How to Fix It When an iPad Won't Turn Off
Jul 12, 2024 • Filed to: Mobile Repair Solutions • Proven solutions
Apple has put in a lot of effort to make iOS seamless. However, iOS isn't flawless. For example, sometimes iPad won't turn off, and this problem worsens iPad owners' experience.
Usually, you'd turn off your iPad by holding down the power button, then sliding the red power icon from left to right across the screen. However, there are still issues, such as iPad not turning off, that must be addressed. This article discusses why an iPad won't turn off and how to fix it.
- Part 1: Why Does Your iPad Won't Turn Off?
- Part 2: The Most Common Ways to Turn Off Your iPad
- Part 3: 6 Quick Solutions to Fix iPad Won't Turn Off
- Force restart your iPad (2 models with or without the home button)
- Turn off iPad with "Shut Down" in "Settings."
- Update iOS version
- Shut down iPad with AssistiveTouch
- Reset All Settings
- Try Recovery mode to restore your iPad
- Bonus Tips: Easy and Safe Tool to Fix iPad Won't Turn Off
Part 1: Why Does Your iPad Won't Turn Off?
Two types of faults can prevent an iPad from shutting down: software and hardware problems.
- Software problems
Numerous software flaws can cause this problem (far too many to describe in a short essay). Still, most of these difficulties are related to the iPad's operating the iPad. In some cases—less joint but valid—the software issue is caused by a specific program running on your iPad.
- Hardware problems
The most common hardware issue that might prevent an iPad from shutting off is when one of the buttons used to turn it off is broken. The iPad will not be able to shut off if the Home, Volume, or Side buttons are not registered as being pressed.
Part 2: The Most Common Ways to Turn Off Your iPad
- For iPad with the home button
If your iPad has a Home button, hold down the power button until the words "slide to power off" display on the screen.
Swipe the red and white power button from left to right to turn off your iPad.
- For iPad without the home button
If your iPad lacks a Home button, press and hold the Top and Volume buttons simultaneously until "slide to power off" displays on the screen.
Swipe the red and white power symbol from left to right to switch off your iPad.
Part 3: 6 Quick Solutions to Fix iPad Won't Turn Off
1.Force restart your iPad (2 models with or without the home button)
Sometimes a simple reset is enough to get my iPad won't turn off. Try a force restart if the iPad isn't responding to usual commands. What you do depends on your model:
iPads with a Home button: Hold the Home and top buttons simultaneously until the Apple logo shows.
iPads without a Home Button: Press Volume Up, then Volume Down. Finally, hold down the top button until you see the Apple logo.
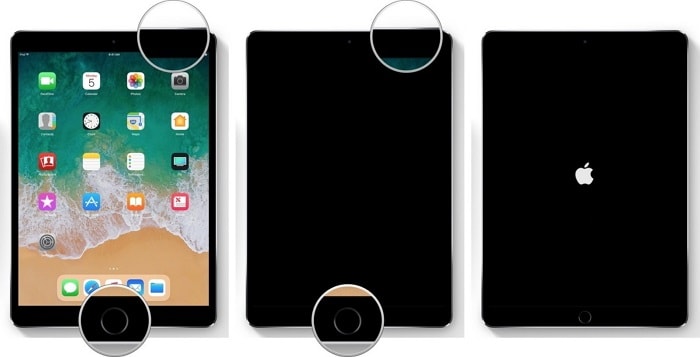
2.Turn off iPad with "Shut Down" in "Settings."
In iOS 11 and later versions, you can turn off the device from Settings without having to use the power button. Follow the steps below to turn off iPad from Settings:
- To begin, go to Settings and then select General. In General, select Shut Down.
- The power-off slider will be displayed at the top. To switch off the gadget, slide the power off the slider.
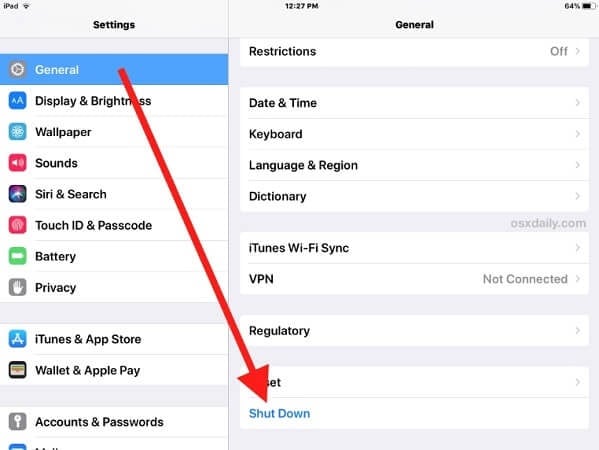
3.Update iOS version
If the problem is with the operating system, upgrading iOS may help. All you have to do is update your iPad's iOS. Follow the instructions outlined below.
- To update your iPad, you must connect it to a power source. Ascertain that it is linked to a robust Wi-Fi network.
- Select Settings > General > Software Update from the menu.
- If the update is available, all you have to do is download and install it. Throughout the procedure, ensure your device is connected to the network and a power supply.
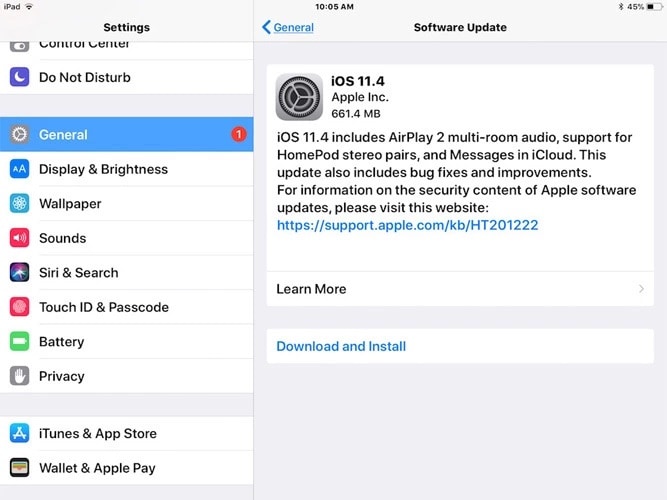
4.Shut down iPad with AssistiveTouch
If you can't still switch off iPad using the ways above, iPad additionally offers an AssistiveTouch capability. This capability can be used to switch off the iPad. To utilize this function, you must first activate it on your device. It can be accomplished by utilizing the following method:
- Go to Settings > General > Accessibility > and enable AssistiveTouch.
- Select, tap the square icon, then Device, and finally, long press Lock Screen.
- The option to slide to power off will emerge. When you slide your finger over it, your device will switch off.
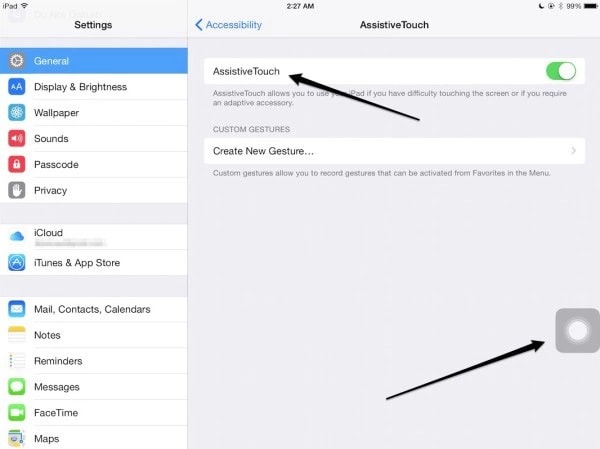
5.Reset All Settings
If the "my iPad won't turn off" problem is caused by malfunctioning apps, other software issues, or improper settings, you can reset the iPad to its factory default settings to resolve the issue. This method will not result in data loss on your device. The methods below will show you how to reset iPad settings -
- To begin, navigate to Settings from the home screen. Then, select General. Then, look for and touch on the Reset option.
- Finally, select "Reset All Settings" and approve the action to restore the device to factory default settings.
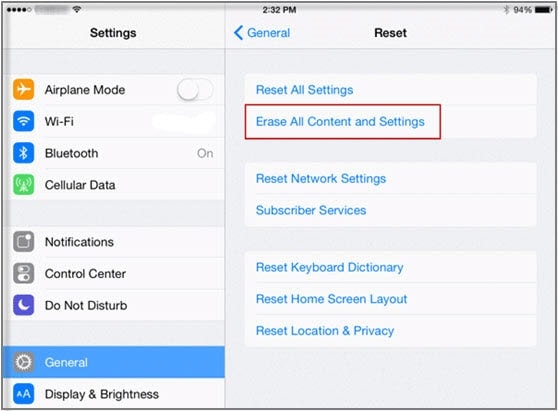
6.Try Recovery mode to restore your iPad
Apple's exclusive device management software is iTunes. It is capable of both backing up and restoring an iOS device. It can also install iOS upgrades on the device. To resolve the iPhone frozen and won't switch off the issue, use iTunes' Restore iPad option. You can accomplish this by following the procedures outlined below:
- Launch iTunes and connect your faulty iPad to your computer via a USB cord.
- Turn off your iPad and then press and hold the "Power" and "Home" buttons simultaneously. Hold the "Home" button while releasing the "Power" button until you get the Connect to iTunes screen.
- Once your iPad is in Recovery mode, iTunes will recognize it immediately and open up prompt windows; touch "OK."
- Select Restore. Your iPad has now been fully recovered.
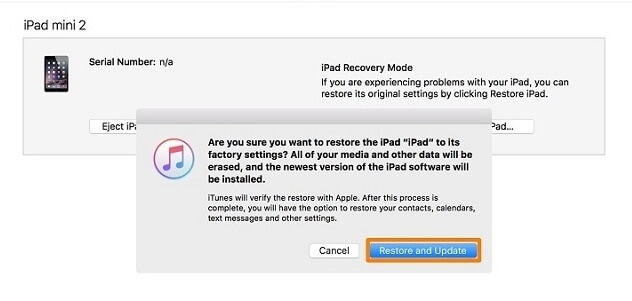
Bonus Tips: Easy and Safe Tool to Fix iPad Won't Turn Off
If none of the previous alternatives resolve the problem, you could attempt a third-party solution such as Wondershare Dr.Fone-System Repair. It is a professional third-party iOS repair tool that repairs numerous iOS-related issues on both iPhone and iPad including iPad won't shut down.
This tool may repair any iOS issue, such as a device stuck in Recovery Mode, an iPad reboot loop, an iPhone stuck on the Apple logo, a white or black screen of death error, a frozen iPad or iPhone, and so on. The most crucial aspect is no data loss after the restoration.
Steps:
Step 1: After successfully installing Dr.Fone, start it on your PC. Select "System Repair" from the drop-down menu on the homepage.

Step 2: After that, you must specify the type of smartphone you are repairing. Choose "iOS" because iPhones are being dealt with.

Step 3: You will be taken to a new screen where you must pick "iOS Repair" to repair the iPhone's system faults.

Step 4: Even if the iOS system issue on your device is not listed, you can still select "Repair Now" and start with the recovery process.

Step 5: To begin with the iOS repair, choose "Standard Repair" from the two options. This mode will attempt to fix your iOS device while protecting all data from loss.

Step 6: You must boot your iOS device into Recovery Mode. You must first trust the computer to complete this process. To do so:
Connect the device to the computer using a USB cable and enter the password for the lock screen.
Tap the "Trust" option that appears in the pop-up window.
Following successful coverage, click "Enter Recovery Mode" to proceed. If your device is unresponsive or performing strangely, select the "Guide to Recovery Mode" option.

Step 7: Depending on your model, follow the on-screen instructions to boot your device into Recovery Mode.

Step 8: The platform recognizes the device as soon as it enters Recovery Mode.

Step 9: The following window displays a list of different iOS firmware that can be installed on the iOS device. Click "Download" to begin the installation process for any of them.

Step 10: The iOS firmware begins to download and is displayed in the progress bar across the PC.

Step 11: After downloading the firmware, the platform validates it before installing it on iOS to avoid difficulties.

Step 12: After verifying the iOS firmware, select the "Repair Now" option to begin the iOS system recovery process. A progress bar depicts the repair procedure on the following screen.

Step 13: When you're finished, the prompt window displays the successful completion of the process. To finish the execution, press the "Done" button.

Conclusion
Nothing is flawless, and iOS and the iPad are no exception. Even though Apple has made its product as perfect as possible, mistakes of some kind constantly occur out of nowhere.
If your iPad is frozen and iPad won't shut down or experiencing other iPad issues, you can use Wondershare Dr.Fone-System Repair to resolve them. So, download and give it a shot. It is the finest solution for any software issues you may have when using an iOS device such as an iPad.
iPad Issues
- iPad Beta Install
- iPad DFU Mode
- 1. Backup iPad in DFU Mode
- 2. Put iPad in and get out of DFU mode
- 3. Restore iPad from DFU mode
- 4. Get iPad In and Out of DFU Mode
- iPad Recovery Mode
- 1. iPad Recovery Mode Not Working
- 2. Restore iPad Stuck in Recovery Mode
- 3. Put iPad in Recovery Mode
- iPad Update/Downgrade
- 1. Downgrade iPadOS 16 Beta to 15
- 2. Fix iPad Stuck on Preparing Update
- 3. Fix iPad Stuck On Update Requested
- 4. Fix iPad stuck at Verifying Update
- 5. Fix iPad not updating
- iPad Common Problems
- 1. 5 Ways to Fix iPad Boot Loop
- 2. Fix Poor Wi-Fi Signal on iPad
- 3. Fix iPad crashes
- 4. Fix Wifi keeps dropping on iPad
- 5. Fix iPad Not Connecting to Hotspot
- 6. Fix iPad Overheating
- 7. Fix Common iPad Problems Easily
- 8. Fix iPad Keeps Restarting
- 9. Fix iPad Stuck in Headphone Mode
- 10. Fix iPad Won't Connect to Wi-Fi
- 11.Solutions for iPad Won't Rotate
- 12.Solutions for iPad Won't Turn Off
- 13.Fix My iPad Won't Turn On
- 14.Ways to Speed Up the Slow iPad
- 15.Fix iPad Won't Sync with iTunes
- 16.Fixe Ghost Typing and False Touch
- 17.Repair iPad Touch ID Not Working
- 18.Fix iPad Keeps Freezing
- 19.Fix Disabled iPad
- iPad App Problems
- 1. Fix iPad Sound Not Working
- 2. Fix Wallpaper not Displaying
- 3. 12 Fixes for Apps Not Downloading
- 4. Fix All iPad Email Problems
- 5. Fixe iPad No Sound in Games
- 6. Ways to Fix No Sound on iPad
- 7. Fix iPad Not Receiving Emails
- 8. Fixe Safari Crashing on iPads
- 9. Fix YouTube Not Working on iPad
- 10. Force Quit Frozen Apps On iPad
- 11.Fix 'Cannot Connect to App Store'
- iPad Button Problems
- 1. Fix iPad Home Button Not Working
- 2. Fix iPad Power Button Not Working
- 3. Fixes for iPad Volume Button Stuck
- iPad Charging Problems
- 1. Fix iOS 16 Battery Drain Issues
- 2. Fixe iPad Battery Draining Fast
- 3. Ways to Speed Up iPad Charging!
- 4. Fixes for iPad Not Charging
- 5. Fix IPad Not Charging
- iPad Keyboard Problems
- 1. Fixe iPad Keyboard Not Working
- 2. Fix Keyboard Trackpad Not Working
- 3. Smart Keyboard Folio VS Magic Keyboard
- iPad Screen Problems




James Davis
staff Editor
Generally rated4.5(105participated)