iPad No Sound in Games? Here's Why & The Fix!
Aug 20, 2025 • Filed to: Phone Repair Solutions • Proven solutions
My iPad has no sound when I play games but it's okay on my iTunes and YouTube.
You may be wondering to know, why sometimes there's no sound in iPad games? It definitely affects your gaming experience. But you are not alone, there are many iPad users who face a similar problem. We are here with a complete guide regarding such a solution. This article will help you by explaining its key reasons. You will also be known for some efficient and effective ways to fix such a problem.
So, let's begin with our problems to figure out an ultimate solution that can enhance your iPad gaming experience.
- Part 1: Why is there no sound in iPad games?
- Part 2: What to do if the iPad still does not play sound in games?
- Restart the iPad
- Check the game’s in-application settings
- Turn up the volume within the game app
- Get sound back in iPad games via Dr.Fone - System Repair (iOS)
- Factory reset your iPad
- FAQs
You can watch the video below to fix iPad no sounds issue
Part 1: Why is there no sound in iPad games?
Commonly, iPad users face sound issues. It becomes weird when the sound functionalities work correctly in one application but fails to do the same for another one. Sadly, in the majority of cases, these applications are games. It leads to a big query "why has the iPad no sound in games?" And do you want to know the best part? We figure out some reasons behind the no game sound issue.
Let's figure it out......
1. Accidental Mute the iPad
Happening accidental touches or taps while using the mobile phone is just common. In some cases, people don't even notice such actions for several reasons, like work pressure, hustle, hassle, rushing, etc. Some applications perform perfectly during mute mode and deliver an excellent sound experience. It becomes the key reason that some people don't detect silent issues. Similarly, when they access games in such mode, they get an iPad no sound in games condition. In such a case, you should check out the control center to figure out the status of sound settings.
The process to unmute the iPad:
Step 1: Firstly, you should open the control center. According to the situation, the way of opening the control center will be completely different, such as – an iPad with and without face ID. If you have an iPad with a face ID, you need to swipe down by dragging your fingers from the upper-right corner. Otherwise, it will be in the upward direction from the bottom of the screen.
Step 2: You should start looking for the mute button in the control center. The button is specified by assigning a bell icon. You need to tap the button once. Such a course of action will unmute your iPad.
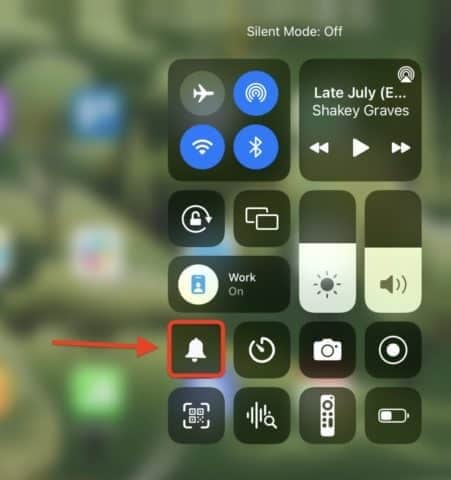
Note: If your iPad is mute and leads to no game sound on iPad condition, you might see a slash on the bell icon of a mute button. When you unmute the setting, the slash will disappear.
2. Old iOS version
All we know; it is necessary to keep ourselves up-to-date with time and trends. A similar thing goes with digital devices. If you are an iOS user, you may be aware of their timely system updates. The system updates are designed to deal with some specific bugs and eliminate them from the device. Everyone needs to make sure they update the system with the latest version. It can also resolve the no sound on games on iPad problem.
Procedure to update iPad:
Step 1: Firstly, you should connect the iPad to a power source. If the update procedure takes time, you may need a power source to keep charging the iPad. Along with it, you should not forget to create a cloud backup of your device via iCloud or iPad-iTunes.
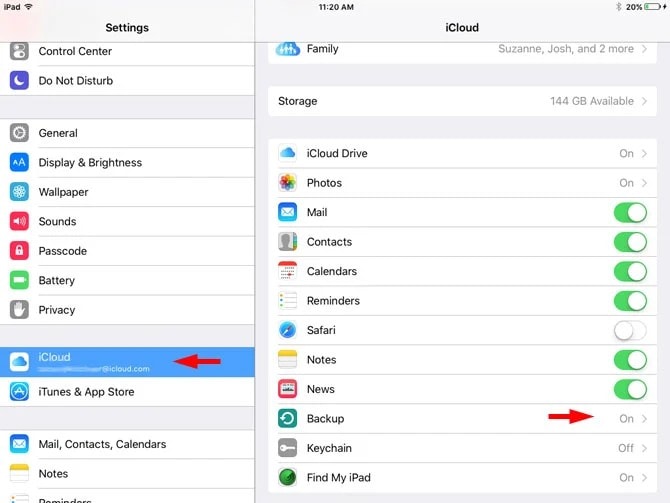
Step 2: Before proceeding with the update, you should also check the internet connection. The procedure needs a strong and high-speed internet connection. Pushing forward, you need to access the Settings app of the iPad. In the settings app, you will find the ‘General' tab, and there you can see the ‘Software Update' option.
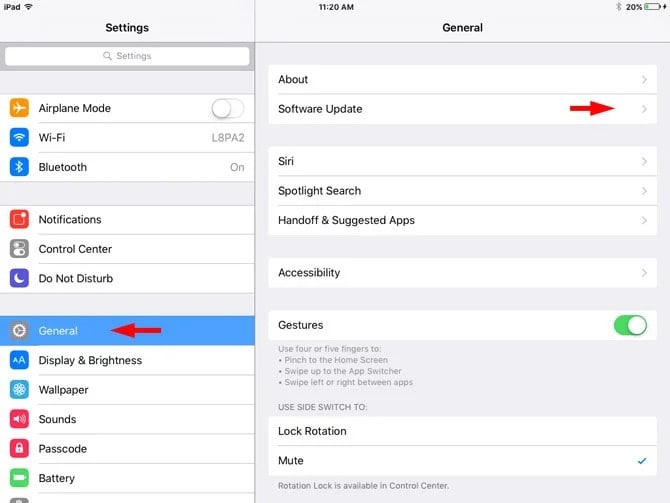
Step 3: The moment you tap on ‘software update,' the system will automatically check out the software status. If any update is available for your device, you will get a download button with some update information. You can start downloading the update when you want.
Step 4: After downloading the update files, it will be your decision when you want to install it. You can schedule it for later or install the files instantly.
Note: Installation of update files will take time. It can do it in minutes, or it may also take hours. Make sure that your device is free from such a thing.
3. Connect to Bluetooth earphones
The use of Bluetooth devices is common these days. It can be a reason for no sound for games on iPad. Sometimes, your Bluetooth devices may be active, and your iPad connects to that devices automatically, but you even don't know that. You can turn off the Bluetooth to disconnect the external Bluetooth device and check if you can hear the game sound now.
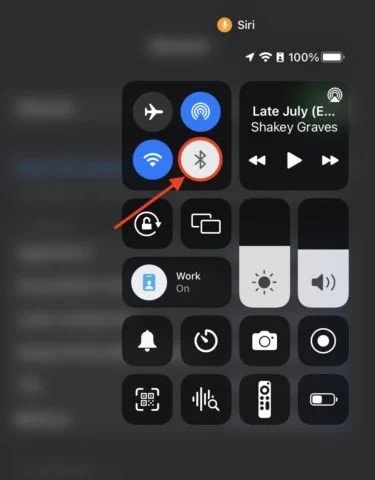
Part 2: What to do if the iPad still does not play sound in games?
Some people still face issues of no game sound on iPad after checking through all conditions discussed previously. Here, everyone searches for an effective solution that quickly fixes the iPad's no game sound issue.
Following are some effective solutions to resolve no sound with games on iPad:
1. Restart the iPad
Issues can appear in the system due to anything. A minor system irregularity can lead to any result, such as - no sound from games on iPad. Mostly, such issues can resolve with a small restart. You can restart your iPad to fix the problem. Check below how you can do that.
Restart iPad without Home Button:

Step 1: Firstly, you should press the volume up/down button and top button and hold them till the power off menu appears.
Step 2: Secondly, you should drag the slider to turn off the device. It will take around 30 seconds to process your request.
Step 3: Now, you can press and hold the top button to turn on the iPad.
Restart iPad with Home Button:
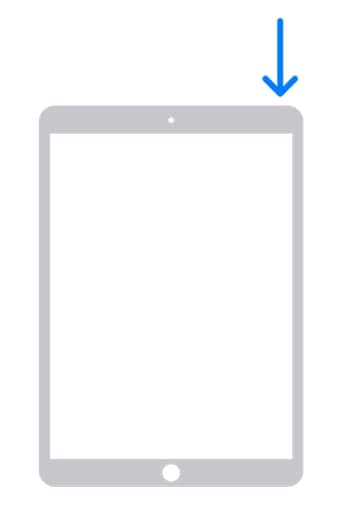
Step 1: Firstly, you need to press the top button until you can see the power off slider on the screen.
Step 2: Secondly, you have to check out the power off slider and drag it to restart. Now, you should wait for minimum 30 seconds. It is the time taken by the device to process. You can opt for force restart in case of unresponsive and frozen device conditions.
Step 3: Now, to turn on your iPad back, you should press and hold the top button. You need to keep it pressed till you see the logo of Apple on the screen.
Note: Keep one thing in mind your headphones are unplugged during the restart procedure.
2. Check the game's in-application settings
All games also have in-app settings. Generally, these settings allow the gamers to adjust volumes and swiftly make other changes to the game interface. You may disable the sound feature from in-game settings, which can lead to no sound on iPad games situation as well.
To use this particular method, you need to access the game in which you are facing sound issues. After accessing the game, you should open its menu panel. In the menu panel, you can see the settings option. Here, you can check out all available settings, including sound, such as – mute and volume adjustments.
3. Turn up the volume within the game app
If the game sound is unmuted, you can also try to turn up the volume in the game setting. Using the volume button to raise the soundbars while accessing the game applications is another method. In some cases, games on iPad no sound issue appears because of soundbars at lower levels.
4. Get sound back in iPad games via Dr.Fone - System Repair (iOS)

Dr.Fone - System Repair
Repair iOS System Errors Without data loss.
- Only fix your iOS to normal, no data loss at all.
- Fix various iOS system issues stuck in recovery mode, white Apple logo, black screen, looping on start, etc.
- Downgrade iOS without iTunes at all.
- Works for all models of iPhone, iPad, and iPod touch.
- Fully compatible with the latest iOS 15.

If you don't get any solution right away and suffer in spotting the issue, you can go with Dr.Fone. It is a well-known and the best source to fix iOS-based problems with a practical and long-lasting solution. Installing Dr.Fone on your computer can help you fix the iPad games no sound problems quickly. Want to know the best part? Dr.Fone can fix your iPad without causing any data loss.
5. Factory reset your iPad
The final solution that can help you fix the no sound with games on iPad problem is the factory reset. In such a course of action, you will lose the entire data available on the iPad. It might be an easy and quick solution but also a rigid one.
The process to factory reset iPad:
Step 1: Firstly, you should access the settings app of the iPad.
Step 2: In the settings app, you can see the option of General. When you tap on General, it will present several options. You should go with “Erase All Content and Settings.”

Step 3: With your confirmation of the option, it will start the factory reset procedure.
Step 4: After completing the process, the device will present everything in the iPad as the new one, such as - the interface, availability of applications, and everything else.
If you are willing to go with the factory reset option, the experts always advise that you should create a data backup.
These are some key answers to your query about how to fix no sound on iPad games. Some of these methods will take a few minutes or seconds only. In case of technical issues, you can go with Dr.Fone. If you are not worried about the data, you can pick the option of factory data reset as well. The selection completely depends on your choice and condition.
In case you have some queries in mind regarding the iPad or its no game sound issues, you can pay some attention to the upcoming questions. These questions are answered by professionals.
FAQs
1. Why is there no sound on iPad?
Here, some people may combine the "no sound on iPad issue" with the "no sound in iPad games" one. In reality, both are different. If your iPad does not deliver sound while accessing games only, it can be a software-related issue or any technical irregularities. You can resolve such issues by running DIY solutions or with a bit of help from professionals. However, in case your iPad causes problems in delivering sound in all manners, it can be a hardware problem as well.
2. Why does my iPad have no sound and say headphones?
No sound on iPad when playing games issue can appear for any reason. Sometimes, people get a notification of a connection between a device and headphones or another sound gear. But the reality is there's nothing connected. Such an issue can appear because of the availability of debris or dust inside the headphone jack. You should clean it properly to avoid further disturbance. If it does not fix the problem, you should restart the device. During such actions, you can also try connecting the headphone once in reality and then disconnect them. It might work too.
3. How do I turn headphone mode off?
Fixing the sound problems on iPad becomes a priority for all users. Mainly, they want to get a better sound delivery experience for that iOS is known. If your device is stuck in headphone mode without any connections, you can try some solutions. Key solutions are:
- Cleaning headphone jack
- Connecting another pair of headphones and then removing them
- Testing Bluetooth connections via speaker or any wireless device
- Removing case or iPad cover if you apply any
- Performing a restart
These practices can be helpful in turning off the headphone mode and avoiding no game sound on the iPad with ease.
Conclusion
All these details will help you understand the no game sound on iPad problem correctly. In case you don't understand anything or fail the technical aspects, you can contact Dr.Fone whenever you want. Dr.Fone has the best solutions for all types of iOS or iPad problems. No matter how rigid the problem is, you will undoubtedly find a possible answer and solution from Dr.Fone professionals.
iPad Issues
- iPad Beta Install
- iPad DFU Mode
- 1. Backup iPad in DFU Mode
- 2. Put iPad in and get out of DFU mode
- 3. Restore iPad from DFU mode
- 4. Get iPad In and Out of DFU Mode
- iPad Recovery Mode
- 1. iPad Recovery Mode Not Working
- 2. Restore iPad Stuck in Recovery Mode
- 3. Put iPad in Recovery Mode
- iPad Update/Downgrade
- 1. Downgrade iPadOS 16 Beta to 15
- 2. Fix iPad Stuck on Preparing Update
- 3. Fix iPad Stuck On Update Requested
- 4. Fix iPad stuck at Verifying Update
- 5. Fix iPad not updating
- iPad Common Problems
- 1. 5 Ways to Fix iPad Boot Loop
- 2. Fix Poor Wi-Fi Signal on iPad
- 3. Fix iPad crashes
- 4. Fix Wifi keeps dropping on iPad
- 5. Fix iPad Not Connecting to Hotspot
- 6. Fix iPad Overheating
- 7. Fix Common iPad Problems Easily
- 8. Fix iPad Keeps Restarting
- 9. Fix iPad Stuck in Headphone Mode
- 10. Fix iPad Won't Connect to Wi-Fi
- 11.Solutions for iPad Won't Rotate
- 12.Solutions for iPad Won't Turn Off
- 13.Fix My iPad Won't Turn On
- 14.Ways to Speed Up the Slow iPad
- 15.Fix iPad Won't Sync with iTunes
- 16.Fixe Ghost Typing and False Touch
- 17.Repair iPad Touch ID Not Working
- 18.Fix iPad Keeps Freezing
- 19.Fix Disabled iPad
- iPad App Problems
- 1. Fix iPad Sound Not Working
- 2. Fix Wallpaper not Displaying
- 3. 12 Fixes for Apps Not Downloading
- 4. Fix All iPad Email Problems
- 5. Fixe iPad No Sound in Games
- 6. Ways to Fix No Sound on iPad
- 7. Fix iPad Not Receiving Emails
- 8. Fixe Safari Crashing on iPads
- 9. Fix YouTube Not Working on iPad
- 10. Force Quit Frozen Apps On iPad
- 11.Fix 'Cannot Connect to App Store'
- iPad Button Problems
- 1. Fix iPad Home Button Not Working
- 2. Fix iPad Power Button Not Working
- 3. Fixes for iPad Volume Button Stuck
- iPad Charging Problems
- 1. Fix iOS 16 Battery Drain Issues
- 2. Fixe iPad Battery Draining Fast
- 3. Ways to Speed Up iPad Charging!
- 4. Fixes for iPad Not Charging
- 5. Fix IPad Not Charging
- iPad Keyboard Problems
- 1. Fixe iPad Keyboard Not Working
- 2. Fix Keyboard Trackpad Not Working
- 3. Smart Keyboard Folio VS Magic Keyboard
- iPad Screen Problems



















Daisy Raines
staff Editor
Generally rated4.5(105participated)