iPad Keyboard is Not Working? Fix Now!
Jul 12, 2024 • Filed to: Mobile Repair Solutions • Proven solutions
One of the most trusted tablets in the market, the iPad, has witnessed many iPad keyboard problems. However, it can be due to some glitches which can be solved instantly! If you're one among them, then end all your confusion as there are some effortless and practical fixes.
Whether it's your onscreen or external keyboard, the solution to your iPad keyboard issue is here! So, if your iPad keyboard is not working, look at some tried and tested ways to fix it now!
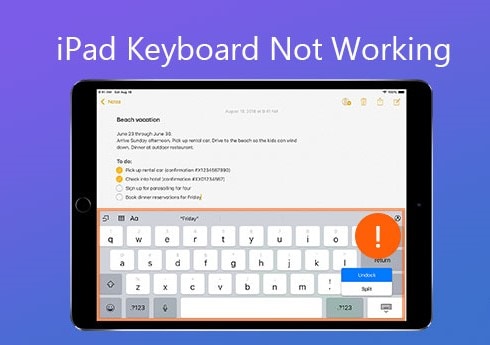
- Part 1: What Might Cause an iPad Keyboard to Stop Working?
- Part 2: How to Fix an Onscreen Keyboard Not Working on iPad
- Disable External Keyboard and Activate Onscreen Keyboard
- Activate Third-Party Keyboard (If you installed a third-party onscreen keyboard)
- Check Keyboard Settings
- Remove Third-Party Keyboards ( If the third party onscreen keyboard results in crashes or other issues)
- Force-quit or Update the App (iPads onscreen keyboard just fails to show up in this App only)
- Restart iPad
- Update Your iPad to the latest version
- Part 3: How to Fix an External Keyboard Not Working on iPad
- Check if Your iPad is Compatible with the External Keyboard
- Check and Clean the Keyboard Connection Port
- Check if the Keyboard is low on Battery
- Turn the Keyboard off and on
- Disconnect and Reconnect the Keyboard
- Reset Network Settings
- Restore the iPad to its Factory Settings
- Part 4: The Advanced Way to Fix Onscreen/External Keyboard Not Working on iPad
You can watch the video below to fix iPad keyboard not working!
Part 1: What Might Cause an iPad Keyboard to Stop Working?
You may be wondering why my iPad keyboard is not working? The iPad keyboard problems are very frustrating, and you never want your handy gadget to face this issue. But some minor glitches can mess up your iPad and result in keyboard failure.
Well, there can be two reasons for iPad keyboard problems. The first one can be a hardware issue in your iPad, and for that, you've to visit your nearest Apple store. So take your iPad to an authorized Apple store with all the billing details and other information. Then, the concerned officials can guide you further.
The second and most common reason for the iPad keyboard issue can be a software issue. You can solve it with the help of great fixes discussed here. However, sometimes minor settings and glitches mess up with keyboard launching. So, let's look at all the solutions that will instantly solve your iPad keyboard problems!
Part 2: How to Fix an Onscreen Keyboard Not Working on iPad
Here are some useful fixes which can solve your iPad keyboard issues instantly. The fixes are especially for the onscreen keyboard. Let's have a quick look!
1. Disable External Keyboard and Activate Onscreen Keyboard
If you're constantly searching for the answer to my keyboard not working on my iPad, it can be due to this normal glitch. Users forget to disable the external keyboard, and hence the onscreen keyboard fails to work. So:
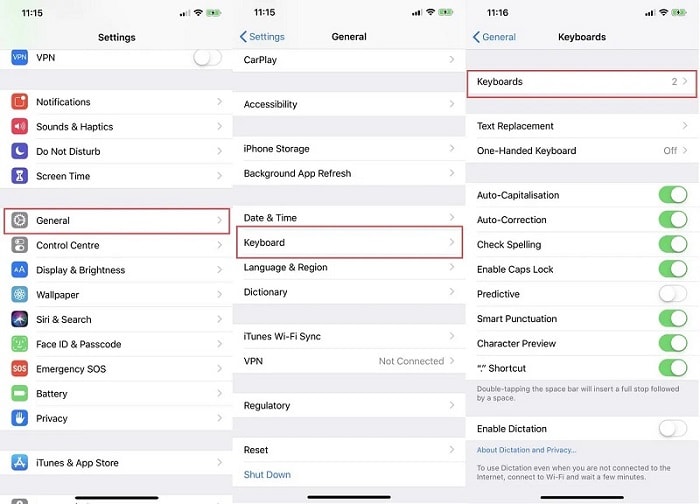
- Tap on Settings and then on General
- Tap on Keyboard and then go to Keyboards
- Now, choose Edit and find an external keyboard ( there can be other keyboards apart from the default one too)
- Now, tap on the Minus Signs on all the additional keyboards.
- Your default keyboard will start working again!
Tip: If you've additional keyboards like Grammarly, you use them from time to time. You can re-install them once the default keyboard starts working properly.
2. Activate Third-Party Keyboard (If you installed a third-party onscreen keyboard)
If you're still worried about the same query that my iPad Pro keyboard is not working, you can try this hack. Be it any iPad model, sometimes, you may forget to activate a third-party keyboard that you love. To do so:
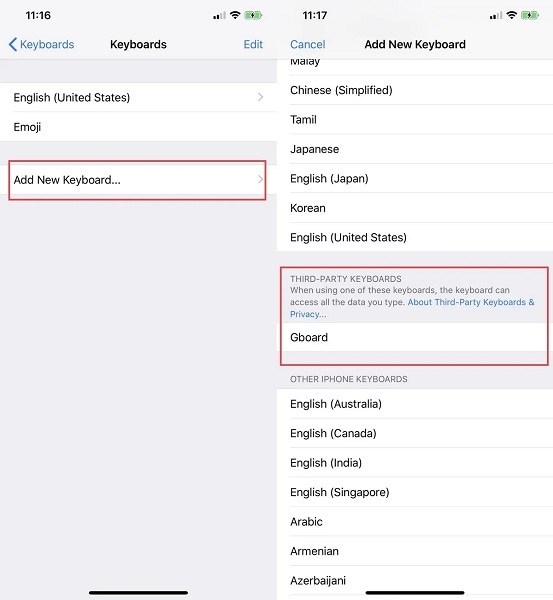
- Tap on Settings, then on General
- Go to keyboard, then Keyboards, and finally on Add New Keyboard.
- Find your favorite keyboard from the Third Party Keyboard list and Tap on it.
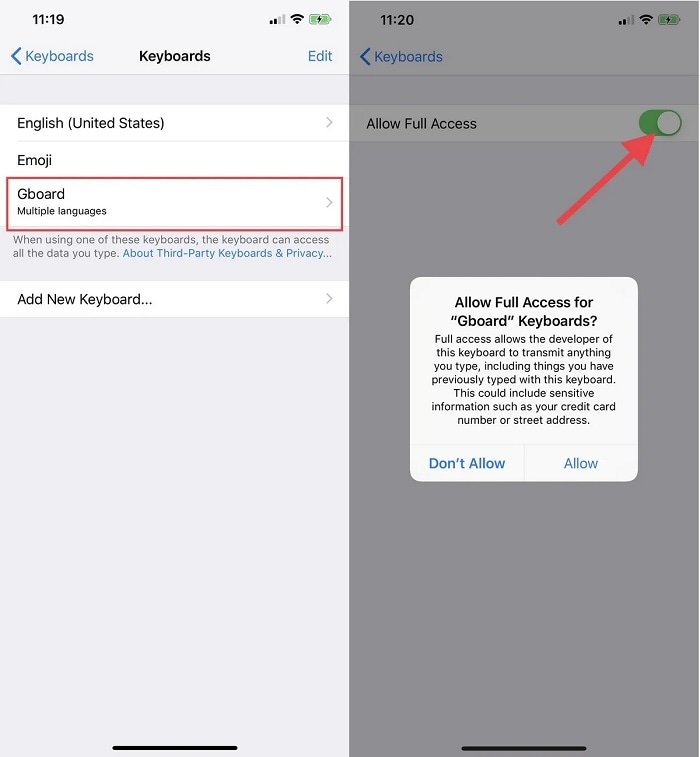
- Lastly, tap on Allow Full Access.
Tip: You can switch while typing between various keyboards. Tap and hold the Globe icon on the lower left of the keyboard to switch between the active keyboards.
3. Check Keyboard Settings
If your iPad keyboard is not working, reviewing your keyboard settings is suit for your preferences. For example, if you put the wrong words, but the keyboard doesn’t correct them automatically. In this case, you need to enable the “Auto-Correction” in the Keyboard settings. The detailed steps as below:
- Go to Settings, then on General.
- Tap the keyboard, and there will be a list of all settings under All Keyboards.
- Find the “Auto-Correction” and turn it on.
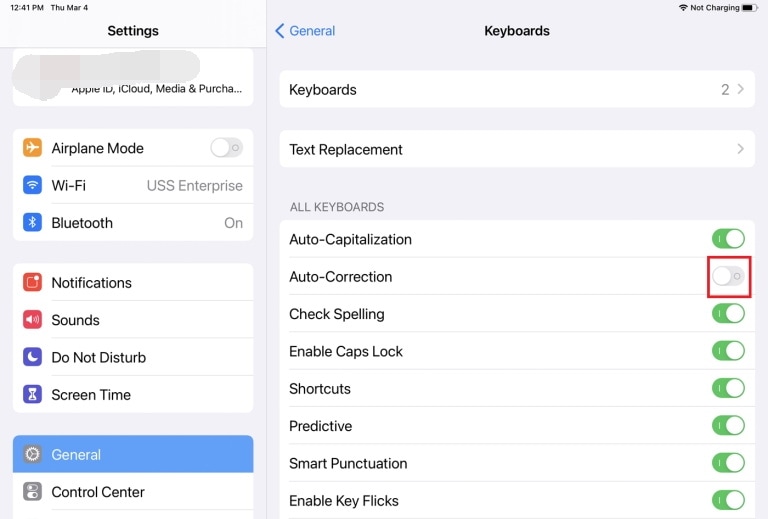
4. Remove Third-Party Keyboards ( If the third party onscreen keyboard results in crashes or other issues)
You can remove third-party keyboards as any iPad keyboard bug can mess up the keyboard. To do so:
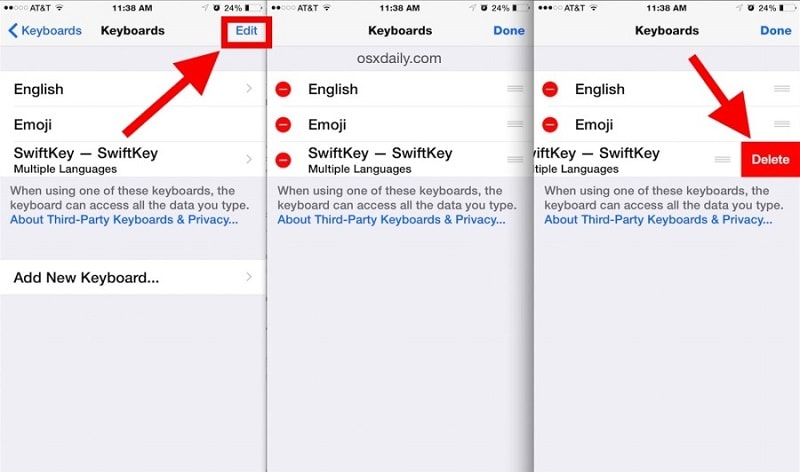
- Tap on Settings and then on General
- Now tap on the keyboard, then on Keyboards.
- Swipe left on the third-party keyboard and tap Delete. You can also tap Edit, then the red minus button, and Delete to remove this keyboard.
5. Force-quit or Update the App (iPads onscreen keyboard just fails to show up in this App only)
If you still have an ongoing question about why my iPad keyboard is not working, try this hack for specific apps. It may be possible that it is happening only on some apps.
So force quit the App by:
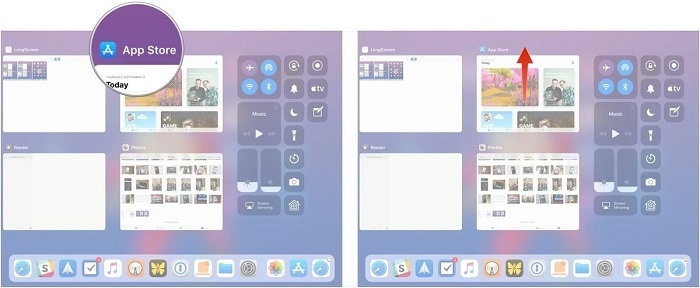
- Swipe Up from the bottom of your home screen or inside an app and hold. You will see all open apps and their preview.
- Swipe horizontally to find the App you wish to close. Finally, swipe up the app card/window to force quit it.
For an iPad with a home button, you can also double-click the Home button to see all open apps. And then drag the app card up to close it.
If the force-quit fails to work, you can follow the steps below to update the App:
- Open App Store
- Tap on the Account Icon in the upper right corner
- If an update is available for the app, install it.
6. Restart iPad
Restarting your device can solve iPad keyboard troubleshooting to do so:
For iPads Without a Home Button:
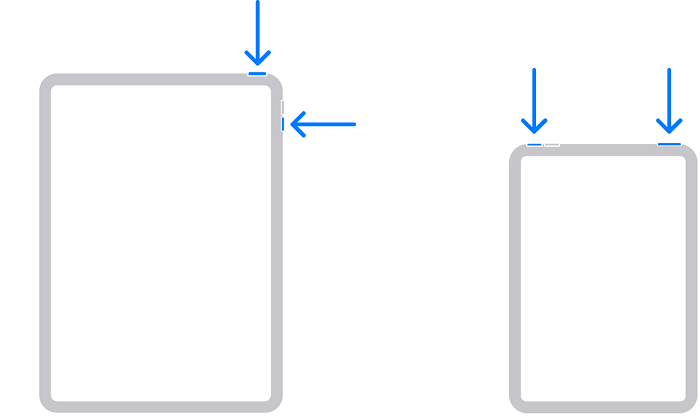
- Press and hold either the volume or top buttons until the power off slider shows.
- Drag the slider; in 30 seconds, the device will turn off.
- Press and hold the top button to turn on the iPad.
For iPad With Home Button:
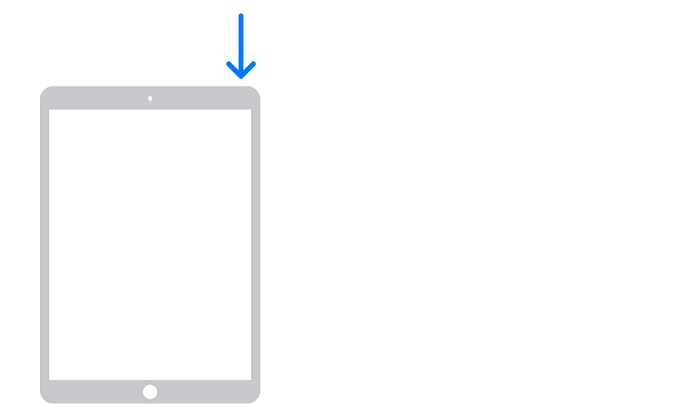
- Press and hold the top button until you see the power off slider.
- Drag the slider, and wait for 30 seconds
- To turn your device back on, press and hold the top button.
7. Update Your iPad to the latest version
If still, your iPad keyboard is not working, you can try updating the iPad. To do it:
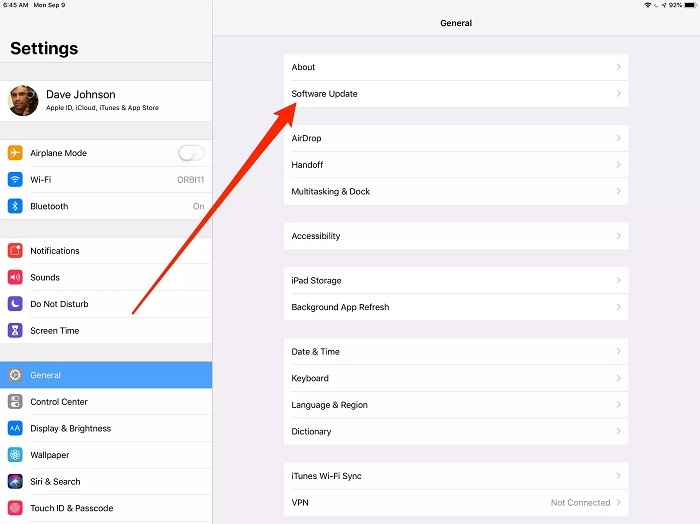
- Go to Settings, then tap on Software Update Available notification.
- If you don't see any notification, then
- Go to General > Software Update to see if an update is available.
Part 3: How to Fix an External Keyboard Not Working on iPad
If your iPad keyboard problem is about an external keyboard like a magic keyboard, smart keyboard, etc., try these fixes!
1. Check if Your iPad is Compatible With the External Keyboard
Not all external keyboards are compatible with all the models of iPads. Launching an incompatible keyboard can be why your iPad keyboard is not working. The compatibility list is:
For Magic Keyboard or Smart Keyboard, Folio goes with An iPad Air (4th or 5th generation), iPad Pro 11-inch (1st, 2nd, or 3rd generation), or iPad Pro 12.9-inch (3rd, 4th, or 5th generation).
The Smart Keyboard goes with An iPad (7th, 8th, or 9th generation), iPad Air (3rd generation), iPad Pro 9.7-inch, iPad Pro 10.5-inch, or iPad Pro 12.9-inch (1st or 2nd generation).
2. Check and Clean the Keyboard Connection Port

The external keyboards connect via Smart Connector, consisting of three small magnetic contacts. Check if it's correctly attached and gently clean it with a microfibre cloth. An unsuccessful connection can lead to iPad keyboard problems.
3. Check if the Keyboard is low on Battery
You can check the keyboard if it's low on battery. If the keyboard runs out of battery life, you can connect it to the power source or change the batteries. Also, the magic keyboard connected with the iPad Pro has no display for the low battery as it takes power directly from the USB.
4. Turn the Keyboard off and on

Restarting the keyboard can fix minor or random issues that prevent the keyboard from connecting to your iPad. Try to turn off and then on your external keyboard to get the iPad keyboard bug solved.
5. Disconnect and Reconnect the Keyboard
If you're still trying all the fixes and wonder why my keyboard is not working on my iPad, it can be due to a loose connection. Try removing the keyboard and reconnecting it again.
6. Reset Network Settings
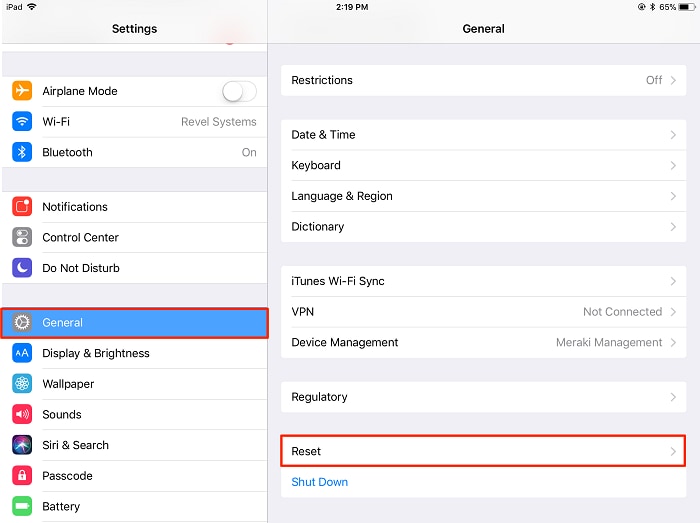
One of the most effective answers to the question of why my Apple keyboard is not working on the iPad is due to a glitch in network settings which may cause connectivity issues between your keyboard and iPad. Reset it by:
- Go to Settings, then tap on General
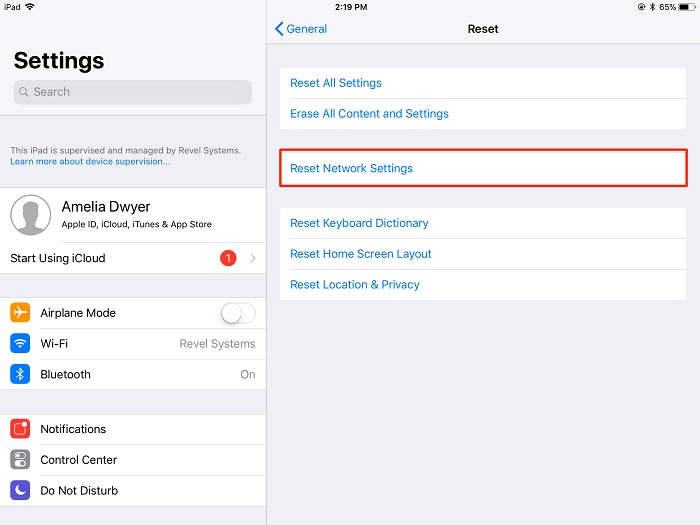
- Choose Reset and then Reset Network Settings
Confirm it, and it will refresh all your network preferences.
7. Restore the iPad to its Factory Settings
If resetting the network setting doesn’t work, you can restore your iPad to factory settings to solve your iPad keyboard issues. Please note to back up your iPad before restoring it to avoid data loss. Follow the steps below to restore the iPad to factory settings:
- Tap Settings, then General, and finally on Reset and Erase all Content and Settings.
- Enter your passcode if asked to.
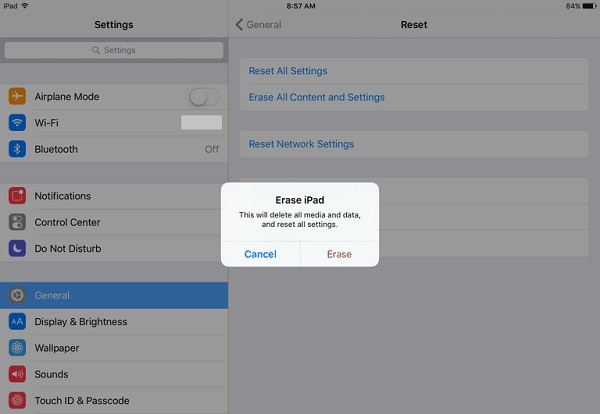
Part 4: The Advanced Way to Fix Onscreen/External Keyboard Not Working on iPad

Dr.Fone - System Repair
Repair iOS System Errors Without data loss.
- Only fix your iOS to normal, no data loss at all.
- Fix various iOS system issues stuck in recovery mode, white Apple logo, black screen, looping on start, etc.
- Downgrade iOS without iTunes at all.
- Works for all models of iPhone, iPad, and iPod touch.
- Fully compatible with the latest iOS 15.

Here is a tried and tested advanced way of fixing iPad keyboard failure. The Dr.Fone - System Repair (iOS) is an amazing tool that thoroughly analyzes iOS devices' issues. The bonus part is you will not lose any data. It will fix all the problems within minutes.
So, here are the steps to use Dr.Fone - System Repair (iOS):

- Download the tool on your computer.
- Launch Dr.Fone and choose System Repair from the main window.
Note: There are two modes; the Standard Mode fixes the iPad without data loss. Whereas the Advanced Mode erases the iPad's data. So, first, start with Standard Mode, and if the problem continues, then try with Advanced Mode.
- Connect your iPad to the computer with a USB cable.
- Dr. Fone will identify your device.
- Select Standard Mode and click on Start

- Click on Download for downloading firmware.

- Click on Fix Now
The process will fix your iPad keyboard failure without any data loss! So, try Dr.Fone - System Repair (iOS) for a hassle-free solution to your iPad keyboard issue.
Conclusion
After trying all these effective fixes, your solution to the iPad keyboard is not working will definitely be solved. So, try these easy fixes, which are quick and proven. The iPad keyboard failure is very frustrating, but you will find the solution in all the above hacks.
iPad Issues
- iPad Beta Install
- iPad DFU Mode
- 1. Backup iPad in DFU Mode
- 2. Put iPad in and get out of DFU mode
- 3. Restore iPad from DFU mode
- 4. Get iPad In and Out of DFU Mode
- iPad Recovery Mode
- 1. iPad Recovery Mode Not Working
- 2. Restore iPad Stuck in Recovery Mode
- 3. Put iPad in Recovery Mode
- iPad Update/Downgrade
- 1. Downgrade iPadOS 16 Beta to 15
- 2. Fix iPad Stuck on Preparing Update
- 3. Fix iPad Stuck On Update Requested
- 4. Fix iPad stuck at Verifying Update
- 5. Fix iPad not updating
- iPad Common Problems
- 1. 5 Ways to Fix iPad Boot Loop
- 2. Fix Poor Wi-Fi Signal on iPad
- 3. Fix iPad crashes
- 4. Fix Wifi keeps dropping on iPad
- 5. Fix iPad Not Connecting to Hotspot
- 6. Fix iPad Overheating
- 7. Fix Common iPad Problems Easily
- 8. Fix iPad Keeps Restarting
- 9. Fix iPad Stuck in Headphone Mode
- 10. Fix iPad Won't Connect to Wi-Fi
- 11.Solutions for iPad Won't Rotate
- 12.Solutions for iPad Won't Turn Off
- 13.Fix My iPad Won't Turn On
- 14.Ways to Speed Up the Slow iPad
- 15.Fix iPad Won't Sync with iTunes
- 16.Fixe Ghost Typing and False Touch
- 17.Repair iPad Touch ID Not Working
- 18.Fix iPad Keeps Freezing
- 19.Fix Disabled iPad
- iPad App Problems
- 1. Fix iPad Sound Not Working
- 2. Fix Wallpaper not Displaying
- 3. 12 Fixes for Apps Not Downloading
- 4. Fix All iPad Email Problems
- 5. Fixe iPad No Sound in Games
- 6. Ways to Fix No Sound on iPad
- 7. Fix iPad Not Receiving Emails
- 8. Fixe Safari Crashing on iPads
- 9. Fix YouTube Not Working on iPad
- 10. Force Quit Frozen Apps On iPad
- 11.Fix 'Cannot Connect to App Store'
- iPad Button Problems
- 1. Fix iPad Home Button Not Working
- 2. Fix iPad Power Button Not Working
- 3. Fixes for iPad Volume Button Stuck
- iPad Charging Problems
- 1. Fix iOS 16 Battery Drain Issues
- 2. Fixe iPad Battery Draining Fast
- 3. Ways to Speed Up iPad Charging!
- 4. Fixes for iPad Not Charging
- 5. Fix IPad Not Charging
- iPad Keyboard Problems
- 1. Fixe iPad Keyboard Not Working
- 2. Fix Keyboard Trackpad Not Working
- 3. Smart Keyboard Folio VS Magic Keyboard
- iPad Screen Problems






Daisy Raines
staff Editor
Generally rated4.5(105participated)