
Complete Guide To Download iOS 15 Beta Profile Easily on Your iPhone or iPad
Oct 22, 2025 • Filed to: Phone Repair Solutions • Proven solutions
Before every iOS launch, Apple intends to release a beta version of its software. This early release lets users and developers test-drive the upcoming software. The goal? To identify and fix major bugs or issues before the official rollout. It’s Apple’s way of ensuring a polished experience when the final version reaches you.
The iOS beta testing process comes in two phases. First is the developer beta, built for app creators to test app performance and compatibility. Then comes the public beta, open to users who want early access to explore new features and share feedback. If you're excited about trying the latest updates or want to help improve Apple’s software, downloading the iOS 15 beta profile could be the perfect way to experience iOS ahead of the official release.

Part 1: What is an iOS Beta Exactly?
The iOS beta is released under the Apple Beta Software Program and Apple Developers Program with the intention of presenting users and developers with pre-release software. Talking about the essential reason for having the iOS beta versions released for the people involves overviewing the quality and usability of the software. Apple collects all feedback on the software to improve the final version.
Many Apple users prefer enrolling in the release of the iOS beta version and enjoying the services before anyone else does. Although it does sound enthralling to adopt, the problems involving the beta version remain intact. iOS beta releases are not commercially released in the market; thus, it has their drawbacks. To avoid issues caused by errors and inaccuracies in the software, it is best to keep a backup.

If you have been following the iOS beta profile releases, you would have heard about the iOS 15 beta profile. While you intend to look into the details of this beta release, figure out how to install it. Resolve all prevailing confusions and concerns involving the installation of beta profile iOS 15. However, do you wish to see all the devices that support iOS 15? Look into the comprehensive list of devices provided next:
- iPhone 13
- iPhone 13 mini
- iPhone Pro
- iPhone Pro Max
- iPhone 12
- iPhone 12 mini
- iPhone 12 Pro
- iPhone 12 Pro Max
- iPhone 11
- iPhone 11 Pro
- iPhone 11 Pro Max
- iPhone X
- iPhone XR
- iPhone XS
- iPhone XS Max
- iPhone 8
- iPhone 8 Plus
- iPhone 7
- iPhone 7 Plus
- iPhone 6S
- iPhone 6S Plus
- iPhone SE (1st and 2nd generations)
- iPod touch (7th generation)
- iPad Pro 12.9-inch (1st through 5th generations)
- iPad Pro 11-inch (1st through 3rd generations)
- iPad Pro 10.5-inch
- iPad Pro 9.7-inch
- iPad Air (3rd and 4th generations)
- iPad Air 2
- iPad mini (5th generation)
- iPad mini 4
- iPad (5th through 8th generations)
Before you get going to install iOS 15 beta profile on your iOS device, do you know how to submit your feedback to Apple? The public beta versions of iOS come with a built-in Feedback Assistant app, which can be accessed. This is how Apple regulates its software releases and makes itself better.
Dr.Fone Unlock Online - Free IMEI Check
iPhone 17 Is Here. Is Your Old Phone Ready to Sell?
Quickly check your iPhone or Android device status for free: Verify Blacklist, iCloud, Carrier Lock, and Warranty Status in Seconds. Ad-free, and globally.
Part 2: How to Install iOS 15 Beta on Your iPhone or iPad? (Using iOS 15 Beta as an Example)
We will look into consistent ways of installing the iOS 15 beta on your iOS device. For a proper iOS 15 beta profile download, get to know more about the three unique methods. An overview of these methods will help you install iOS 15 beta on your device. To avoid compromising the authority and existence of the iOS device, go through the methods carefully.
Whenever you go into installing a beta profile on your iOS device, never forget to back up. Protect all your data from getting compromised, as the chances of malfunctioning are prevalent.
Quick Comparison Table of Methods
| Method | Pros | Cons |
| Apple’s Beta Program | Safe and official | Requires sign-up and restarts |
| Dr.Fone - Third-Party Tool | Quick and accessible | xRequires additional software |
| Third-Party Websites | Requires additional software | High risk of malware or errors |
4,624,541 people have downloaded it
Method 1: Official Channel – Join Apple’s Beta Software Program
There are two programs offered by Apple for iOS beta versions. Being a developer, you will always look to get the first hands-on experience with the software. Thus, this program comes at a price for developers around the world. Similarly, Apple releases a public beta version a while after, which is completely free. You can enroll in either program or join the community, providing support for the iOS software.
Follow the steps provided to join either of the Apple beta profile programs to download the iOS 15 beta profile:
- Step 1: Open the official browser of Apple, Safari, on your iPhone/iPad, and continue to open the website of the Apple beta version program. If you are part of the Apple Developers Program, access "developer.apple.com." Conversely, open "beta.apple.com" if you are looking for an Apple Beta Software program. Look for the iOS 15 beta profile in the list and download it successfully.
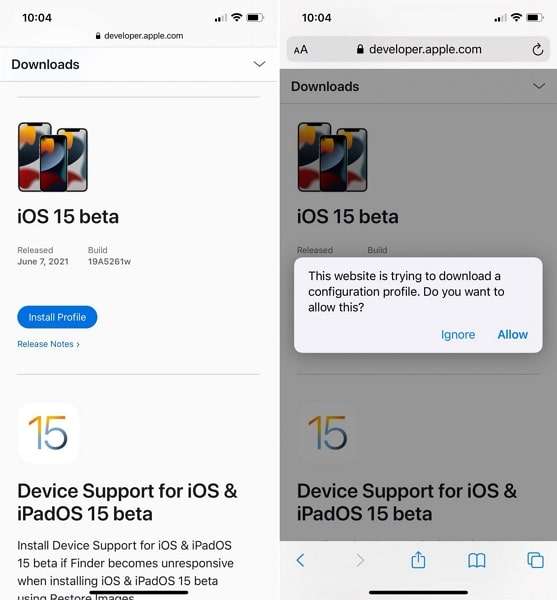
- Step 2: Look for the downloaded profile in your iPhone’s or iPad’s settings. Access the “Settings” of your iPhone/iPad and look for the “Downloaded Profile” option. If it is not visible, go to the “General” settings and look for “VPN & Device Management”.
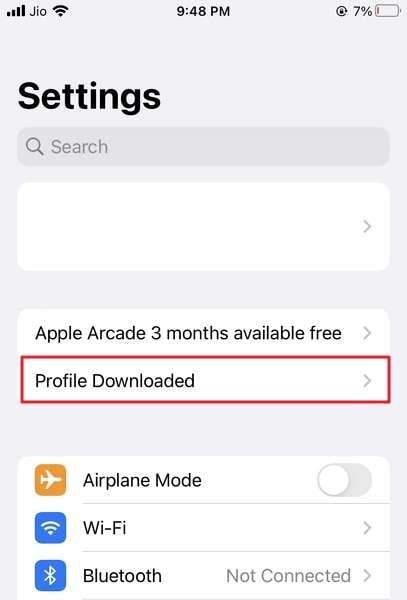
- Step 3: As you discover the "Downloaded Profile" option, tap "Install." On installing the profile, restart your iPhone/iPad and open "Settings" again once it reboots. Look for the "General" settings again and find the option of "Software Update" in the list.

- Step 4: The iOS 15 beta profile update will be visible on the next screen. Select the option of "Download and Install" to download and install it. Continue to tap on the "Install Now" button after it downloads.

Why Choose This Method?
This is the safest and most straightforward method as it’s directly from Apple. However, keep in mind that beta versions can have bugs, so ensure you back up your device before proceeding.
📱 iPhone Frozen? Fix It in 3 Steps – No Data Loss!
Struggling with a frozen iPhone screen? 🤔 Our guide covers 6 common causes, step-by-step fixes for all models (iPhone 6s to iPhone 17), and safe data recovery. 98.6% success rate! ✨
Method 2: Unofficial Channel – Download iOS 15 Beta From Third-Party App
If you don’t have a developer account but still want early access, third-party tools like Dr.Fone - System Repair (iOS) provide a simple way to install the iOS 15 beta profile download. With an easy setup and no technical skills required, it’s a convenient option for anyone eager to test the latest iOS features.
Dr.Fone - System Repair (iOS)
Explore the Latest iOS Features
- No Developer Account Needed: Save time and money by skipping the registration process..
- Easy Upgrade/Downgrade Options: Install or restore to previous versions without jailbreaking.
- No Data Loss: Dr.Fone ensures your data remains safe during the entire upgrade process.
Here’s how to use Dr.Fone to install iOS 15 (Using iOS 15 Beta as an Example) :
Steps to Install iOS Beta Using Dr.Fone
- Step 1: Download and install Dr.Fone - System Repair on your computer.
- Step 2: Launch the app and connect your device via USB.

- Step 3: Select “System Repair” from the Toolbox menu, then choose "Toolbox Repair" > “Explore iOS Beta Features”.
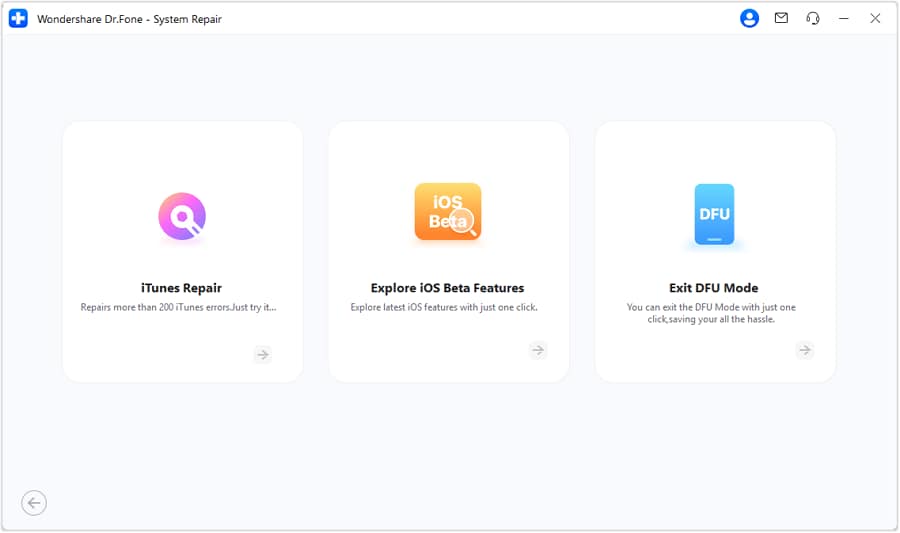
- Step 4: Dr.Fone will detect your device and provide the option to install the iOS 15 beta firmware. Follow the on-screen instructions to download and install the beta version.
Things to Note:
While Dr.Fone is a user-friendly tool, only use trusted apps to avoid risks to your device. Always back up your data before proceeding with an unofficial method.
4,624,541 people have downloaded it
Method 3: Unofficial Channel – Download iOS 15 Beta from a Third-Party Website
It is quite possible that the iOS 15 beta profile might not be available directly for your iOS device. While it involves multiple reasons, you can counter them by downloading it from another source. Using a third-party website has its drawbacks, but research properly before going for this method. Many websites and platforms are offering security services for installing iOS beta profiles.
With no assorted subscriptions and payments, these unofficial platforms can be of great help. Although the process is the same, you are not required to pay or become part of a program. The simple process involves downloading the beta profile, which will then be installed using the method presented above. However, if you wish to know about the sites that allow you to download iOS 15 beta profile, give check below:
Steps to Install iOS Beta from a Third-Party Website
- Step 1: Find a trusted third-party website that offers the iOS 15-26 beta firmware file. Verify its legitimacy.
- Step 2: Download the beta firmware file to your computer. Ensure it matches your device model.
- Step 3: Use iTunes or Finder to install the firmware manually:
- Open iTunes/Finder and connect your device via USB.
- Select your device and hold “Option” (Mac) or “Shift” (PC) while clicking “Restore iPhone”.
- Select the downloaded beta file and click "Open" to begin the installation.
Risks of This Method:
Though this route doesn’t require special apps or accounts, it’s risky because third-party websites can host unverified firmware versions or malware. Make sure you use antivirus software and double-check sources.
Part 3: How to Downgrade iOS 16 Beta to iOS 15?
The excitement of testing Apple's latest iOS beta can sometimes come with unexpected bugs and compatibility issues. If you're experiencing problems with the iOS 16 Beta and regret upgrading, you're not alone. Downgrading back to iOS 15 is a viable option that many users take to regain stability. This part provides a step-by-step guide on how to downgrade iOS 16 Beta to iOS 15 using three reliable methods.
The following methods also support downgrading iOS 16-26.
Technique 1: Downgrade iOS 16 Beta to iOS 15 Using Dr.Fone
One of the easiest and most reliable methods to downgrade iOS 16 Beta to iOS 15 is by using Dr.Fone - System Repair (iOS). This tool lets you upgrade or roll back your iOS without iTunes or jailbreaking, avoiding data loss while keeping full control. It’s user-friendly and perfect for beginners with no technical experience.
Dr.Fone - System Repair (iOS)
Upgrade and Downgrade iOS Without iTunes
- Avoids data loss during the downgrade process.
- Supports both upgrades and downgrades without jailbreaking.
- Easy-to-use interface that doesn’t require tech skills.
- Compatible with all iOS versions, including the latest versions.
Steps for Downgrading with Dr.Fone
- Step 1. Visit the Dr.Fone website, install the software, and open it. Select "System Repair".

- Step 2. Connect your iPhone to your computer with a USB cable. Dr.Fone will detect your device.
- Step 3. Click "iOS Upgrade/Downgrade" and choose "Downgrade iOS".

- Step 4. A prompt will ask you to back up your iOS device data before continuing, as this process usually erases data. Click "Back Up Now" and go to My Backup to select the data to save, or click Continue if data loss isn’t a concern.

- Step 5. Choose iOS 15 from the list and start the download.

- Step 6. Once the firmware is downloaded, click "Repair Now". Dr.Fone will downgrade your iPhone to iOS 15 without affecting your data. After the process, your iPhone will restart on iOS 15.
Dr.Fone is a dependable option if you want a fast and smooth downgrade experience.
4,624,541 people have downloaded it
Technique 2: Downgrade iOS 16 Beta to iOS 15 Using Recovery Mode
If you don’t want to rely on third-party tools, Apple’s built-in Recovery Mode offers another way to downgrade iOS 16 Beta to iOS 15. Keep in mind, this method erases all data on your iPhone, so only files backed up while running iOS 15 can be restored. Be sure to create a full backup before starting the downgrade process.
Steps for Downgrading with Recovery Mode
- Step 1: You will have to put your iOS device into Recovery Mode before downgrading it with iTunes. Connect it to the computer with the help of a cable. The iOS 16 beta profile is only compatible with iPhone 8 and above models.
Thus, to put the device in Recovery Mode, press the "Volume Up" button and continue to press the "Volume Down" button. Afterward, press and keep holding the "Side/Power" button until the Recovery Mode screen appears.

- Step 2: As the device gets into Recovery Mode, a prompt will appear to restore the device. Tap on "Restore" to initiate the restoration of the device. It will revert to the iOS 15 version, with the device set up as a new device.
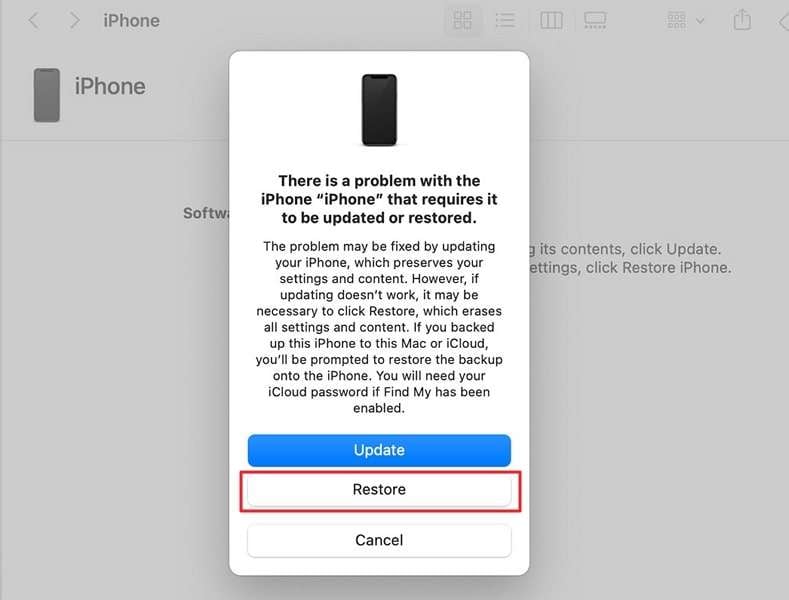
While this is an effective solution, it’s not as user-friendly as Dr.Fone and may erase your data.
Technique 3: Downgrade iOS 16 Beta to iOS 15 Using IPSW
The IPSW method involves manually downloading the iOS 15 firmware file and installing it on your device using Finder or iTunes. To understand how it is done, follow the steps provided below:
Steps for Downgrading with IPSW
- Step 1: Download the correct IPSW file from the website IPSW.me. Ensure that the downloaded file is the latest release for the specific iPhone model you are using.

- Step 2: Open Finder if you are using a Mac or iTunes if you are working with Windows. Select your iPhone from the left sidebar and continue in the "Summary" section if you use iTunes, for instance. Hold the "Shift" key on your PC or "Options" on your Mac and click on "Restore iPhone".
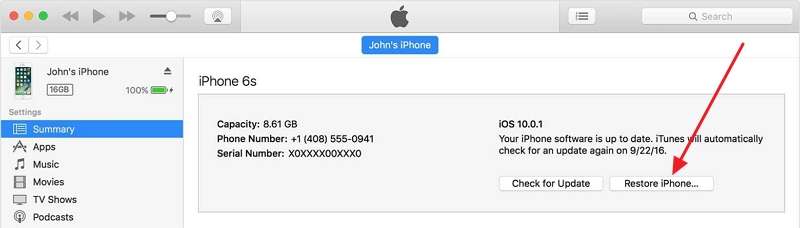
- Step 3: Add the downloaded IPSW file on the computer as a prompt appears. After you add the file, you will be led to another prompt where you must tap on "Restore" to execute the process successfully.
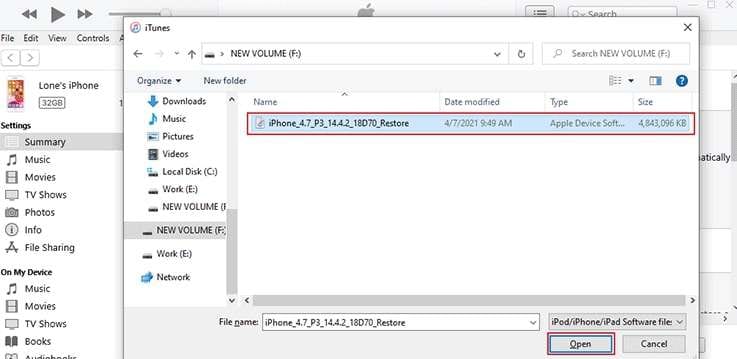
This method offers flexibility but requires more technical expertise than other options.
Which Method Should You Choose?
Each method has its pros and cons:
- Use Dr.Fone if you want a user-friendly experience without data loss.
- Choose Recovery Mode for an official Apple method (but note it will erase your data).
- Opt for IPSW if you have technical expertise and prefer manual control.
Things To Keep in Mind Before Downgrading to iOS 15
There are a few things that you should always look into while downgrading your iOS version. Keeping a check on these points will help you maintain the credibility of the device:
- Before you downgrade your iOS, it is best to turn off the Find My feature on your device.
- You should download the proper IPSW file for your device. Negligence in downloading the right file can lead to issues with your iPhone.
- Downgrading takes a while; thus, you have to wait for the device to conclude the process patiently.
You might also interested:
Conclusion
This guide has outlined everything you need to know about the iOS 15 beta profile download, including the safest and most effective methods to install it. Each approach has been carefully reviewed to ensure smooth installation. And if you ever decide to downgrade, the techniques shared here will make managing your iOS device simple and hassle-free.
Tips: Looking for an all-in-one mobile management software? Look no further than Dr.Fone App - the ultimate choice for all your needs:
- For iOS Users: Free up space with Smart Clean, remove any restriction including screen lock, iCloud activation lock, MDM, or Apple ID, and transfer data easily between devices with our all-in-one iOS solution.
- For Android Users: Bypass screen locks and FRP with our Android unlocker, change your location with one click, and repair damaged Samsung devices with ease.
Discover more possibilities for mobile management solutions with Dr.Fone App (iOS) and Dr.Fone App (Android). Don't miss out, try it now and revolutionize your smartphone experience.
Upgrade & Downgrade
- iOS Beta Install
- 1. Download iOS Beta Profile
- 2. Download the iOS 13 Beta
- 3. iOS 16 Beta Download
- 4. Uninstall iOS Beta
- 5. Install iPhone Beta Profile
- 6. Install Mac Beta Profile
- 7. Install iOS 15 Beta Profile
- 8. Upgrade iPad to iOS 14
- iOS News
- 1. Update iPhone 4s to iOS 9
- 2. Cheaper iPhone
- 3. Customize iPhone Home Screen
- 4. Know About iOS 15 Lock Screen
- 5. Add Lyrics to Song on Apple Music
- 6. Current iOS Version
- 7. Current iOS for iPad
- 8. iOS 19 and the iOS 26 Rumor
- iPhone Downgrade Tips
- 1. Downgrade iOS Like a Pro
- 2. Roll Back to an Older iOS Version
- 3. Downgrade to iOS 15
- 4. Install Developer Profile
- 5. Downgrade iOS without iTunes
- 6. Downgrade to iOS 14
- 7. Download and Install the iOS 16
- iPhone Update Tips
- 1. iPhone & iPad Security Updates
- 2. Undo an Update on iPhone
- 3. Update iPhone with/without iTunes
- 4. Fix iPhone Checking for Update Stuck
- 5. Fix iPad Software Update Failed
- 6. Fix iPhone Stuck On Update
- 7. Fix iPhone Won't Update
- 8. Fix Update Server Not Be Contacted
- 9. Fix iPhone Stuck on Update Requested
- 10. Resolve iPhone Cellular
- 11. Resolve iPhone Error 1110
- 12. Fix iPhone Frozen
- iOS 11/12 Problems
- 1. Fix iPhone Stuck on Waiting
- 2. Fix iPhone Can't Make Calls
- 3. Fix iPhone Stuck on Logo
- 4. Fix Photos Disappeared from iPhone
- 5. Fix iPhone Keeps Freezing
- iOS 13/14 Problems
- 1. Fix CarPlay Not Connecting
- 2. Fix Resolve Apps Won't Open
- 3. Fix Song/Playlist Missing
- 4. Fix iPhone Asking for Passcode
- 5. Fix Map Voice Navigation Won't Work
- 6. Fix iMessage Not Working
- 7. Recover Deleted Data on iOS 14
- 8. Recover Disappeared Notes on iOS 14
- iOS 15 Problems
- iOS 16 Problems
- 1. Fix iPhone Wi-Fi Not Working
- 2. Fix iOS 16 Battery Drain Issues
- 3. Fix Screen Mirroring Not Working
- 4. Fix Apple CarPlay is Not Supported
- 5. Fix iPhone Screen Not Responding
- 6. Fix iPhone Apps Keep Crashing
- 7. Fix Call Failed iPhone Issue
- 8. Fix iPhone Stuck On Apple Logo
- 9. Counter iPhone Heating Problems
- 10. Fix iPhone Stuck in Boot Loop
- 11. Fix iPhone Bluetooth Not Working
- iOS 17 Problems
- 1. iPhone Freezing After Update
- 2. iOS 17 Wallpapers Blurry at Top
- 3. Fix iPhone Charging Slow
- 4. Enable Live Activities iOS 17
- 5. Fix iOS 17 Apps Crashing
- 6. Fix iPhone Stuck on Verifying Update
- 7. Overheating after 17 Update
- 8. Fix iOS 17 Keyboard Bug
- 9. Fix iOS 17 Green Screen Issue
- 10. iOS 17 Bugs & Fixes
- 11. No iOS 17 Update on Your iPhone
- 12. iOS 17 Unable to Download
- 13. Missing contacts with iOS 17 update
- iOS 18 Problems
- 1. iOS 18 Black Screen
- 2. iPadOS 18 Math Notes Issues
- 3. iPhone Email Not Working
- 4. iPhone Contacts Disappeared
- 5. iPhone Stuck in Restore Mode
- 6. iPhone Stuck on Preparing Update
- 7. iPhone Flashlight Not Working
- 8. iPhone Bluetooth Issues
- 9. Stuck on Terms and Conditions
- 10. Frozen iPhone iOS 18
- 11. iOS 18 Beta Boot Loop Issue
- 12. iOS 18 Beta Overheating
- 13. iOS 18 Beta Volume Bug
- iOS 26 Topics




















Daisy Raines
staff Editor
Generally rated4.5(105participated)