
iPad Power Button Not Working or Stuck? Here's What to Do!
Aug 20, 2025 • Filed to: Phone Repair Solutions • Proven solutions
It might not seem like it to you, but the humble power button on the iPad is central to your experience and interaction with the device. If the iPad power button gets stuck or stops working or the iPad volume button is stuck or not working any given day, that is the day you begin to realize how important it is. By following these troubleshooting steps, you'll be well on your way to resolving the iPad power button not working or stuck problem and regaining full control of your iPad. Let's dive in and get your iPad back to its optimal functioning state! We are here to help.
Part 1: Is The iPad Power Button Stuck or Not Working?
iPad power button malfunctions can manifest in two primary ways, hindering your device's functionality. On one hand, the power button may become physically stuck in a pressed position, rendering it unusable. On the other hand, the button may appear to be functioning normally from a physical standpoint, but the underlying system may fail to respond to presses, indicating a deeper software or hardware issue. In either case, it's essential to address the problem promptly to prevent further complications and ensure seamless iPad operation.

iPad Power Button Stuck
If your iPad's power button becomes stuck in a pressed position, there's a limited DIY fix you can attempt at home before seeking professional help. Using a pair of tweezers, carefully try to pry the button back up, taking care not to cause further damage. Next, blow air into the button cavity to dislodge any debris or gunk that may be obstructing the button's functionality. However, if this doesn't resolve the issue, it's highly recommended to visit an authorized Apple Service Center for a thorough diagnosis and repair. Additionally, if you're using a third-party case on your iPad, remove it and try again, as non-Apple original cases may not meet design specifications and can sometimes cause issues like stuck buttons.
iPad Power Button Unresponsive
If your iPad's power button is functioning mechanically, pressing and retracting as usual, but the system is no longer responding to presses, don't worry - there are likely simple solutions to resolve the issue. A non-responsive power button typically indicates either a hardware failure or a software glitch, both of which can be addressed with troubleshooting and repair. In many cases, a software issue, such as a corrupted system file or a conflicting app, may be preventing the power button from registering presses. Alternatively, a hardware failure, such as a faulty button connector or a damaged circuit, may require professional attention.
Is your iPad power button not working? Here is a video you may be interested in:
4,624,541 people have downloaded it
Part 2: What Causes iPad Power Button to Get Stuck or Stop Working?
Are you an iPad user struggling with a malfunctioning power button? You're not alone - many iPad owners have encountered issues with their device's power button, which is a critical component responsible for turning the device on and off. A stuck or non-functional power button can be incredibly frustrating, rendering your device useless and disrupting your daily routine. In this article, we'll delve into the common causes of a stuck or non-working iPad power button, including hardware and software issues, wear and tear, and accidental damage.
1. Physical Damage
One of the most common causes of a stuck or non-functioning power button is physical damage. If your iPad has been dropped or subjected to impact, it's possible that the power button has been damaged or dislodged. In such cases, you may need to have the button repaired or replaced by a professional technician.
2. Accumulation of Debris
Over time, dust, dirt, or other debris can accumulate around the power button, causing it to become sticky or unresponsive. This can happen if you frequently use your iPad in dusty or dirty environments. In such cases, you can try cleaning the power button using a soft cloth or a small brush. Be sure to turn off your iPad and disconnect it from any power source before attempting to clean it.
3. Software Issues
Software-related issues can also cause your iPad's power button to malfunction. If your device's operating system is outdated, or if bugs and glitches have developed, it can disrupt the power button's functionality, leading to frustrating issues like a stuck or non-responsive button. To resolve these software-related problems, it's essential to keep your iPad's software up-to-date, as newer versions often include bug fixes and performance enhancements. Additionally, performing a factory reset can also help eliminate software glitches and restore your device to its original settings.
4. Wear and Tear
Similar to any physical button, the power button on your iPad may experience wear and tear over time. Constant usage can cause the button to become less responsive or get stuck. If this is the case, you may need to have the power button replaced. Again, it's best to seek professional assistance for this type of repair.
5. Moisture Exposure
Moisture exposure can also lead to a malfunctioning power button. If your iPad has come into contact with water or any other liquid, it can cause the internal components, including the power button, to corrode or short-circuit. In such instances, it's crucial to power off your device immediately and seek professional help to assess and repair the damage.
Part 3: How to Fix iPad Power Button Not Working or Stuck
Well, if removing the case helped you get your stuck iPad power button working again, great! For the ones with a non-responsive power button, it may be caused by software issues. There are a few ways you can try and fix the iPad power button not working issue.
Fix 1: Restart iPad
Now, you would wonder how you would restart your iPad without the power button. As it turns out, Apple did include a way to induce a restart using software, power button is not needed. Here’s how to restart the iPad in iPadOS:
- Step 1: Launch Settings and tap General.
- Step 2: Scroll down till the end and tap Transfer or Reset iPad.
- Step 3: Tap Reset.
- Step 4: Choose Reset Network Settings.

What this option does is reset your network settings and restart the iPad. When the iPad restarts, you will have to set the iPad name again if you want to and will have to key in your Wi-Fi password again. Why did we not use the Shut Down option just below Transfer or Reset iPad? Because, as the name suggests, it would shut the iPad down and without the power button you cannot restart it.
Tip: You can also use AsstiveTouch to restart your iPad.
Fix 2: Reset All Settings
While resetting network settings may not directly impact the power button's functionality, it can indirectly help by restarting the device and potentially resolving underlying software issues. However, to specifically address the iPad power button not working issue, resetting all settings on the device can be a more effective solution. This process, also known as a settings reset, can help eliminate software conflicts and corrupted files that may be affecting the power button's performance. By resetting all settings to their default values, you can essentially start with a clean slate and potentially resolve the power button issue.
- Step 1: Go to Settings and tap General.
- Step 2: Scroll down and tap Transfer or Reset iPad.

- Step 3: Tap Reset and choose Reset All Settings.
This will reset all settings on the iPad, and this might help fix whatever is causing the power button to become unresponsive.
Fix 3: Erase All Content And Settings
So far, all fixes has been non-disruptive as they have not caused any major headaches and data loss. All they have been doing is either a restart or resetting settings. This one, however, is going to be more disruptive since it wipes out the iPad and removes everything from the device, resetting it to factory defaults as if you opened it brand new, out of box. This is one of the ways to help you clean the settings out more thoroughly. Please note that you will need to set your iPad up again as you did when you bought it.
- Step 1: Go to Settings and tap your profile picture.
- Step 2: Tap Find My and disable Find My for your iPad.
- Step 3: Go back to main settings page and tap General.
- Step 4: Scroll down and tap Transfer or Reset iPad.
- Step 5: Tap Erase All Content and Settings.
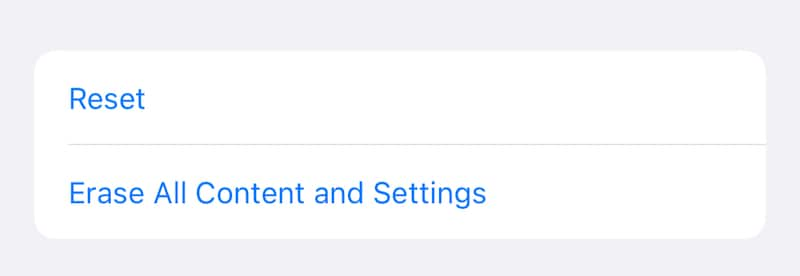
Proceed with instructions to continue. This is the most thorough way you can clean up the iPad and its settings, short of fully restoring the firmware again.
Fix 4: Update/Reinstall Firmware via iTunes or Finder
Sometimes, reinstalling the firmware can help fix stubborn issues. Here’s how to check for updates and reinstall iPadOS.
- Step 1: Connect your iPad to the Mac or PC.
- Step 2: Depending on your operating system, you will either see Finder open, or iTunes if on lower macOS versions or PC.
- Step 3: Tap "Check For Update" to see if there is an update available for iPadOS. If there is, follow those instructions to proceed and install it.
- Step 4: If there is no update, click the "Restore iPad" button beside the "Check For Update" button.
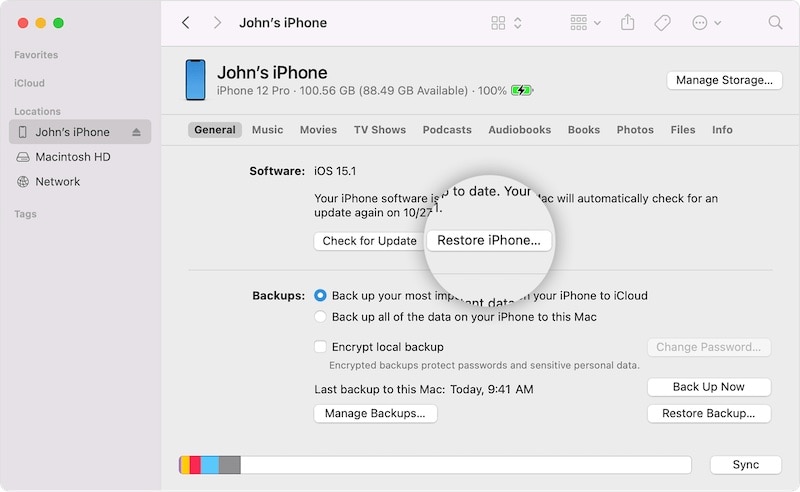
- Step 5: Click "Restore" again to start the process.
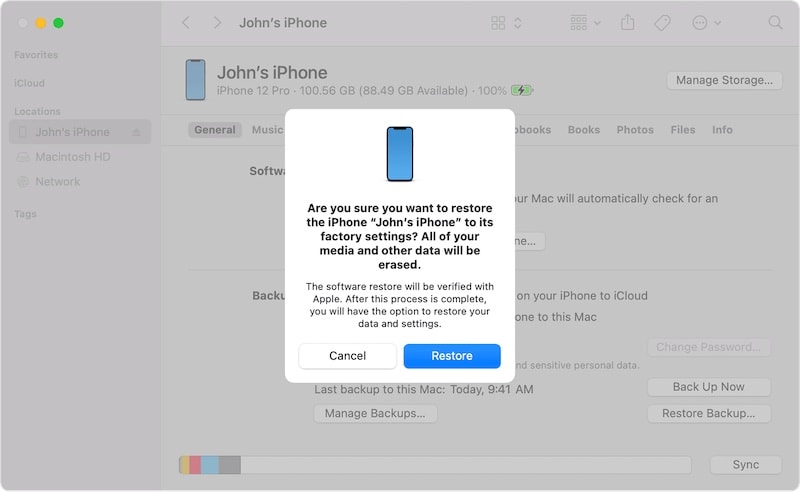
The latest firmware will be downloaded and installed on the iPad again. After everything is done, the iPad will restart, and you will hopefully have your iPad power button stuck or not working issue resolved.
Fix 5: Use Dr.Fone - System Repair (iOS) For A Better Experience
Dr.Fone is a third-party tool developed by Wondershare Company that helps you fix all issues with your smartphones. This is a module-based software, so you do not get lost in complexities and options, all you get is the simplest possible design and UI for each job owing to the razor-sharp focus of each module. What this section is about is System Repair module, that can help you fix the iPad power button not working issue.

Dr.Fone - System Repair
Repair iOS System Errors to Fix iPad Power Button Not Working or Stuck.
- Only fix your iOS to normal, no data loss at all.
- Fix various iOS system issues stuck in recovery mode, white Apple logo, black screen, looping on start, etc.
- Downgrade iOS without iTunes at all.
- Works for all models of iPhone, iPad, and iPod touch.
- Fully compatible with the latest iOS version.

- Step 1: Connect your iPad and launch Dr.Fone and click "System Repair".
- Step 2: After selecting the System Repair module. It opens to two options, "Android" and "iPhone". Click "iPhone" > "iOS Repair".

- Step 3: System Repair has two modes – Standard Repair Mode and Advanced. Standard Mode attempts to fix any issues with the software without removing user data. Advanced Mode performs a thorough system repair and removes all user data. You can choose "Standard Repair" first, then put your iPad into Recovery Mode. After that, you will reach here:

- Step 4: Dr.Fone System Repair will detect your device model and software version. You can select the firmware available. Click "Download" to start the firmware download process. After download, the tool verifies the firmware file, and presents you with this screen:

- Step 5: Click "Repair Now" to start fixing your iPad power button not working issue. When done, this screen will show:

Now, you can disconnect your device and see if the power button is working as usual.
Fix 6: Assistive Touch Hack
Even in the shadow of the pandemic, we do not have enough time for everything, especially going out. We are working from home; we have countless other things to do every day. If none of the above helped, you can’t be expected to just get up and walk into the nearest Apple Store, no matter if that were exactly what Apple would like you to do. Firstly, your day is disrupted, and secondly, they will keep your iPad with them while they fix it. So, while you are busy with your schedule and can’t make time to visit the Apple Store to get your iPad checked out or can’t hand the iPad over for repair just yet, what do you do? You use the Assistive Touch feature in the iPad to get you by until you have time and can get the iPad checked at the Store.
Here’s how to use Assistive Touch on the iPad to get a virtual button that functions both like a home button and power button:
- Step 1: In Settings, to go General > Accessibility.
- Step 2: Tap Touch > AssistiveTouch and toggle it On.

Tip: You can also speak out, “Hey Siri! Turn on AssistiveTouch!”.
- Step 3: You will see a translucent home button appear onscreen. Customize the button if you want from the options in Settings > Accessibility > Touch > AssistiveTouch if you weren’t in Settings already.
Now, when you tap the button, you can use it for functions that would require the power button, such as restarting, locking the screen, taking screenshots, etc.
How to use AssitiveTouch to restart iPad?
- Just click AssitiveTouch on the home page > click "Device" > tap "More" to find the "Restart" button.

Conclusion
It’s just how we have come to be, we now rely on electronics for nearly everything. That means that the smallest of failure has the power to disrupt our lives. The iPad Power button not working or stuck power button can give us worry as we fear and impending disruption to our workflows, afraid of the struggle we would undergo to manage time. However, help is at hand. If the iPad power button is jammed, you can try removing all cases and prying with a pair of tweezers. If the iPad power button is not working, you can try restarting, resetting settings, using Dr.Fone - System Repair (iOS) to help fix the iPad power button not working issue. If nothing helps, you will have to take the iPad to the service center, but meanwhile, you can also use Assistive Touch to get you by.
4,624,541 people have downloaded it
iPad Issues
- iPad Beta Install
- iPad DFU Mode
- 1. Backup iPad in DFU Mode
- 2. Put iPad in and get out of DFU mode
- 3. Restore iPad from DFU mode
- 4. Get iPad In and Out of DFU Mode
- iPad Recovery Mode
- 1. iPad Recovery Mode Not Working
- 2. Restore iPad Stuck in Recovery Mode
- 3. Put iPad in Recovery Mode
- iPad Update/Downgrade
- 1. Downgrade iPadOS 16 Beta to 15
- 2. Fix iPad Stuck on Preparing Update
- 3. Fix iPad Stuck On Update Requested
- 4. Fix iPad stuck at Verifying Update
- 5. Fix iPad not updating
- iPad Common Problems
- 1. 5 Ways to Fix iPad Boot Loop
- 2. Fix Poor Wi-Fi Signal on iPad
- 3. Fix iPad crashes
- 4. Fix Wifi keeps dropping on iPad
- 5. Fix iPad Not Connecting to Hotspot
- 6. Fix iPad Overheating
- 7. Fix Common iPad Problems Easily
- 8. Fix iPad Keeps Restarting
- 9. Fix iPad Stuck in Headphone Mode
- 10. Fix iPad Won't Connect to Wi-Fi
- 11.Solutions for iPad Won't Rotate
- 12.Solutions for iPad Won't Turn Off
- 13.Fix My iPad Won't Turn On
- 14.Ways to Speed Up the Slow iPad
- 15.Fix iPad Won't Sync with iTunes
- 16.Fixe Ghost Typing and False Touch
- 17.Repair iPad Touch ID Not Working
- 18.Fix iPad Keeps Freezing
- 19.Fix Disabled iPad
- iPad App Problems
- 1. Fix iPad Sound Not Working
- 2. Fix Wallpaper not Displaying
- 3. 12 Fixes for Apps Not Downloading
- 4. Fix All iPad Email Problems
- 5. Fixe iPad No Sound in Games
- 6. Ways to Fix No Sound on iPad
- 7. Fix iPad Not Receiving Emails
- 8. Fixe Safari Crashing on iPads
- 9. Fix YouTube Not Working on iPad
- 10. Force Quit Frozen Apps On iPad
- 11.Fix 'Cannot Connect to App Store'
- iPad Button Problems
- 1. Fix iPad Home Button Not Working
- 2. Fix iPad Power Button Not Working
- 3. Fixes for iPad Volume Button Stuck
- iPad Charging Problems
- 1. Fix iOS 16 Battery Drain Issues
- 2. Fixe iPad Battery Draining Fast
- 3. Ways to Speed Up iPad Charging!
- 4. Fixes for iPad Not Charging
- 5. Fix IPad Not Charging
- iPad Keyboard Problems
- 1. Fixe iPad Keyboard Not Working
- 2. Fix Keyboard Trackpad Not Working
- 3. Smart Keyboard Folio VS Magic Keyboard
- iPad Screen Problems

















Daisy Raines
staff Editor
Generally rated4.5(105participated)