5 Easy Methods to Fix iPad Speaker Not Working
Jul 12, 2024 • Filed to: Mobile Repair Solutions • Proven solutions
In recent years, Apple has spent a lot of money to make the iPad's speakers sound as lovely as possible. It is why having no sound on an iPad can be frustrating.
There are several reasons why an iPad speaker not working. It could be as simple as an incorrect setting. Due to a software issue, this problem can be more challenging to resolve. It depends on whether it is a minor problem or a severe system flaw.
This page will explain why this happens and a few remedies you may try to get your iPad to sound loud and proud.
Part 1: Preliminary Check on Your iPad
1.Turn off Silent Mode on iPad
The first thing we'll try is something relatively easy. We'll check to ensure your device isn't in Silent Mode, which can prevent certain apps from playing audio. Here's how to disable Silent Mode:
- If your iPad has a mute switch on the side, ensure it is not red. Most of the time, this will solve the problem.
- If your iPad lacks a mute button, you must launch Control Center. Depending on your iPad model, Swipe down from the upper-right corner or up from the bottom to do so.
- Look for the bell icon when you launch Control Center. If it's turned on, it'll be colored in; otherwise, it'll be neutral. Tap it to put it in neutral.
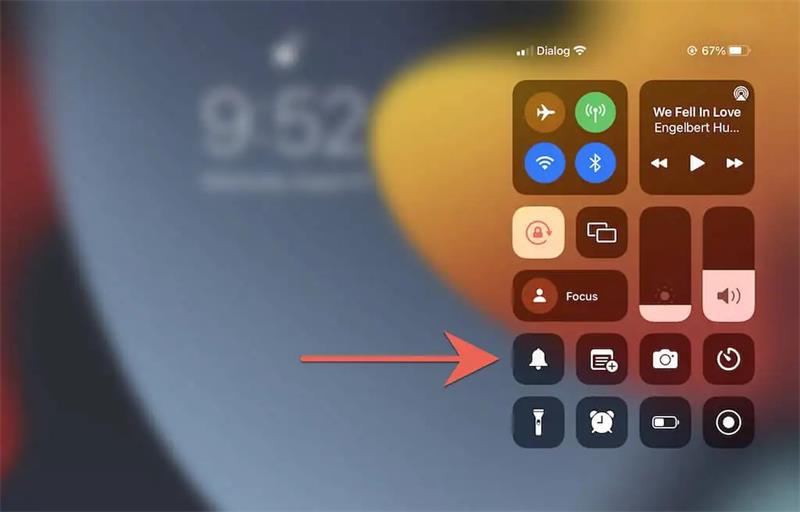
2.Check "Sounds" in "Settings"
For incoming calls and notifications, iOS provides many configurable sound settings. Examine them to ensure they are configured correctly.
- To do so, launch the Settings app and select Sounds. Then, in categories such as Text Tone and AirDrop, ensure that the Ringer and Alerts sliders are set to a detectable level and that alert tones are selected rather than None.
- Also, if you desire aural feedback when typing or locking, turn on the switches next to Keyboard Clicks and Lock Sound.
- Then navigate to Settings > Notifications. Then, touch on any app that isn't producing notification noises and make sure the option next to Sound isn't turned off.
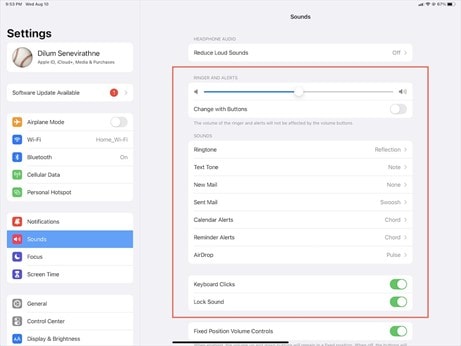
3.Disconnect Bluetooth devices from iPad
If you use wireless headphones with your iPad, turning them off ensures that audio is routed to the iPad's built-in speakers. Put your AirPods, for example, into their charging case to disable them.
- Alternatively, you can turn off your iPad's Bluetooth module. Navigate to the Control Panel and click on the Bluetooth icon.
- When you play music or movies on your iPad, iPadOS may automatically connect to AirPods and Beats headphones.
- To disable this feature, navigate to Settings > Bluetooth and tap the Info symbol next to your wireless headset. Then, select When Last Connected under Connect To This iPad.
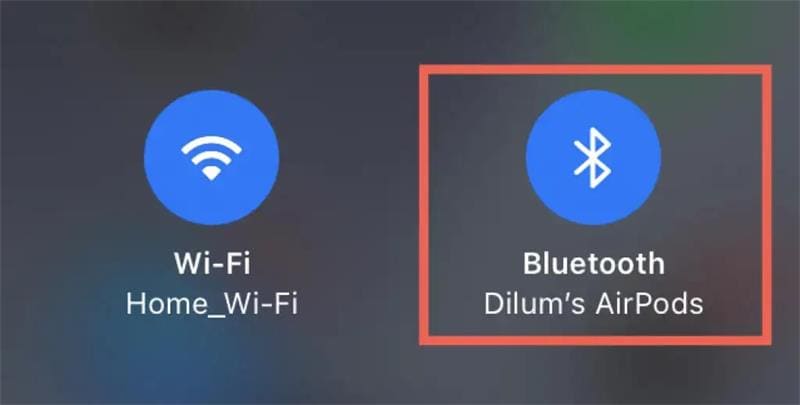
4.Remove Headphone Mode
If you occasionally use Apple's EarPods or other third-party wired headphones with your iPad, the tablet may become stuck in Headphone Mode despite being unplugged. As a result, audio to the built-in speakers is disabled, and iPad has no sound from the speaker.
Look for a Headphone icon on the Volume indicator while pushing the Volume Up or Down buttons to confirm. If your iPad is trapped in Headphone Mode, follow these steps:
- Reconnect the headset to your iPad for a few seconds before removing it.
- Clean the iPad's headphone jack or charging port. The best way to achieve this is to use multiple short bursts of compressed air. Keep the can's nozzle safe from the interior components to avoid damage.
- Restart or restart your iPad (more on that further below).

5.Turn the Volume up
Before we continue, ensure the Volume on your iPad is turned up. Perhaps you or someone else accidentally muted your iPad!
These volume buttons are on your iPad's side. You can use these buttons to adjust the Volume on your iPad. Hold down the Volume up button (the upper one). When you do this, a volume pop-up should show on the screen, indicating that the Volume has been fully cranked up.
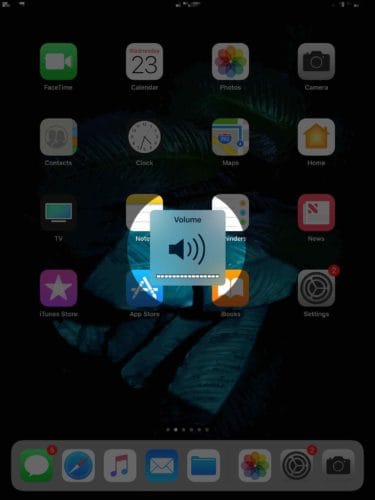
Part 2: 6 Ways to Fix iPad Speaker Not Working
1.Restart your iPad
The iPad can quickly refresh the device by rebooting by force, thereby resolving iPad speaker not working issue. The steps are outlined below.
- Continue to press the Top or Side buttons until the Slider appears.
- Pull the Slider to turn off the iPad. Hold down the Top or Side button until the Apple logo appears.
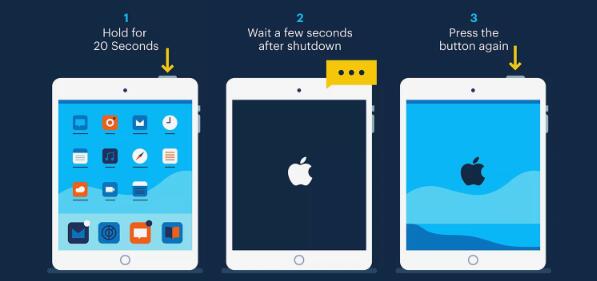
2.Close the apps without Sound
If your iPad's sound problems are limited to a single app, such as Music, YouTube, or Netflix, force-quit and reload the program.
Swipe up from the bottom of the iPad screen to access the App Switcher. Then, delete the appropriate card, reload the program from the Home Screen or App Library, and try to play the movie again.
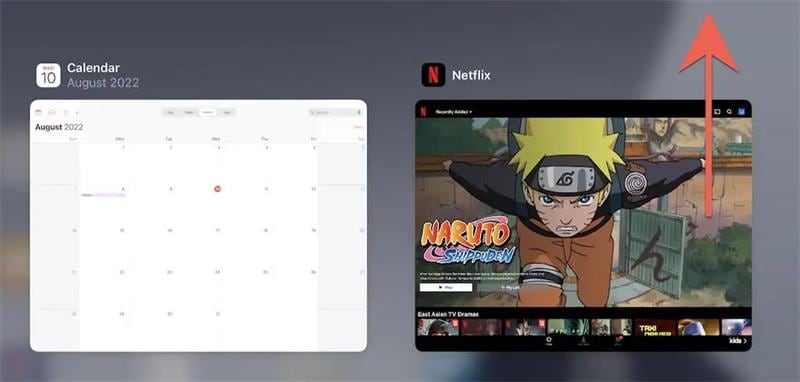
3.Update iOS version
Updating the iPad to the most current iOS system may solve the problem indicated in the context. Please try the following steps to fix iPad no sound from speaker.
- On your iPad, go to Settings and then General. Select Software Update, then click Download & Install.
- Confirm your selection and begin updating your iPad.
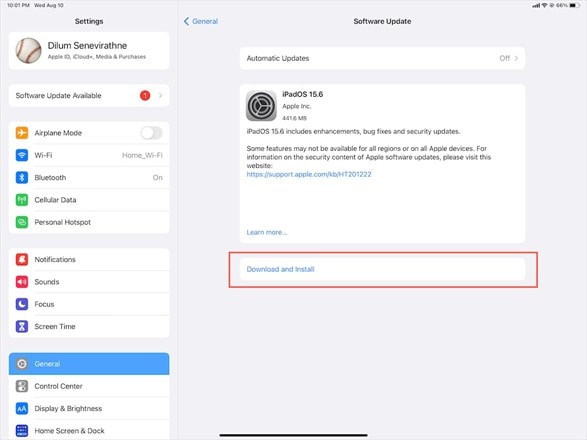
4.Reset All Settings
If none of the above methods fix iPad no sound work, you can try Resetting all settings on your device. Sometimes, when you use iPad for a long time, the original settings will greatly change. So, the change in the settings for sound may also bring about some negative influence.
- To do so, launch the Settings app, navigate to General > Transfer or Reset iPad > Reset, and then select Reset Network Settings.
- If that doesn't work, try the Reset All Settings option to restore your iPad's default settings.
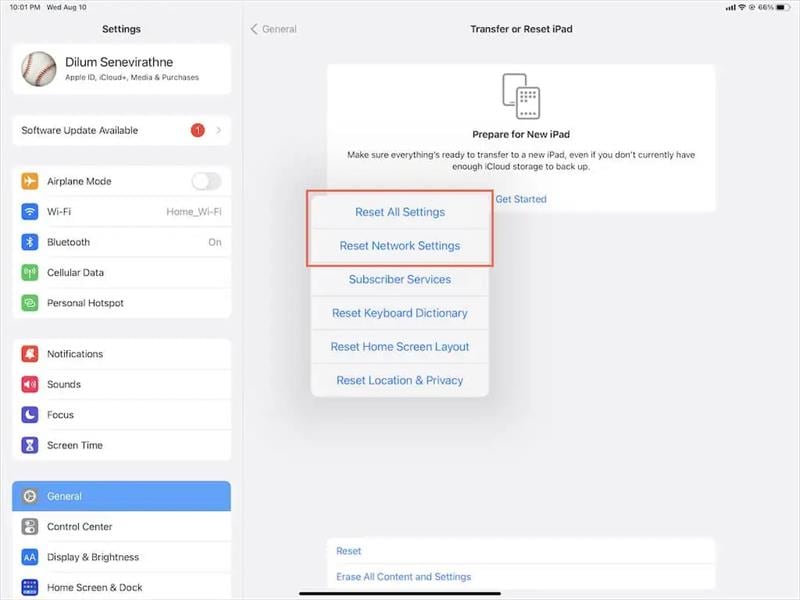
5.Dr.Fone-System Repair
To avoid data loss and rapidly cure the problem of iPad no sound from speaker, we'd like to introduce you to an iOS system repair tool. That is Wondershare Dr.Fone-System Repair, an iOS fixing tool for iPhone, iPad, iPod, and Apple TV. You may quickly and easily restore your iPad to normal using the Dr.Fone-System Repair app.
Apart from fixing iPad sound problems, this tool may also resolve other iPad issues, such as being stuck on the Apple logo, having a dark screen, etc. Furthermore, it is capable of resolving a variety of iPhone issues. Finally, this program works with all iOS devices and iOS versions.
Steps:
Step 1: After successfully installing Dr.Fone, start it on your PC. Select "System Repair" from the drop-down menu on the homepage.

Step 2: After that, you must specify the type of smartphone you are repairing. Choose "iOS" because iPhones are being dealt with.

Step 3: You will be taken to a new screen where you must pick "iOS Repair" to repair the iPhone's system faults.

Step 4: Even if the iOS system issue on your device is not listed, you can still select "Repair Now" and start with the recovery process.

Step 5: To begin with the iOS repair, choose "Standard Repair" from the two options. This mode will attempt to fix your iOS device while protecting all data from loss.

Step 6: You must boot your iOS device into Recovery Mode. You must first trust the computer to complete this process. To do so:
Connect the device to the computer using a USB cable and enter the password for the lock screen.
Tap the "Trust" option that appears in the pop-up window.
Following successful coverage, click "Enter Recovery Mode" to proceed. If your device is unresponsive or performing strangely, select the "Guide to Recovery Mode" option.

Step 7: Depending on your model, follow the on-screen instructions to boot your device into Recovery Mode.

Step 8: The platform recognizes the device as soon as it enters Recovery Mode.

Step 9: The following window displays a list of different iOS firmware that can be installed on the iOS device. Click "Download" to begin the installation process for any of them.

Step 10: The iOS firmware begins to download and is displayed in the progress bar across the PC.

Step 11: After downloading the firmware, the platform validates it before installing it on iOS to avoid difficulties.

Step 12: After verifying the iOS firmware, select the "Repair Now" option to begin the iOS system recovery process. A progress bar depicts the repair procedure on the following screen.

Step 13: When you're finished, the prompt window displays the successful completion of the process. To finish the execution, press the "Done" button.

6.Get your iPad speaker repaired with Apple Support
If your iPad speakers are still not working after doing all of the options listed above, you will need to get them fixed. Bring your iPad to the local Apple Store and have the Genius Bar examine it. Just remember to book an appointment first!
Conclusion
Finally, this post provides complete remedies to your iPad speaker not working problem. If your iPad has no sound because of iOS system troubles, you should immediately use professional Wondershare Dr.Fone-System Repair. Evidence suggests that it will assist you in getting out of problems with no data loss.
iPad Issues
- iPad Beta Install
- iPad DFU Mode
- 1. Backup iPad in DFU Mode
- 2. Put iPad in and get out of DFU mode
- 3. Restore iPad from DFU mode
- 4. Get iPad In and Out of DFU Mode
- iPad Recovery Mode
- 1. iPad Recovery Mode Not Working
- 2. Restore iPad Stuck in Recovery Mode
- 3. Put iPad in Recovery Mode
- iPad Update/Downgrade
- 1. Downgrade iPadOS 16 Beta to 15
- 2. Fix iPad Stuck on Preparing Update
- 3. Fix iPad Stuck On Update Requested
- 4. Fix iPad stuck at Verifying Update
- 5. Fix iPad not updating
- iPad Common Problems
- 1. 5 Ways to Fix iPad Boot Loop
- 2. Fix Poor Wi-Fi Signal on iPad
- 3. Fix iPad crashes
- 4. Fix Wifi keeps dropping on iPad
- 5. Fix iPad Not Connecting to Hotspot
- 6. Fix iPad Overheating
- 7. Fix Common iPad Problems Easily
- 8. Fix iPad Keeps Restarting
- 9. Fix iPad Stuck in Headphone Mode
- 10. Fix iPad Won't Connect to Wi-Fi
- 11.Solutions for iPad Won't Rotate
- 12.Solutions for iPad Won't Turn Off
- 13.Fix My iPad Won't Turn On
- 14.Ways to Speed Up the Slow iPad
- 15.Fix iPad Won't Sync with iTunes
- 16.Fixe Ghost Typing and False Touch
- 17.Repair iPad Touch ID Not Working
- 18.Fix iPad Keeps Freezing
- 19.Fix Disabled iPad
- iPad App Problems
- 1. Fix iPad Sound Not Working
- 2. Fix Wallpaper not Displaying
- 3. 12 Fixes for Apps Not Downloading
- 4. Fix All iPad Email Problems
- 5. Fixe iPad No Sound in Games
- 6. Ways to Fix No Sound on iPad
- 7. Fix iPad Not Receiving Emails
- 8. Fixe Safari Crashing on iPads
- 9. Fix YouTube Not Working on iPad
- 10. Force Quit Frozen Apps On iPad
- 11.Fix 'Cannot Connect to App Store'
- iPad Button Problems
- 1. Fix iPad Home Button Not Working
- 2. Fix iPad Power Button Not Working
- 3. Fixes for iPad Volume Button Stuck
- iPad Charging Problems
- 1. Fix iOS 16 Battery Drain Issues
- 2. Fixe iPad Battery Draining Fast
- 3. Ways to Speed Up iPad Charging!
- 4. Fixes for iPad Not Charging
- 5. Fix IPad Not Charging
- iPad Keyboard Problems
- 1. Fixe iPad Keyboard Not Working
- 2. Fix Keyboard Trackpad Not Working
- 3. Smart Keyboard Folio VS Magic Keyboard
- iPad Screen Problems




James Davis
staff Editor
Generally rated4.5(105participated)