Why is My iPad So Slow? 14 Ways to Speed Up a Slow iPad!
Jul 12, 2024 • Filed to: Mobile Repair Solutions • Proven solutions
Smartphones and tablets have progressed to becoming one of the fastest devices that is accessible to common users. The race for speed is common among companies that are producing these devices for worldwide use. Although they are using the best tools and parts available for developing the perfect device for their users, some problems still remain that lead to them getting slow with their speed.
This article answers the question, "why is my iPad so slow”? It comes up with all the possibilities and solutions that the user can practice to abstain from such an issue across their device. We shall go through the details of why this problem occurs in the first place and how one can resolve the problem of a slow iPad.
- Part 1: Why is My iPad So Slow?
- Part 2: How to Speed Up iPad? 14 Top Ways!
- Fix 1: Restart your iPad
- Fix 2: Check Internet Connection
- Fix 3: Quit the iPad App You Are Using
- Fix 4: Delete Unused Apps
- Fix 5: Delete Old iPad Data
- Fix 6: Clean Browser’s Cache, Cookies & Web History
- Fix 7: Stopping Background App Refresh
- Fix 8: Manage Graphic Settings
- Fix 9: Enabling Dark Mode
- Fix 10: Clearing Out Old Messages from iPad
- Fix 11: Disabling Location Services of Applications
- Fix 12: Update the iPad to Latest OS
- Fix 13: Use Advanced Tool to Speed Up iPad
- Fix 14: Factory Reset iPad Settings
You can watch the video below speed up your iPad with simple steps
Part 1: Why is My iPad So Slow?
A slow iPad is a mess to handle. Being unable to run processes across the device, the user feels frustrated and usually disposes of such a device. This, however, is unnecessary until you have scrutinized and assessed the conditions that led to such a case. Usually, an iPad running slow can be due to some software errors across the device. These reasons may include outdated OS, applications that are quite large to manage, and some software glitches.
The only way to overview such a problem is through testing multiple techniques that can be used to resolve the errors within the device. Problems with an internet connection, the data across the iPad, or other significant reasons may lead to such a miserable situation.
Part 2: How to Speed up iPad?14 Top Ways!
For this part, we shall cover some of the most appropriate and best techniques that can be used to resolve the slow iPad problem. Go through these provided details to better understand how you can get out of such a nuisance.
Fix 1: Restart your iPad
Software glitches in devices are one of the most mainstream problems ever recorded for numerous issues. The quickest solution to resolving such a problem is by restarting the device. For restarting your iPad, look across the following steps in detail:
Step 1: Open the “Settings” of your iPad and proceed into the “General” settings. Find the option of “Shut Down” by scrolling down the menu. This will turn off your iPad.
Step 2: Hold the ‘Power’ button of your iPad to restart the device. It may resume its fast processes and execution after this.
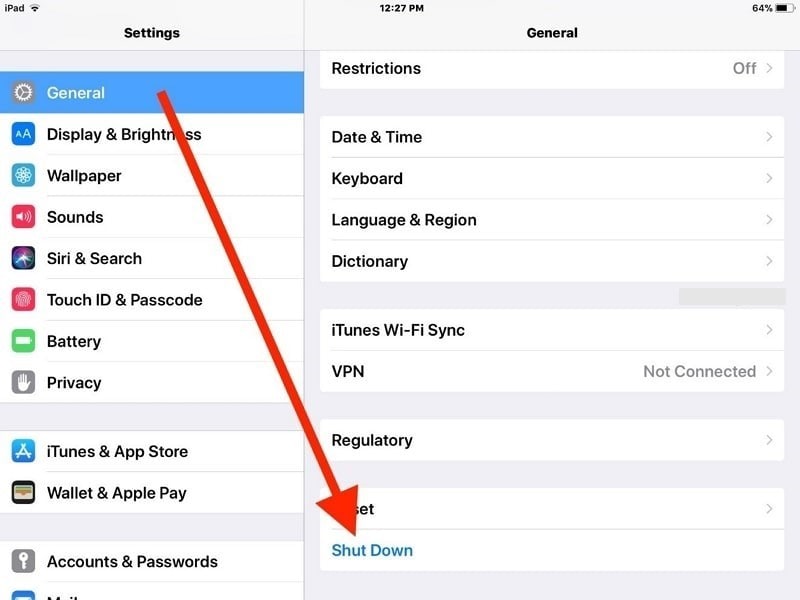
Fix 2: Check Internet Connection
Checking your internet is quite important before you dig deep into the settings of your iPad. This can be the reason for your iPad not working properly. Thus, it is best if you check your internet connection. Among the techniques you can apply for this purpose, you can surely move across other Wi-Fi connections, if available. Along with that, you can consider shifting to a cellular network, if possible.
However, if you wish to check the current internet connection, it would be perfect to consider Ookla, an online service that assesses the speed of your connection. This will help you analyze the issue that is pertaining to a slow iPad.
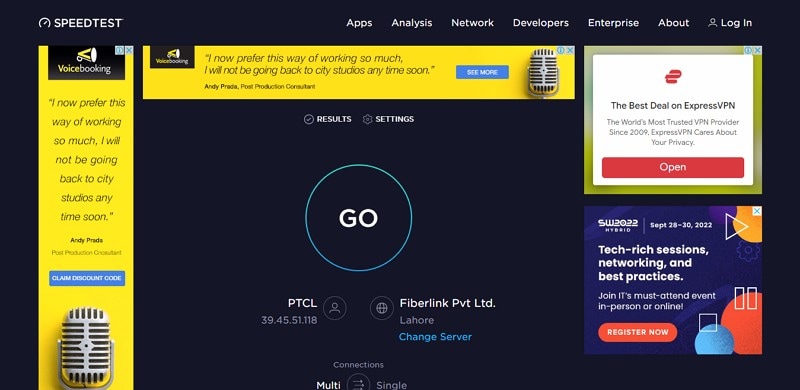
Fix 3: Quit the iPad App You Are Using
Another impressive approach that can be considered for resolving the process of iPad lagging is by quitting the application that you are currently using. There is a big chance that the application currently being used may face some bugs that may lead to a lagging device. Since it has no connection with the device, it would be perfect if you could quit the iPad application by looking into the steps as follows:
iPad with Home Button
Step 1: You need to double-tap the “Home” button to access the running application menu on the front.
Step 2: Swipe up the current application that you are using and force quit.
iPad with Face ID
Step 1: For an iPad with no Home button, you need to swipe up from the bottom of the screen to open the menu.
Step 2: Close or force quit the application that is running on your iPad by swiping it up.
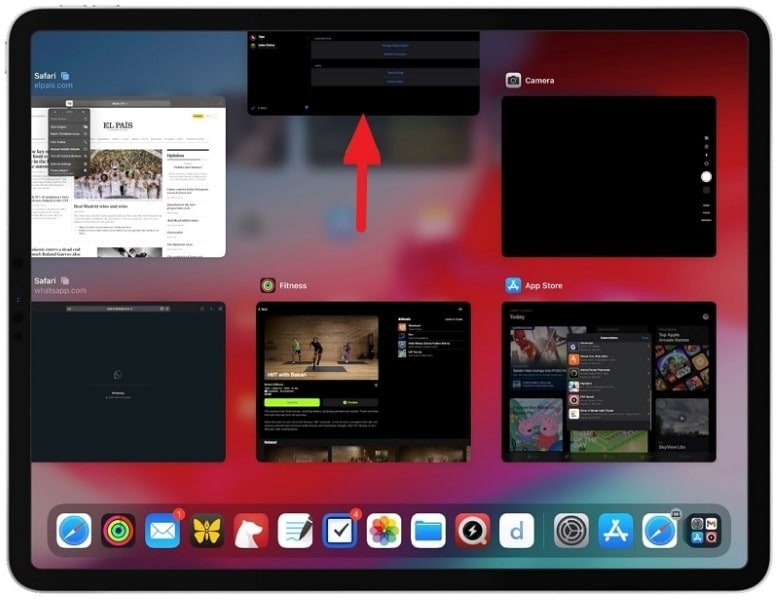
Fix 4: Delete Unused Apps
Applications can be an integral reason for slowing down an iPad and its main processes. Usually, applications that are operating across the iPad are not used by users for long periods. Such apps should be deleted from the device to make space and resume the lagging processes of the device. To recognize the method of deleting unused applications from the device, follow the procedure explained as follows:
Step 1: Lead to the home screen of your iPad and navigate to the application that is not used and can be deleted from your iPad.
Step 2: Hold the application until a menu appears on the screen. Click on “Remove App” to proceed.
Step 3: For confirmation, you need to click on “Delete App” on the next menu that appears.
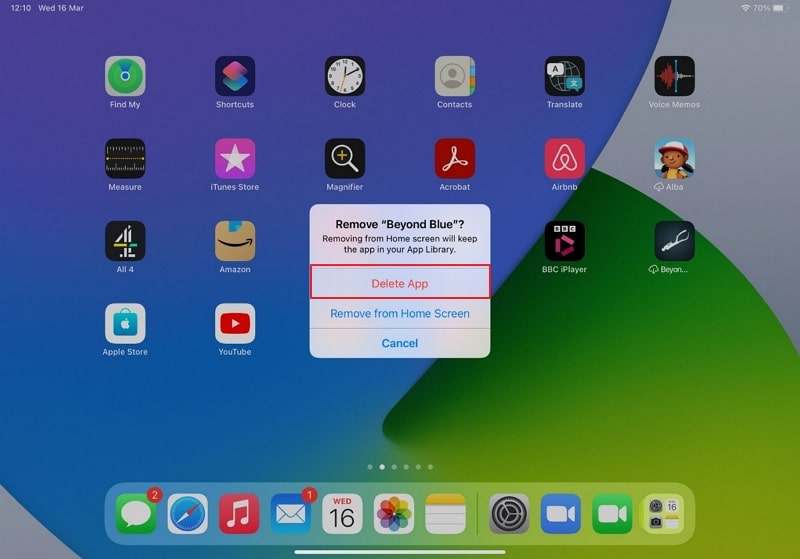
Fix 5: Delete Old iPad Data

Dr.Fone - Data Eraser
A one-click tool to erase iPad/iPhone selectively or permanently
- It can delete all data and information on Apple devices permanently.
- It can remove all types of data files. Plus it works equally efficiently on all Apple devices. iPads, iPod touch, iPhone, and Mac.
- It helps enhance system performance since the toolkit from Dr.Fone deletes all junk files completely.
- It provides you with improved privacy. Dr.Fone - Data Eraser (iOS) with its exclusive features will enhance your security on the Internet.
- Apart from data files, Dr.Fone - Data Eraser (iOS) can permanently get rid of third-party apps.
Data issues stand among the primary reasons for the iPad running slow. The only way to get rid of the fuss is to delete the old iPad data that is present across the device. This will free up space and give room for the iPad to process in a better way. However, rather than manually deleting all the files and data from your iPad, you can look for better alternatives in the market. There are many third-party apps providing the service.
Dr.Fone – Data Eraser (iOS) stands among the best platforms that can provide users with the option of deleting the data across the iPad and speeding it up. The data that is managed across the platform includes SMS, contacts, call history, photos, and videos.

Fix 6: Clean Browser’s Cache, Cookies & Web History
iPad users commonly use Safari for browsing through the internet and finding data of their choice. Due to excessive use of Safari, it is highly possible that its cache, cookie, and web history may be congested. As a result, this halts the flow of the iPad and slows it down. To exempt the device from such an issue, it is best to consider the following steps:
Step 1: Open the “Settings” of your iPad and proceed into the “Safari” option by scrolling down the settings.
Step 2: Locate the option of “Clear History and Website Data” on the next screen.
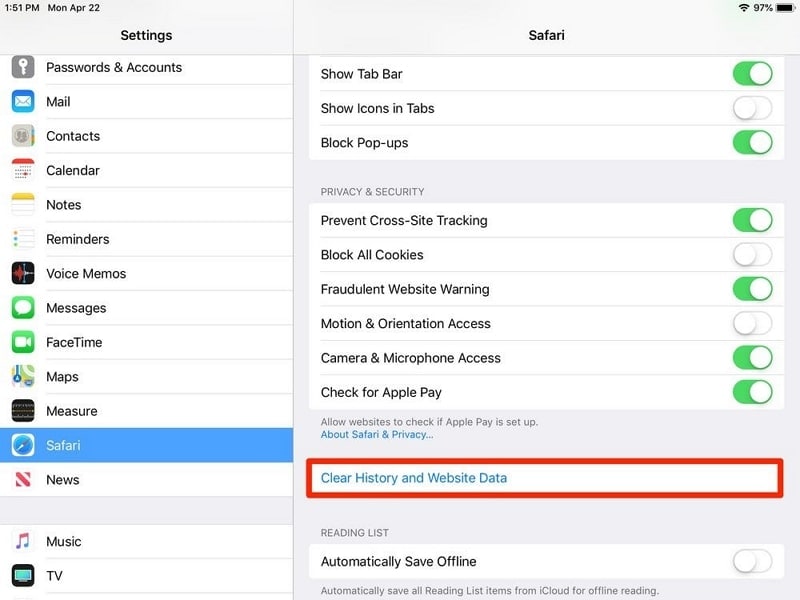
Step 3: Across the prompt, find the option of “Clear History and Data” to clean the browser’s cache, cookies, and history.
Fix 7: Stopping Background App Refresh
As stated before, applications can cause a huge problem across the device and significantly cause the iPad to run slow. Although you may not be using the application, it may still run in the background. This can be managed with a change in the settings of the iPad. To figure out the step-by-step guide, go through the steps mentioned below:
Step 1: Proceed into the “Settings” of your iPad and access “General” settings. Find “Background App Refresh” on the next screen and turn off its toggle on the next screen.
Step 2: You can also close down the background refresh of specific applications by going through the list below.
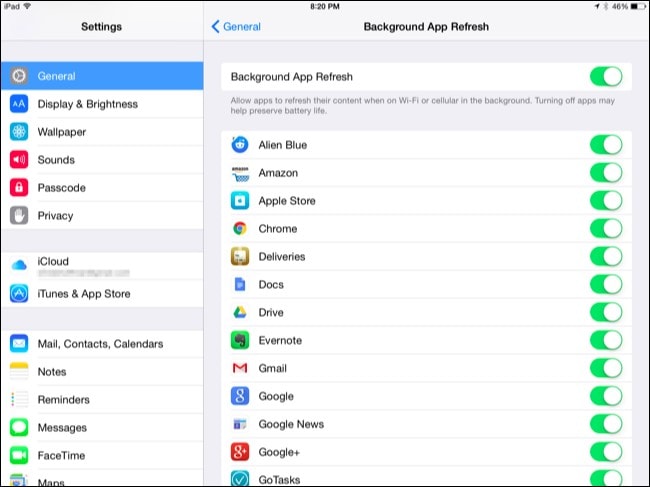
Fix 8: Manage Graphic Settings
iPad utilizes different graphic settings to function properly for many processes across its system. Usually, under high graphic settings, there is a chance that the iPad may slow down. To resolve such an error from the iPad, go through the steps shown below:
Step 1: Open "Settings" from the homepage and lead to "Accessibility." Find the "Display & Text Size" option on the next screen. Proceed to turn on the toggle of “Reduce Transparency.”
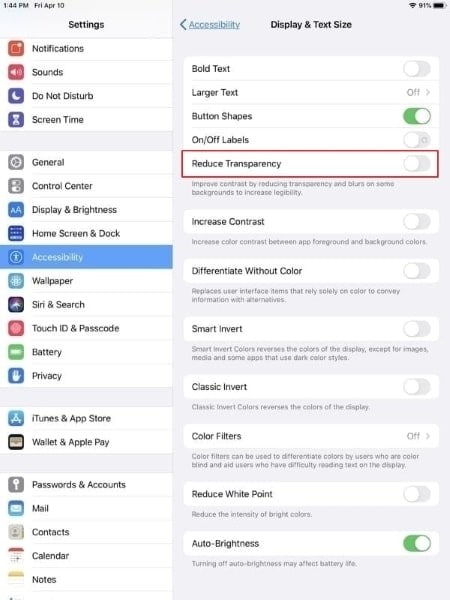
Step 2: Revert back to the “Accessibility” settings and click on “Motion.” Turn on the toggle of the "Reduce Motion" and "Prefer Cross-Fade Transitions" options on the next screen.
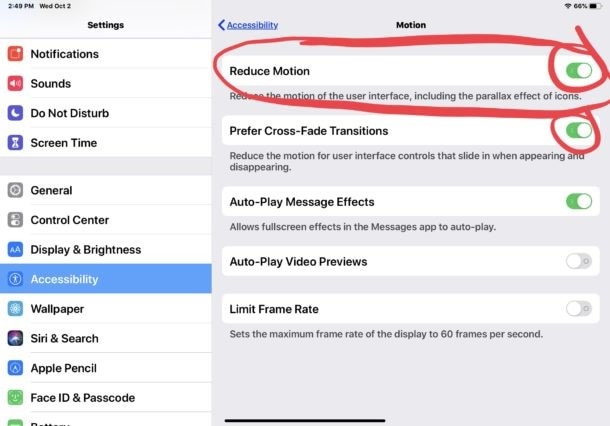
Fix 9: Enabling Dark Mode
Dark mode puts your phone under a black theme, which saves significant energy that is emitted through the white light. Usually, it is preferred to keep the iPad in the dark Mode to function properly and with speed. To put your iPad in Dark Mode to avoid iPad slow issues, go through the steps featured as follows:
Step 1: Access the "Settings" of your iPad and lead into the "Display & Brightness" option in the list.
Step 2: Find the option of “Dark” mode on the front of the window and select it. You can also customize the settings for the mode across the settings screen that is currently on your front.
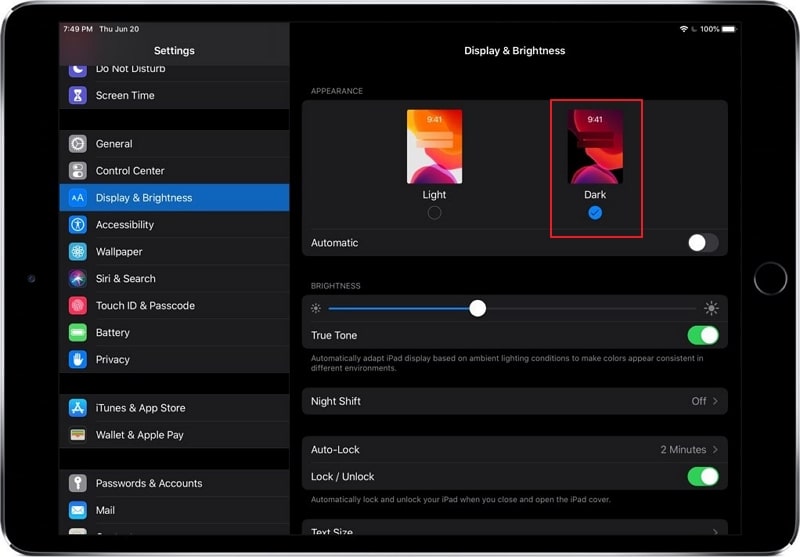
Fix 10: Clearing Out Old Messages from iPad
You would be surprised to hear that Messages can be a reason for iPad lagging. Usually, the Messages application across iPad is more progressive than other existing applications on other devices. With the ability to share pictures and other graphical elements on the application, the data across it accumulates and may become a reason for the iPad getting slow.
To clear out the old messages, you can change the settings of the Messages to keep the texts for as long as 30 days. To cover this process, look across the following steps:
Step 1: Open the “Settings” of your iPad and proceed into the “Messages” settings present in the list.
Step 2: Find the option of "Keep Messages" on the next screen and tap on it. You will be redirected to the next screen, where you can select "30 Days" for keeping messages across the application.
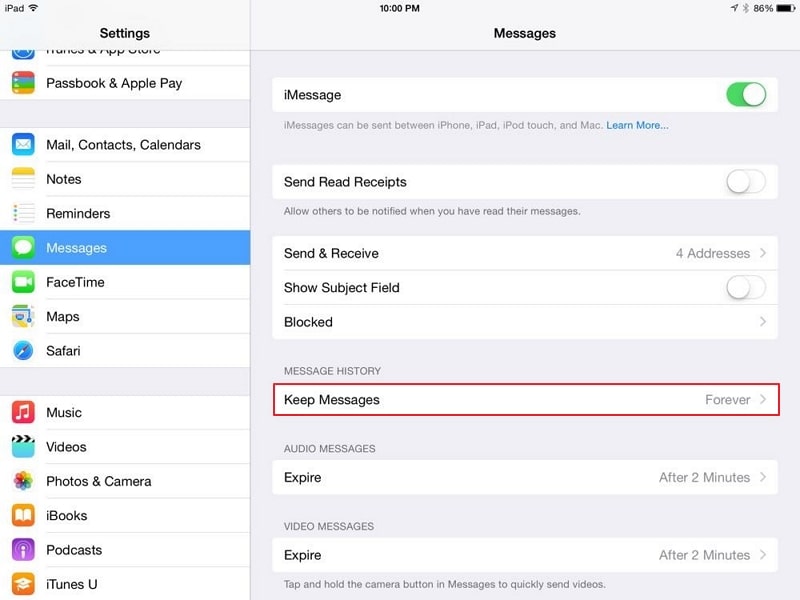
Fix 11: Disabling Location Services of Applications
Location services can be a very major reason for the iPad getting slow in processing. Usually, there are applications that continuously use the location services of your iPad, which may lead to problems across the device. The high rates of usability of location services can slow iPad. To avoid this, look across the following steps:
Step 1: Open "Settings" on your iPad and proceed to the "Privacy" option in the list. Find the option of “Location Services” on the next screen and lead to the next screen.
Step 2: You can turn off the "Location Services" toggle available on the next screen to close down the location services of your iPad. The user can also close down the location services of specific applications available across the list on the same screen.
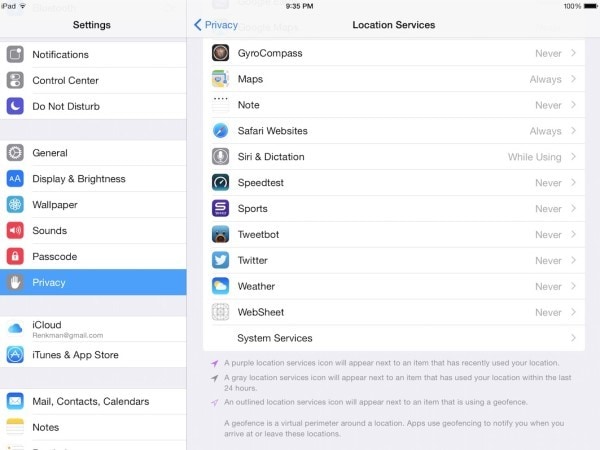
Fix 12: Update the iPad to Latest OS
iPad can slow down due to software issues, which have been stated above. However, to resolve such problems, it is highly possible that the OS your iPad is currently working on may be outdated. To update the iPad to the latest OS, you need to go through the process as follows:
Step 1: Move into the “Settings” of your iPad and redirect to the “General” section. Locate and access the option of "Software Update" on the next screen.
Step 2: iPad automatically searches for the iPadOS update. If there is any update pending on the device, click on the “Download and Install” option.
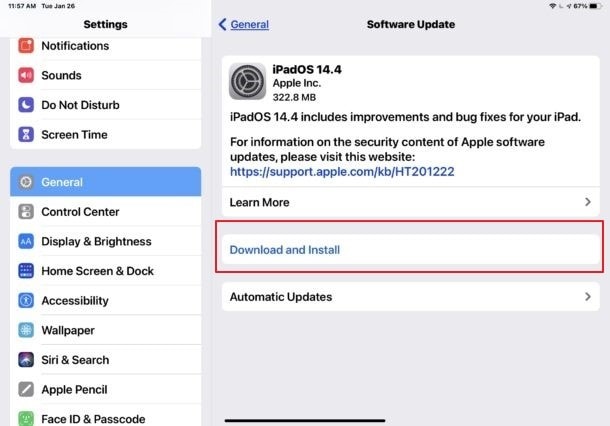
Fix 13: Use Advanced Tool to Speed Up iPad

Dr.Fone - System Repair (iOS)
Speed up a slow iPad Without data loss.
- Only fix your iOS to normal, no data loss at all.
- Fix various iOS system issues stuck in recovery mode, white Apple logo, black screen, looping on start, etc.
- Downgrade iOS without iTunes at all.
- Works for all models of iPhone, iPad, and iPod touch.
- Fully compatible with the latest iOS 15.

At times, system errors are not resolvable from simple procedures. This leads to the need for progressive tools that can be used to resolve and speed up the iPad. Although there are many tools that serve the purpose, Dr.Fone - System Repair (iOS) holds precedence in providing exceptional services to its users. The platform is known for its simple and easy interface, which is accompanied by an effective toolkit.
To understand how you can get out of the slow iPad issues on your device, you should look across the following steps that explain the functionality of Dr.Fone - System Repair (iOS):
Step 1: Launch and Access Tool
Download and install the updated version of Wondershare Dr.Fone on your computer. Proceed to launch the tool and connect your iPad through a cable connection. Access the “System Repair” tool from the available options.

Step 2: Select Standard Mode
Redirect to the next screen and select “Standard Mode” to start the process. The iPad is detected and assessed accordingly.

Step 3: Check Device Information
The next screen displays the device model and system version that has been automatically detected. If there is any misinformation, you can easily change them and click on “Start.”

Step 4: Install Firmware
The respective iOS firmware is downloaded and verified across the computer. Once verified, click on “Fix Now” to install it across your iPad for effective processing.

Fix 14: Factory Reset iPad Settings
If none of the methods work for your slow iPad, it will be appropriate to reset all of its settings to put it in the default position. This will resolve all the glitchy bugs in the software and revert to its original position. Go through the following steps for a better knowledge of the process:
Step 1: Open the Settings of the iPad and lead to the "General" section in the menu.
Step 2: Find the option of “Transfer or Reset iPad” on the next screen and proceed to a new window.
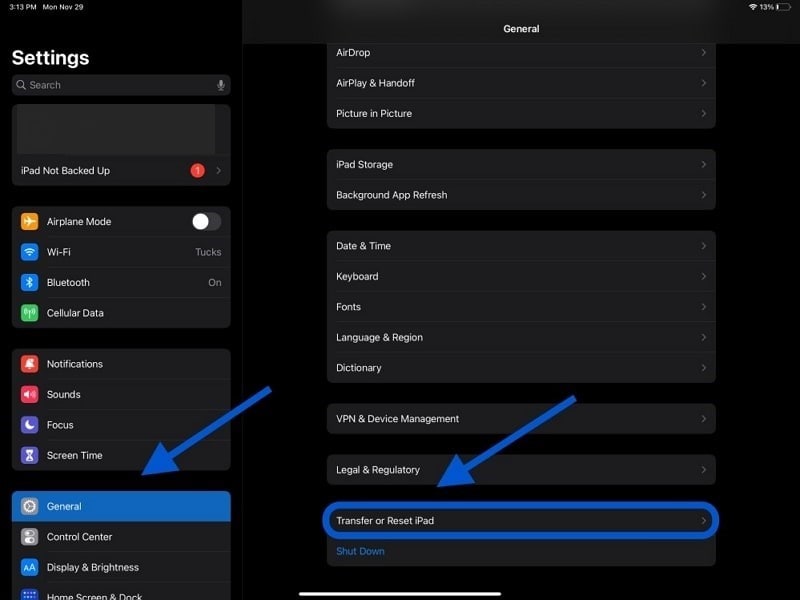
Step 3: You'll find the option of "Reset" on the bottom side of the screen. Tap on it and choose "Reset All Settings" from the menu that appears. Confirm the process and reset all settings to the factory version.
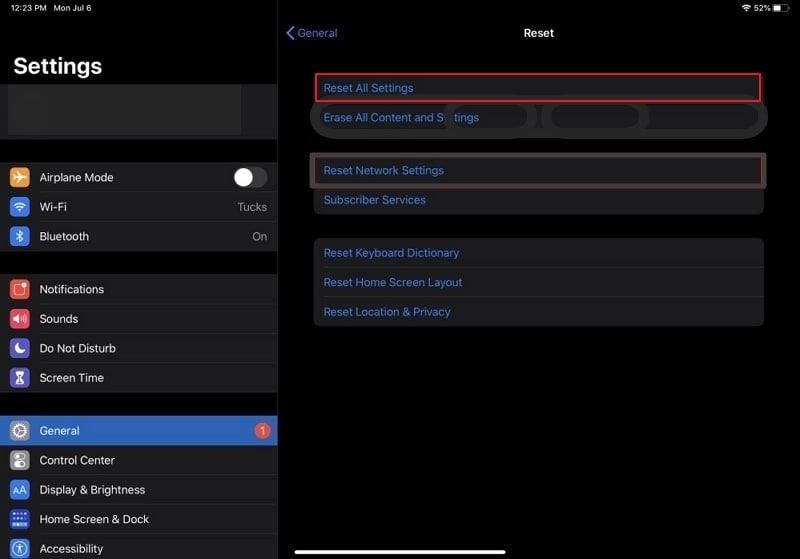
Conclusion
The article has progressively explained and answered your questions on "why is my iPad so slow?". With the list of fixes and techniques discussed, you will be able to revert and resume the speed of the processes of your iPad and make it sustainable for more days to come. Rather than disposing of the device, you'll be saving loads of money with the help of these methods.
iPad Issues
- iPad Beta Install
- iPad DFU Mode
- 1. Backup iPad in DFU Mode
- 2. Put iPad in and get out of DFU mode
- 3. Restore iPad from DFU mode
- 4. Get iPad In and Out of DFU Mode
- iPad Recovery Mode
- 1. iPad Recovery Mode Not Working
- 2. Restore iPad Stuck in Recovery Mode
- 3. Put iPad in Recovery Mode
- iPad Update/Downgrade
- 1. Downgrade iPadOS 16 Beta to 15
- 2. Fix iPad Stuck on Preparing Update
- 3. Fix iPad Stuck On Update Requested
- 4. Fix iPad stuck at Verifying Update
- 5. Fix iPad not updating
- iPad Common Problems
- 1. 5 Ways to Fix iPad Boot Loop
- 2. Fix Poor Wi-Fi Signal on iPad
- 3. Fix iPad crashes
- 4. Fix Wifi keeps dropping on iPad
- 5. Fix iPad Not Connecting to Hotspot
- 6. Fix iPad Overheating
- 7. Fix Common iPad Problems Easily
- 8. Fix iPad Keeps Restarting
- 9. Fix iPad Stuck in Headphone Mode
- 10. Fix iPad Won't Connect to Wi-Fi
- 11.Solutions for iPad Won't Rotate
- 12.Solutions for iPad Won't Turn Off
- 13.Fix My iPad Won't Turn On
- 14.Ways to Speed Up the Slow iPad
- 15.Fix iPad Won't Sync with iTunes
- 16.Fixe Ghost Typing and False Touch
- 17.Repair iPad Touch ID Not Working
- 18.Fix iPad Keeps Freezing
- 19.Fix Disabled iPad
- iPad App Problems
- 1. Fix iPad Sound Not Working
- 2. Fix Wallpaper not Displaying
- 3. 12 Fixes for Apps Not Downloading
- 4. Fix All iPad Email Problems
- 5. Fixe iPad No Sound in Games
- 6. Ways to Fix No Sound on iPad
- 7. Fix iPad Not Receiving Emails
- 8. Fixe Safari Crashing on iPads
- 9. Fix YouTube Not Working on iPad
- 10. Force Quit Frozen Apps On iPad
- 11.Fix 'Cannot Connect to App Store'
- iPad Button Problems
- 1. Fix iPad Home Button Not Working
- 2. Fix iPad Power Button Not Working
- 3. Fixes for iPad Volume Button Stuck
- iPad Charging Problems
- 1. Fix iOS 16 Battery Drain Issues
- 2. Fixe iPad Battery Draining Fast
- 3. Ways to Speed Up iPad Charging!
- 4. Fixes for iPad Not Charging
- 5. Fix IPad Not Charging
- iPad Keyboard Problems
- 1. Fixe iPad Keyboard Not Working
- 2. Fix Keyboard Trackpad Not Working
- 3. Smart Keyboard Folio VS Magic Keyboard
- iPad Screen Problems






Daisy Raines
staff Editor
Generally rated4.5(105participated)