iPad Battery Draining Fast? 16 Fixes Are Here!
Jul 12, 2024 • Filed to: Mobile Repair Solutions • Proven solutions
Do you own an iPad and are facing the issue of a fast-draining battery? It gets really difficult to commute with such a device that discharges in a very short time. Several techniques are believed to present a viable solution to this to counter this. However, most people are unaware of the fixes that save their iPad battery draining fast.
This article is an indefinite example that provides users with quick and plausible solutions that can be tested and implemented across the iPad. If you are looking to fix the issues of iPad battery draining, you should look across the extensive list of fixes presented, along with the reasons that led you into such a situation in the first place. We hope that you'd be able to get yourselves out of such a miserable situation with your iPad.
- Part 1: Do I Need to Replace the Battery?
- Part 2: 16 Fixes for iPad Battery Draining Fast - Fix Now!
- Close Out the Apps You Don’t Use
- Turn Off the Widgets You Don’t Use
- Decrease Applications that are to be Refreshed in Background
- Check Your Battery Health
- Put the iPad at the Appropriate Temperature
- Limit Applications that Access Location Services
- Set Up Auto Lock of your iPad
- Lowering Screen Brightness
- Turn Off Notifications for an App
- Use Dark Mode to Save Battery Life
- Use Wi-Fi Instead of Cellular Data
- Put a Stop on Pushing Mail Notifications
- Updating All Applications
- Update iPadOS to Latest Version
- Turning Off AirDrop
- Restore iPad using iTunes/Finder
Is your iPad battery draining fast? Find out how to fix it by watching the video below
Part 1: Do I Need to Replace the Battery?
The iPad's battery issues can be quite stressful and traumatizing for you at various places. You are bound only to use it with a charging port nearby. As the device is near useless at different places, you look to replace your iPad battery. However, before you look into the options of replacing your original iPad battery, we advise you to look into the reasons that have led you to such conditions:
- The display brightness of your iPad would be beyond the normal limit. With the device under full brightness in darker places, it is just a source of battery draining.
- You may not have set your iPad in such a way that it prevents applications from running in the background. Applications that run in the background usually eat up the battery for updating their data.
- Your Wi-Fi and Bluetooth settings may be enabled when they are not important. Rather than avoiding these settings to be unnecessary enabled, they would've been turned on at all times, which consumes the battery by loads.
- Check which application is taking up a great percentage of your battery. Look into the statistics and find the glitchy application that is becoming the reason for such issues.
- An old battery may be the basic reason for the mess. You would have had a battery whose life is near ending, which requires a particular change.
Most of the reasons that have been presented have a solution that can be resolved without replacing your iPad’s battery. Although you are looking into proper solutions for iPad battery draining quickly, this article intends to guide you into preventing spending the extra money to correct such a problem.
Before you decide whether you wish to replace your iPad’s battery or not, you need to consider the following solutions that are provided in the article below.
Part 2: 16 Fixes for iPad Battery Draining Fast – Fix Now!
This part shall focus on resolving the issue of iPad battery dying fast quickly. Rather than going into detailed procedures of changing and replacing your iPad battery, you should first look into these solutions as a head start.
Fix 1: Close Out the Apps You Don’t Use
Applications can be punishing for your device. As you use multiple applications to go through different platforms of your choice, you usually sense some applications making great use of your iPad's battery. You should definitely close out such applications if you notice such an issue.
However, in cases where you may not be aware of such a situation, you should still look out for the applications that are neither used yet they take a considerable portion of your device's battery. To understand which application is rather setting up a problem for your iPad's battery, open 'Settings' on your iPad and scroll down to the option of 'Battery.'
On the next screen, you'd find comprehensive statistics of the applications under the section of 'Battery Usage By App.' The applications running across the background yet taking a lot of battery percentage would be displayed there. Take effective measures into closing the applications after you are aware of the battery-consuming ones.
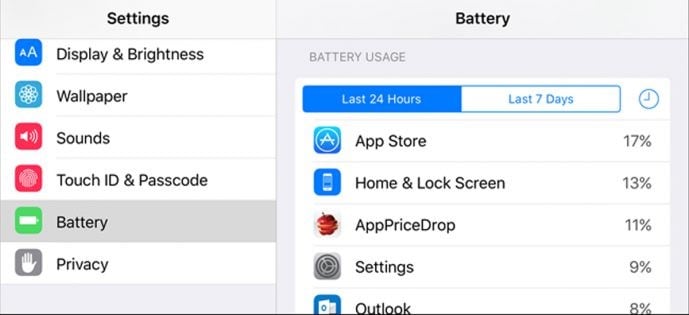
Fix 2: Turn Off the Widgets You Don’t Use
Apple presented a very impressive feature of using Widgets to access information faster across the device about things without going into the application. Although it is quite impressive in operability, Widgets may take up a good percentage of your battery without you knowing. As a widget updates its data constantly, it has to run in the background, thus, consuming the iPad's battery.
The general fix involved is to remove all the unnecessary widgets that have no use for you across the device. Make sure that you go through all the widgets and remove the unnecessary ones.
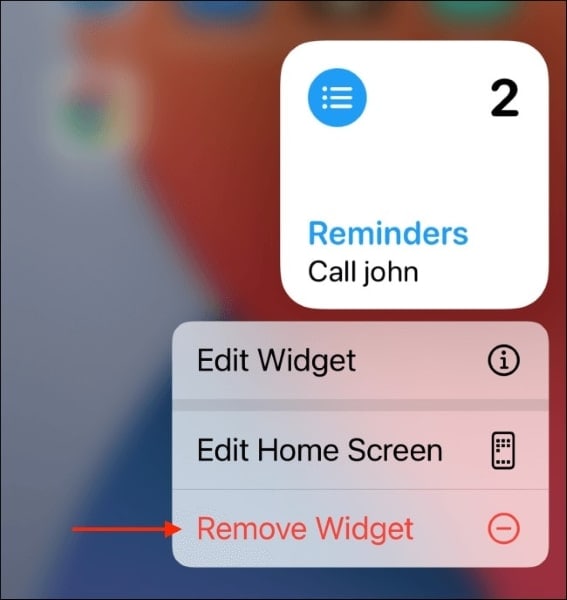
Fix 3: Decrease Applications that are to be Refreshed in Background
This feature presented across the iPad updates all applications downloaded across the device. Although it is quite convenient to keep all apps up-to-date, this can be quite a problem to the battery of your iPad. Thus, it is recommended that users limit their applications that are to be refreshed in the background. For that, open your device's Settings and access the 'General' settings.
You'd find the option of 'Background App Refresh' across the list, where you can limit the applications which are to be refreshed.
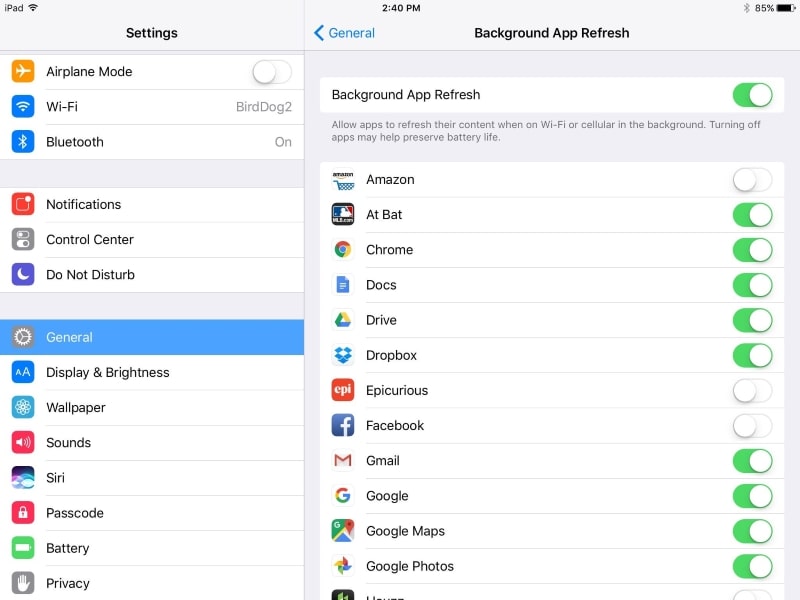
Fix 4: Check Your Battery Health
It is important to keep a check on your iPad's battery health. You'd not find the option of 'Battery Health' like you do in iPhone devices because Apple hasn't added this feature in the iPadOS. You would have to attach your iPad with your Mac or PC and use a third-party tool called iMazing, which will help you get the technical details related to your iPad and battery health as well. It is advised that if the battery health is below 80%, you should have the battery replaced.
However, if the percentage is above this level, the battery's perfectly fine, and you can take effective measures to prevent a fall across this percentage.
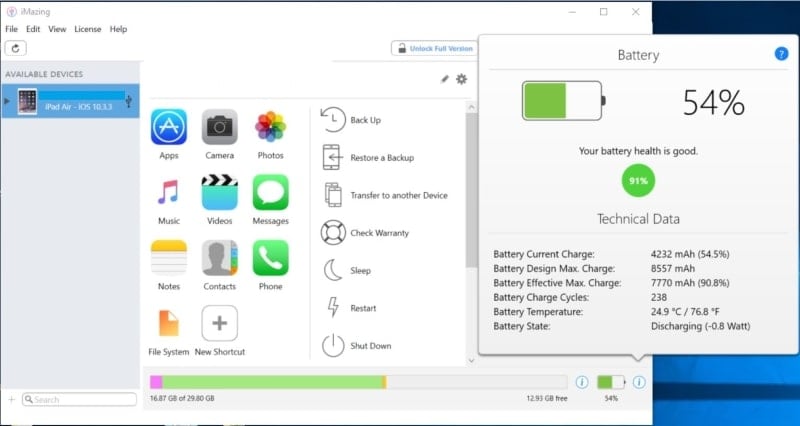
Fix 5: Put the iPad at the Appropriate Temperature
External temperatures can have a great effect on your device's battery. iPads are supposedly advised to operate within the 62-72 degree Fahrenheit temperature. You should always look out across the conditions in which you are using your iPad. Extreme temperatures can affect your device's battery, which will malfunction in multiple ways. This would lead to a faulty battery, thus an iPad battery draining too fast.
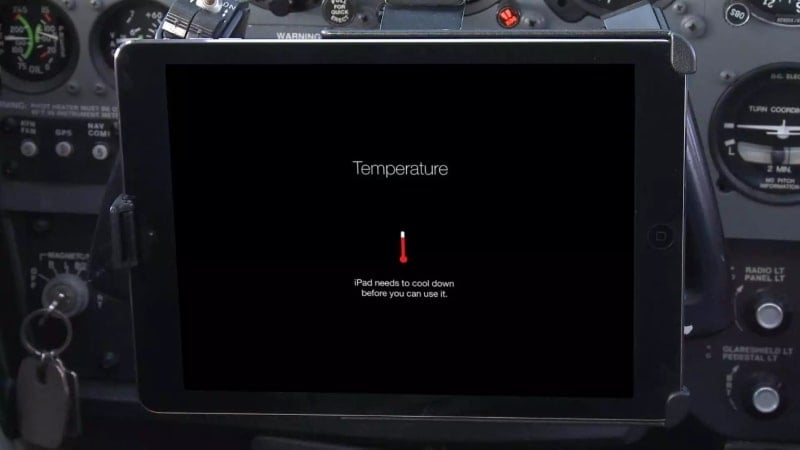
Fix 6: Limit Applications that Access Location Services
Some applications utilize location services for operating and functioning. Not all apps require location services at all times. Thus, you should consider limiting the number of devices that access the location to prevent them from consuming the battery in such cases. It is considered best to limit applications to save battery life.
To execute this, the user needs to access the 'Settings' and open its 'Location Services' option across the 'Privacy' section. Manually remove all apps that you do not require. However, you can also turn on your iPad's Airplane Mode to turn off all cellular services, including location services.
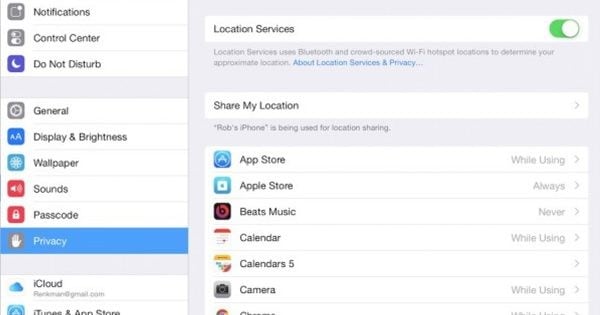
Fix 7: Set Up Auto Lock of your iPad
You should be careful in setting up the time to keep your iPad's display active after inactivity. Auto-lock is a readily available feature across your iPad, allowing you to set up a timer that helps the iPad's display shut off after a certain time of inactivity. With no specific time selected, you can face the issues of iPad battery draining fast.
To turn on auto-lock, go into the device’s “Settings” and open “Display and Brightness.” Access the option of “Auto-Lock” and set up an appropriate timer.
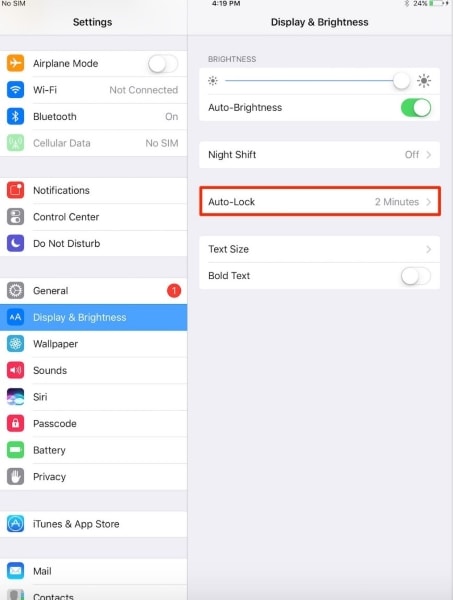
Fix 8: Lowering Screen Brightness
Screen brightness can have a direct effect on your device's battery life. If your iPad is draining its battery fast, you should look into the screen brightness. If the device is in full brightness, it can be a potential reason for such an issue. Move into the "Control Center" of your iPad by scrolling down the home screen and lowering the screen brightness to prevent the iPad battery dying fast.
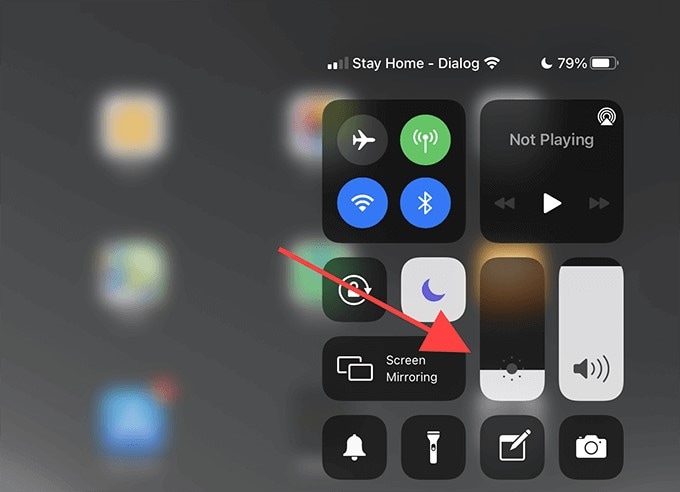
Fix 9: Turn Off Notifications for an App
If you find an application consuming your battery by loads, you need to access the "Settings" and turn off its notifications. Where this application is not essential, you are not required to keep its notifications turned on. Access iPad's "Settings" and open "Notifications" from the available options.
Open the specific application from the list in the next window and turn off the toggle of "Allow Notifications" to stop receiving notifications from the application. This can prove profitable for your device's battery.
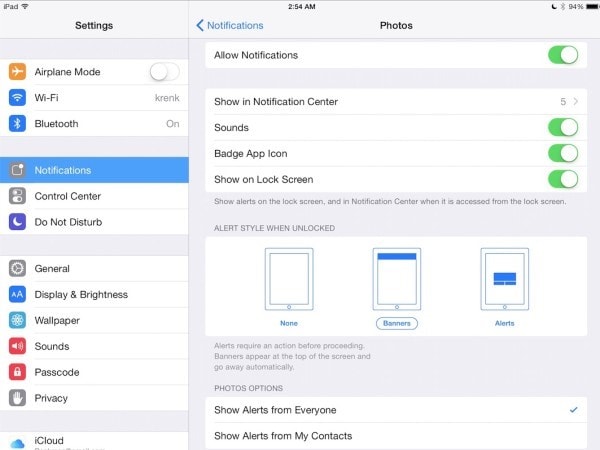
Fix 10: Use Dark Mode to Save Battery Life
It would come as a surprise for many users but having Dark Mode activated across your iPad saves battery. This highly depends on the brightness that the Dark Mode sets as it consumes a lesser battery than the "Light Mode," which works across a brighter screen. To use Dark Mode, you need to open the "Settings" of your iPad and access the "Display & Brightness" option across the menu.
Select "Dark" access the Appearance section to use the mode. This potentially saves battery life and effectively protects the iPad battery from draining too fast.
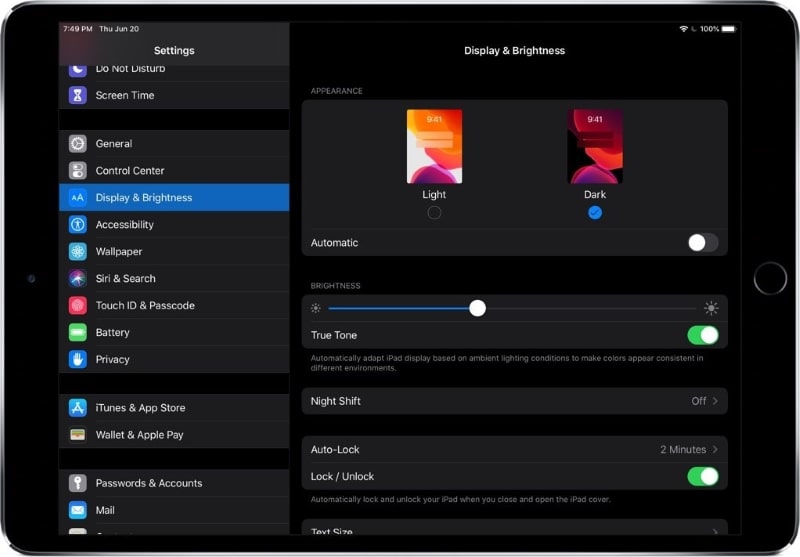
Fix 11: Use Wi-Fi Instead of Cellular Data
Cellular data consumes a greater battery percentage of the iPad than Wi-Fi. If you utilize Cellular data across your iPad, it is advised to shift to Wi-Fi for better battery health. Along with that, you can also turn on the option of "Wi-Fi Assist" across the "Cellular Data" option within the Settings of the iPad. This automatically shifts the device to Wi-Fi if it detects any network nearby.
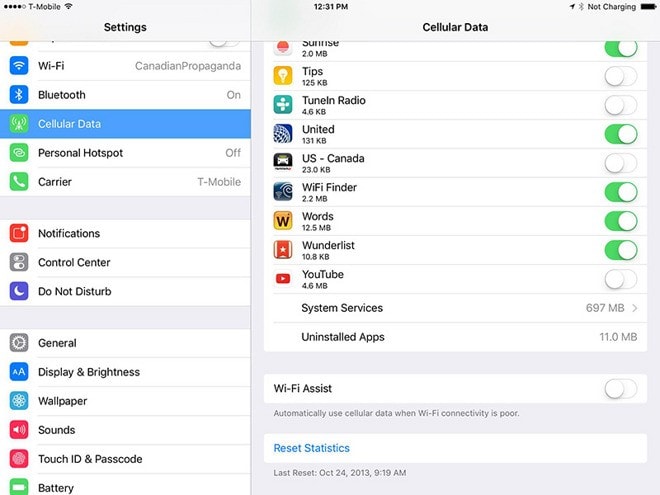
Fix 12: Put a Stop on Pushing Mail Notifications
Mail settings can be a proper reason for your iPad battery draining quickly. Push notifications update the application's data, which consumes the battery. Although they are quite appropriate for usage, the notifications can be quite a problem for users who are draining their iPad's battery. To counter this issue, they are required to go into their device's "Settings" and access the option of "Mail" across it.
Following this, open the option of “Accounts” and click on “Fetch New Data” across it. You need to turn off the toggle adjacent to the option of “Push.”
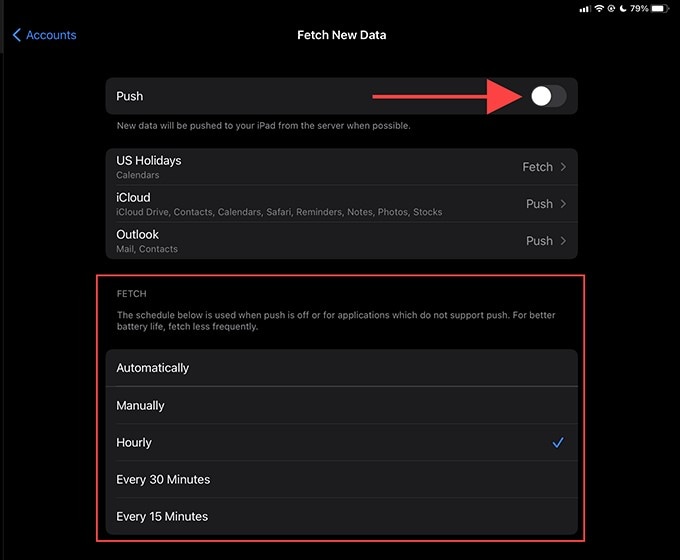
Fix 13: Updating All Applications
Glitchy applications can be a great problem to your iPad's battery. It is advised that you should update all your applications across the App Store, as it would be the source of improving your device's battery life and performance. Any glitch across a certain application would be resolved after a scheduled update, which would resolve the issues of the iPad battery draining too fast.
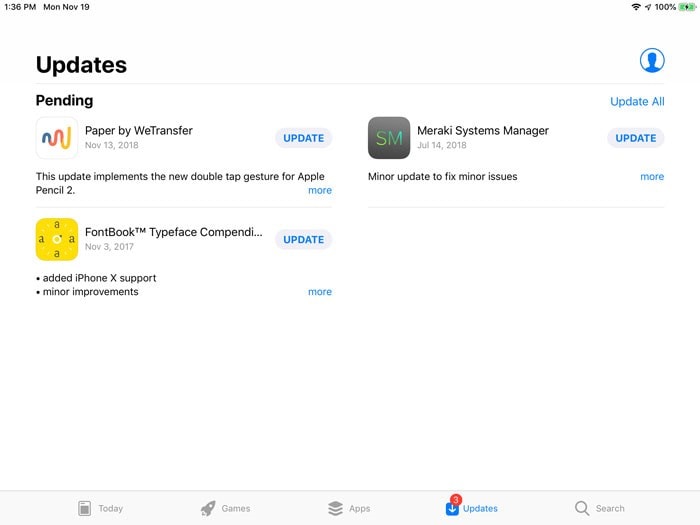
Fix 14: Update iPadOS to Latest Version
You might be facing issues with your iPad’s battery if its OS has not been updated for quite some time. It is to be ensured that the iPadOS is updated to the latest version. For this, open the “Settings” across your iPad to find the option of “Software Update” across the “General” settings. Your iPadOS would search for updates, and if there were any left-out updates, they would be installed across the device, which may take it out of battery issues.
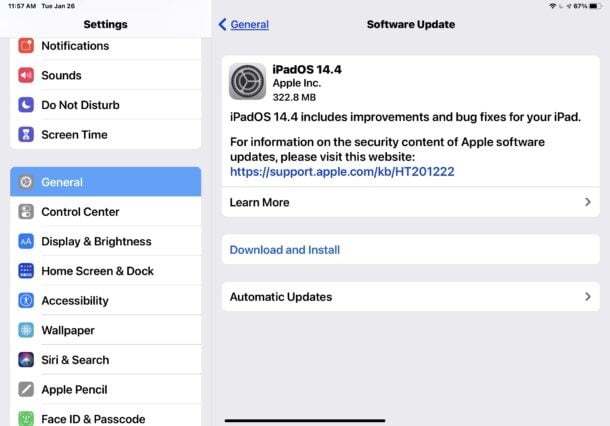
Fix 15: Turning Off AirDrop
If you have turned on the options of AirDrop receiving on your device, it can be quite problematic for the battery, even if it is not being used. To effectively avoid this, open the "Control Center" and access the option of "AirDrop" to turn off file receiving.
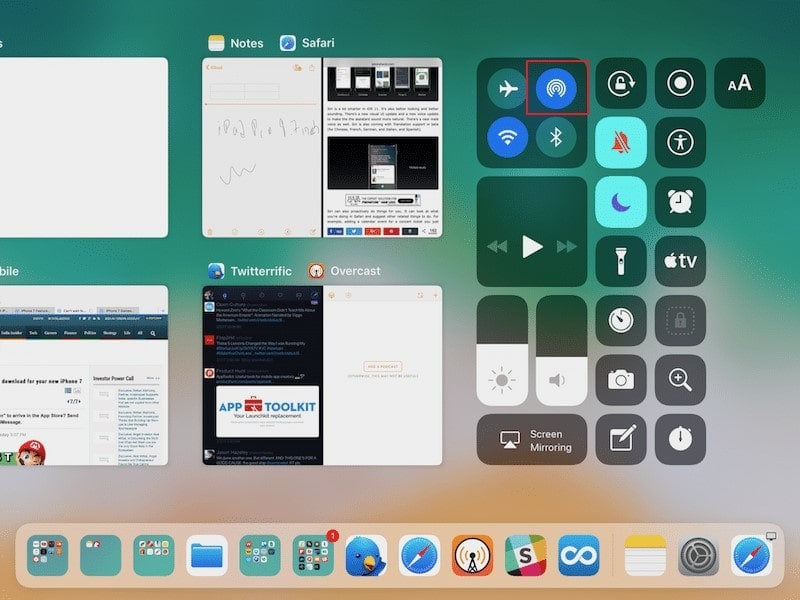
Fix 16: Restore iPad using iTunes/Finder

Dr.Fone - System Repair
Repair iOS System Errors Without data loss.
- Only fix your iOS to normal, no data loss at all.
- Fix various iOS system issues stuck in recovery mode, white Apple logo, black screen, looping on start, etc.
- Downgrade iOS without iTunes at all.
- Works for all models of iPhone, iPad, and iPod touch.
- Fully compatible with the latest iOS 15.

There might be some prevailing process consuming a lot of battery of your iPad. It might be a glitchy application that would be consuming your iPad’s power; however, it cannot be located by you across the device. Thus, to remove all such applications from your iPad, you may consider restoring it.
Before proceeding into restoring your iPad via iTunes/Finder, ensure that your device is backed up properly across iTunes/Finder. If you are backing up and restoring your iPad, open iTunes on your computer. Tap on the device's icon and open its details.
To back your iPad's data on iTunes, open the platform and connect your device with the computer. Proceed into the "Summary" section and click on "Back Up Now." On the same screen, you'll find the "Restore iPad" option. Click on the button and confirm by clicking "Restore." Data across the iPad will be wiped, and it will restart. You may restore the data that you've backed up across iTunes/Finder.
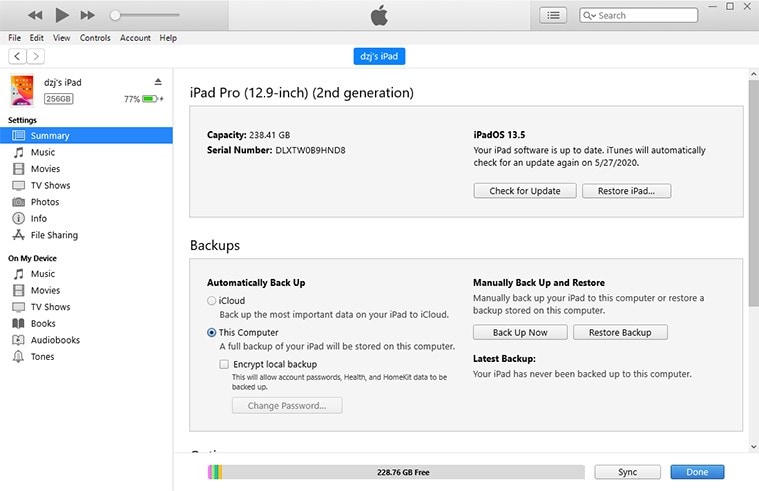
Conclusion
The article has provided you with proper details on how your iPad battery may be draining so fast. Before having it actually replaced, you should consider working on all of these solutions and resolve the problem of the iPad battery draining fast. We are hopeful that you’d be able to preserve your battery and optimize your iPad by loads.
iPad Issues
- iPad Beta Install
- iPad DFU Mode
- 1. Backup iPad in DFU Mode
- 2. Put iPad in and get out of DFU mode
- 3. Restore iPad from DFU mode
- 4. Get iPad In and Out of DFU Mode
- iPad Recovery Mode
- 1. iPad Recovery Mode Not Working
- 2. Restore iPad Stuck in Recovery Mode
- 3. Put iPad in Recovery Mode
- iPad Update/Downgrade
- 1. Downgrade iPadOS 16 Beta to 15
- 2. Fix iPad Stuck on Preparing Update
- 3. Fix iPad Stuck On Update Requested
- 4. Fix iPad stuck at Verifying Update
- 5. Fix iPad not updating
- iPad Common Problems
- 1. 5 Ways to Fix iPad Boot Loop
- 2. Fix Poor Wi-Fi Signal on iPad
- 3. Fix iPad crashes
- 4. Fix Wifi keeps dropping on iPad
- 5. Fix iPad Not Connecting to Hotspot
- 6. Fix iPad Overheating
- 7. Fix Common iPad Problems Easily
- 8. Fix iPad Keeps Restarting
- 9. Fix iPad Stuck in Headphone Mode
- 10. Fix iPad Won't Connect to Wi-Fi
- 11.Solutions for iPad Won't Rotate
- 12.Solutions for iPad Won't Turn Off
- 13.Fix My iPad Won't Turn On
- 14.Ways to Speed Up the Slow iPad
- 15.Fix iPad Won't Sync with iTunes
- 16.Fixe Ghost Typing and False Touch
- 17.Repair iPad Touch ID Not Working
- 18.Fix iPad Keeps Freezing
- 19.Fix Disabled iPad
- iPad App Problems
- 1. Fix iPad Sound Not Working
- 2. Fix Wallpaper not Displaying
- 3. 12 Fixes for Apps Not Downloading
- 4. Fix All iPad Email Problems
- 5. Fixe iPad No Sound in Games
- 6. Ways to Fix No Sound on iPad
- 7. Fix iPad Not Receiving Emails
- 8. Fixe Safari Crashing on iPads
- 9. Fix YouTube Not Working on iPad
- 10. Force Quit Frozen Apps On iPad
- 11.Fix 'Cannot Connect to App Store'
- iPad Button Problems
- 1. Fix iPad Home Button Not Working
- 2. Fix iPad Power Button Not Working
- 3. Fixes for iPad Volume Button Stuck
- iPad Charging Problems
- 1. Fix iOS 16 Battery Drain Issues
- 2. Fixe iPad Battery Draining Fast
- 3. Ways to Speed Up iPad Charging!
- 4. Fixes for iPad Not Charging
- 5. Fix IPad Not Charging
- iPad Keyboard Problems
- 1. Fixe iPad Keyboard Not Working
- 2. Fix Keyboard Trackpad Not Working
- 3. Smart Keyboard Folio VS Magic Keyboard
- iPad Screen Problems






Daisy Raines
staff Editor
Generally rated4.5(105participated)