Easy Guide for iPad Stuck in Recovery Mode
Aug 30, 2023 • Filed to: Mobile Repair Solutions • Proven solutions
The recovery mode on your iPad can help you resolve the most common bugs and issues. But sometimes, if the issue is too severe and your device's OS is affected, your iPad gets stuck on the restore screen and becomes unresponsive. When this happens, you can't cancel the recovery mode and cannot get access to the standard functions through normal means. But there is no need to worry.
Thankfully, there are many ways to resolve such an issue, such as doing a hard reset or using iTunes to reset your device. This guide will share four methods detailing how to get an iPad out of recovery mode. These methods are entirely safe and very easy to use, so anyone can restore their iPad to normal by following them step-by-step.
Part 1: What Cause iPad Stuck in Recovery Mode?
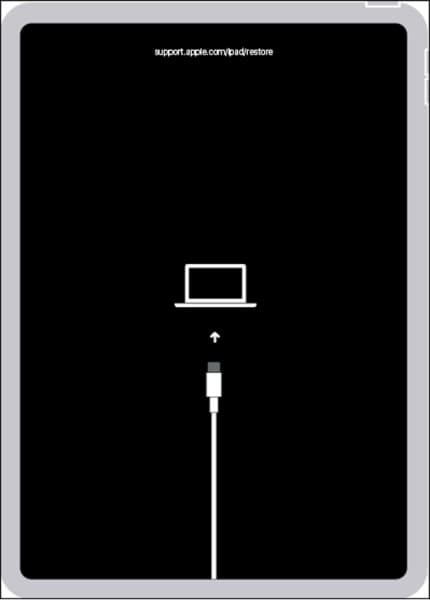
Recovery mode is a feature in almost all the latest iPad versions. The recovery mode is a fail-safe troubleshooting state for the OS of your iPad. It resolves any system errors that might have been causing your device to become unresponsive or slow by reflashing your iPad.
The recovery mode can also resolve significant OS system errors that cannot be taken care of using a normal reset of your iPad. However, it would help if you took care when using recovery mode to prevent data loss. So it is recommended to back up your data before you go into recovery mode. What can cause iPad Stuck in Recovery Mode? There are a few reasons why an iPad might get stuck in recovery mode:
-
Failed software update: During the process of updating the iPad's software, if something goes wrong, such as a network interruption or a problem with the update file, it can cause the device to get stuck in recovery mode.
-
Jailbreaking or unauthorized modifications: If the iPad has been jailbroken or modified with unauthorized software, it can increase the likelihood of encountering issues, including getting stuck in recovery mode.
-
Hardware issues: Although less common, hardware problems can also contribute to an iPad getting stuck in recovery mode. Issues with the device's battery, charging port, or other internal components can interfere with the normal booting process.
Part 2: 4 Ways to Fix an iPad That is Stuck in Recovery Mode
1. Hard Reset Your iPad
Hard resetting an iPad stuck in recovery mode should resolve the issue in most cases. You can hard reset your iPad without a home button by following these steps:
- Press the Volume Up button of your iPad and let it go quickly.
- Next, press the Volume Down button and let it go quickly, just like in step 1.
- Press the Power button and keep it pressed until you see the Apple logo pop up, as shown in the above image.
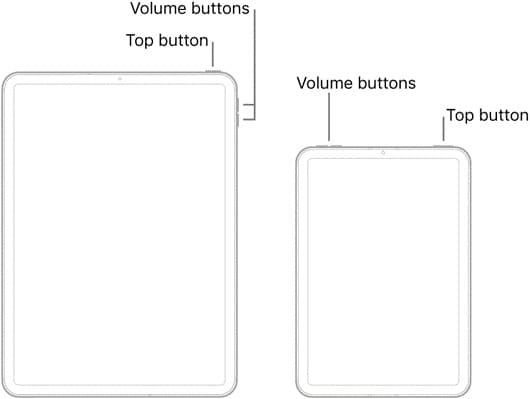
If you use an iPad with a home button, you must follow different steps to hard reset it. These steps are:
- Hold down the Power and Home buttons on your iPad simultaneously.
- Once the screen goes black and the Apple logo is shown on the screen, let go of the buttons.
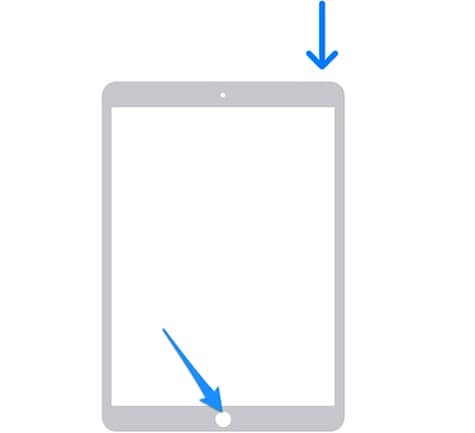
2. Use iTunes to Restore Your iPad
Another way to recover your iPad stuck in the recovery mode is using iTunes. You need to have the latest iTunes version installed on your Mac or Windows PC. Otherwise, it may work differently than intended. Here are the steps to get an iPad out of recovery mode using iTunes:
- Use the original USB cable of your iPad to connect it to your computer.
- Run the iTunes app on your computer.
- Do the following:
- For an iPad with a Home button, press the Home and Power buttons simultaneously. Continue holding the buttons as the Apple logo comes on the screen. You can let go of the buttons once the Apple logo disappears, and you can see the screen for recovery mode.
- For an iPad without a Home button, you will need to press and let go of the Volume Up Now press and let go of the Volume Down button. The final step is to hold the Power button. Keep it pressed when the iPad restarts. Once you see the recovery mode screen, you can let go of the Power button.
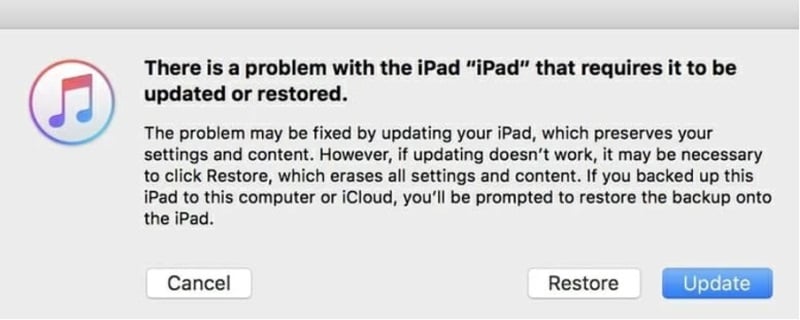
- On your iTunes app, a pop-up will appear telling you that your device needs to be updated or restored, as shown above.
- Here click on the Restore option to reset the iPad entirely. This will cause you to lose all your data and restore the device. So be sure to back it up beforehand.
3. Try DFU Mode
DFU should be the last resort if you want to restore your iPad that's stuck in recovery mode. DFU stands for Device Firmware Upgrade, and it is the deepest restore type there is to reset your iPad. It will completely wipe out and then reload all the code on your iPad. This way, the iPad will return to a clean state as if it was brand new.
This also means that restoring your iPad through DFU will cause you to lose all the data on your iPad. But if you back up your data beforehand, it can be restored later. Here are the steps you have to take to restore your iPad stuck on the restore screen using DFU:
- Launch your iTunes app on your Mac or PC and make sure it is the latest version.
- Use an original USB cable to plug the iPad into the PC or Mac.
- Do the following to enter the DFU mode:
- For an iPad with a Home button, you need to keep the Power and the Home button held down simultaneously for around 10 seconds. After this, you can release the Power button while still holding down the Home After about 5 seconds of holding the Home button down, a message will show in the iTunes app telling you that an iPad in recovery mode has been detected.
- If your iPad is without a Home button, you have to press and let go of the Volume Up button quickly. Next, do the same for the Volume Down Once done, you need to hold the Power button till the device screen goes black.
Now you have to hold down both the Power and the Volume Down buttons for 5 seconds. After the 5 seconds have passed, release the Power button but keep the Volume Down button pressed. After a while, a message will appear in iTunes saying that an iPad in recovery mode has been detected by the system.
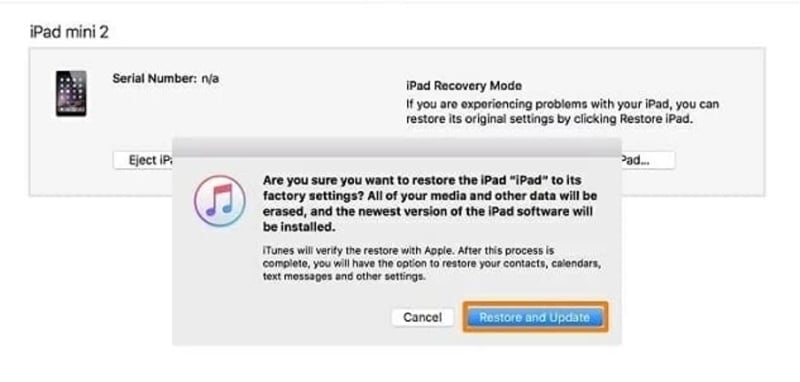
- Once you enter the DFU mode on your iPad, through the steps mentioned above, the screen of the iPad should have turned black.
- You can now click on the Restore and Update option on the window that pops up to start the restoration process.
- With the restoration complete, set up the iPad and recover the data you backed up.
4. Exit Recovery Mode without iTunes
A very easy and safe way to restore an iPad stuck on the restore screen is using the Dr.Fone-System Repair tool. This service is free, so you don't have to pay a penny. Here is how you can restore an iPad that is stuck in recovery mode with the Dr.Fone tool:
- Install and start the Dr.Fone tool.

- Click on the System Repair option.
- For your iPad, you need to select the iOS option on the next screen.

- In the next window, select the Toolbox Repair option.
- You will get a prompt for choosing among Exit Recovery mode, Exit DFU Mode and Reset Device options. Click on the Exit Recovery mode option.

- Once done, connect your iPad to the computer with a USB cable.
- Tap on the Exit Recovery Mode option on the lower right corner.

- After a while, the screen will show an "Exited Recovery mode successfully" message. Your iPhone should be recovered now.

Part 3: More FAQs about iPad Recovery Mode?
1. What is iPad recovery mode?
Recovery mode is a special diagnostic mode on the iPad that allows you to restore the device's software, update the operating system, or troubleshoot various issues when the device is experiencing problems.
2. Can I exit iPad recovery mode without restoring?
Yes, you can exit recovery mode without restoring by force restarting your iPad. Press and hold the power button and the home button (or volume down button on iPads without a home button) simultaneously until the Apple logo appears.
3. Will entering recovery mode erase my data?
Entering recovery mode itself does not erase your data. However, restoring your iPad in recovery mode will erase all data and settings on the device. It's crucial to have a recent backup before attempting a restore.
4. Can I use recovery mode to downgrade my iPad's iOS version?
In most cases, you cannot use recovery mode to downgrade your iPad's iOS version. Apple only allows installation of the latest signed iOS version. Downgrading requires specific conditions, such as having saved SHSH blobs, which are typically not available for newer iOS versions. But Dr.Fone - System Repair can help you to downgrade the iPad version with just a few clicks. No technogy is required.
5. Can I access my iPad's data in recovery mode?
No, recovery mode is primarily used for restoring or updating the iPad's software. You cannot access or retrieve data from the device while in recovery mode.
The Bottom Line
If you find an iPad that is stuck in recovery mode, there is no need to panic. Using the methods provided in this guide, you should be able to restore your iPad and have it running as well as new in no time. By far, the easiest and safest way to extract an iPad from recovery mode is using the Dr.Fone-System Repair tool by Wondershare. Its easy-to-use interface means that anyone can recover their iPad without a hassle.
Other Popular Articles From Wondershare
iPad Issues
- iPad Beta Install
- iPad DFU Mode
- 1. Backup iPad in DFU Mode
- 2. Put iPad in and get out of DFU mode
- 3. Restore iPad from DFU mode
- 4. Get iPad In and Out of DFU Mode
- iPad Recovery Mode
- 1. iPad Recovery Mode Not Working
- 2. Restore iPad Stuck in Recovery Mode
- 3. Put iPad in Recovery Mode
- iPad Update/Downgrade
- 1. Downgrade iPadOS 16 Beta to 15
- 2. Fix iPad Stuck on Preparing Update
- 3. Fix iPad Stuck On Update Requested
- 4. Fix iPad stuck at Verifying Update
- 5. Fix iPad not updating
- iPad Common Problems
- 1. 5 Ways to Fix iPad Boot Loop
- 2. Fix Poor Wi-Fi Signal on iPad
- 3. Fix iPad crashes
- 4. Fix Wifi keeps dropping on iPad
- 5. Fix iPad Not Connecting to Hotspot
- 6. Fix iPad Overheating
- 7. Fix Common iPad Problems Easily
- 8. Fix iPad Keeps Restarting
- 9. Fix iPad Stuck in Headphone Mode
- 10. Fix iPad Won't Connect to Wi-Fi
- 11.Solutions for iPad Won't Rotate
- 12.Solutions for iPad Won't Turn Off
- 13.Fix My iPad Won't Turn On
- 14.Ways to Speed Up the Slow iPad
- 15.Fix iPad Won't Sync with iTunes
- 16.Fixe Ghost Typing and False Touch
- 17.Repair iPad Touch ID Not Working
- 18.Fix iPad Keeps Freezing
- 19.Fix Disabled iPad
- iPad App Problems
- 1. Fix iPad Sound Not Working
- 2. Fix Wallpaper not Displaying
- 3. 12 Fixes for Apps Not Downloading
- 4. Fix All iPad Email Problems
- 5. Fixe iPad No Sound in Games
- 6. Ways to Fix No Sound on iPad
- 7. Fix iPad Not Receiving Emails
- 8. Fixe Safari Crashing on iPads
- 9. Fix YouTube Not Working on iPad
- 10. Force Quit Frozen Apps On iPad
- 11.Fix 'Cannot Connect to App Store'
- iPad Button Problems
- 1. Fix iPad Home Button Not Working
- 2. Fix iPad Power Button Not Working
- 3. Fixes for iPad Volume Button Stuck
- iPad Charging Problems
- 1. Fix iOS 16 Battery Drain Issues
- 2. Fixe iPad Battery Draining Fast
- 3. Ways to Speed Up iPad Charging!
- 4. Fixes for iPad Not Charging
- 5. Fix IPad Not Charging
- iPad Keyboard Problems
- 1. Fixe iPad Keyboard Not Working
- 2. Fix Keyboard Trackpad Not Working
- 3. Smart Keyboard Folio VS Magic Keyboard
- iPad Screen Problems




James Davis
staff Editor
Generally rated4.5(105participated)