
Is The New iOS 18/26 Photos Update Worth It? Features & User Experiences
Aug 20, 2025 • Filed to: Phone Repair Solutions • Proven solutions
Tired of the same old photo experience on your iPhone? You’re not alone. Apple’s latest iOS 18/26 Photos update brings a fresh, redesigned Photos app packed with powerful new tools for organizing, editing, and managing your memories like never before. From smarter album creation to enhanced editing features, this update transforms how you interact with your photos. While these improvements offer exciting possibilities, some users might need a little time to get familiar with the new interface.

This article will examine the iOS 18/26 Photos app's exciting features and functionalities. We also tackle some common users’ complaints and discuss possible solutions, including returning to the old version.
Part 1. Exploring New Features in iOS 18/26 Beta's Photo App
iPhone’s iOS 18/26 Photo update improves your experience of handling and altering pictures.
Improved Photo Organization
One of the most noticeable changes is improved photo organization. Smarter album creation means locating and sorting out your photos is simpler. Your featured photos on iPhone will be more relevant and personalized thanks to better AI-powered tagging.
Advanced Editing Capabilities
Again, these new and more editing capabilities are exciting in the Photos app with iOS 18/26. There are new filters, sliders for adjustment with more precision, and interface enhancements so that photo editing becomes easier, even for novices who want quick results. These tools aim to help you use your iPhone albums; they produce professional outcomes without much effort.
Seamless iCloud Integration
This is another key aspect of it and improved synchronisation with iCloud. Regarding your media, the photos and videos will be synced better across all Apple devices, thus ensuring they are up-to-date and accessible. This seamless integration also improves sharing experience; thereby making it easy to share with friends and families our best moments.

Part 2. Issues with iOS 18/26 Beta's Photo App
The iOS 18/26 Photos update significantly elevates how you manage and edit your pictures on iPhone. With smarter photo organization, you can effortlessly sort and find your memories thanks to AI-driven album suggestions and improved search features.
Common Complaints
On the other hand, some new organization features may over-classify pictures or create duplicate albums. Additionally, others find these new editing tools powerful but harder to learn than older versions. Also, the performance slows down for some users, especially on older iPhone models, and sometimes crashes. Here’s a breakdown of some user complaints regarding the new iOS 18/26 Photos App:
- Misclassified Photos: The AI-powered tagging system is not perfect, though advanced. Some users have reported cases where their photos have been mis-tagged, ending up in wrongly classified albums, and finding specific images can be difficult.
- Duplicate Albums: Moreover, there are instances where multiple albums can be created by this system causing clutter in your photo library that makes it difficult to manage your images efficiently.
- Performance Issues: Some users have observed that the photos app has become slower, especially for older iPhones. This includes longer loading times, lag during edits, and sometimes crashes on rare occasions.
- Learning Curve: The new editing tools offer more control but have a steep learning curve. Users who are used to previous versions’ simplicity might be overwhelmed by the new tools as they may find it difficult to understand them fully.
Comparison with Previous Versions
Some users feel that the iOS 18/26 Photos update sacrifices the intuitive simplicity of photo organization found in iOS 17/18. While the new version introduces powerful features and added complexity, it can sometimes feel overwhelming for those who prefer straightforward, hassle-free photo management on their iPhones.
- Simplicity vs. Complexity: Regarding photo management, iOS 17/18 was a simple, straightforward method. The increased complexity of iOS 18/26 may not be appreciated by all users, especially those who prefer simplicity despite having more features.
- Familiarity: It could be difficult for individuals who have been using iOS 17/18 for a long time to adjust to the new interface and features of iOS 18/26. Even if beneficial in the long run, such changes need some adaptation.
- Reliability: A mature, stable version defines iOS 17/18 with fewer bugs and performance issues. On the other hand, being a beta version may mean some unresolved bugs still affect user experience in iOS 18/26.
Part 3. Downgrade iOS Beta to iOS 17/18 with Wondershare Dr.Fone
If the new features in the iOS 18/26 Photos update aren’t quite what you expected, or if you prefer the familiar, stable photo experience of iOS 17/18, you can downgrade your iPhone software to the previous version. Using tools like Dr.Fone - System Repair (iOS) makes the downgrade process safe and straightforward. It guides you step-by-step on how to revert your device from iOS 18/26 back to iOS 17 without losing your data.
Dr.Fone - System Repair (iOS)
Repair iOS System Errors Without data loss.
- Only fix your iOS to normal, no data loss at all.
- Fix various iOS system issues stuck in recovery mode, white Apple logo, black screen, looping on start, etc.
- Downgrade iOS without iTunes at all.
- Work for all iPhone/iPad/iPod Touch, running on all iOS versions
Step 1: Choose Downgrade iOS/iPadOS: Open Wondershare Dr.Fone and navigate through its menu for this purpose. Before you begin downgrading, you'll need to choose the right option in Dr.Fone. Look for "iOS Upgrade/Downgrade" and then select "Downgrade iOS" from the choices available.

Step 2: Backup Your iDevice If Needed: You will be prompted by a dialogue box telling you to back up your data when downgrading often causes data loss. If you do not care about losing data, click “Continue.”
But be careful - downgrading from any version higher than 16.4.1 (like iOS 16.4) to an earlier version (like 16.3.1) will wipe your data clean. It's important to back up your device before downgrading in this case.
Step 3: Connect Your Device: Using a USB cable, connect your iDevice to your computer; the software will automatically detect it once connected.
Step 4: Select iOS Firmware to Downgrade: Once you've chosen the specific iOS version you want to downgrade to, simply click the "Download" button located at the bottom of the screen. This will initiate the download of the necessary firmware.

Step 5: Download iOS Firmware: The chosen firmware will begin to download, and Dr.Fone will validate it before it continues downgrading.

Step 6: Perform the Downgrade Process on the iDevice: After verifying, click “Repair Now” to install the downloaded firmware into your device.

Step 7: Conclude iOS Downgrade: As the iOS is successfully downgraded on your iPhone, iPad or iPod Touch, continue to click Done to execute the entire process.
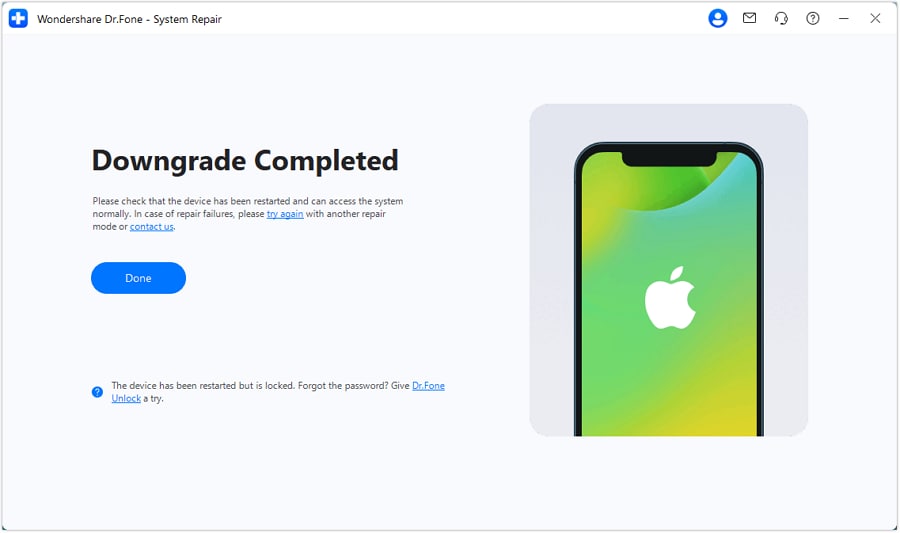
The Best Solution for iOS 26 Issues
Tips: Dr.Fone - System Repair now enables zero-data-loss solutions for iOS 26 crashes (boot loops/black screen/failed updates) and one-click downgrades to signed versions (e.g. iOS 18.5), completing in 10 minutes. Supports all iPhone models, bypassing iTunes factory reset risks. Downgrades require open Apple signing windows (real-time tool verification). Pre-export critical data when reverting from iOS 26.
Part 4. Bonus Tip: Manage Photos with Dr. Fone's iPhone Transfer
Downgrading an iOS can be difficult, especially if many photos need management. But there's no need to panic! Dr.Fone - Phone Manager has an incredible iPhone Transfer feature that helps manage, transfer, and back up your photos. Whether you’re trying to downgrade or upgrade or simply attempting to keep your photo library organized, this tool ensures that every lovely moment is just at hand. It makes photo management so much easier and keeps everything running smoothly.
Conclusion
The iOS 18/26 Photos update offers exciting new features that enhance photo organization, editing, and iCloud integration. However, its drawbacks might make it less appealing to some users. If you struggle with the new update, Dr.Fone - System Repair(iOS) provides a reliable way to revert to iOS 17. By following the steps outlined above, you can enjoy the simplicity and familiarity of the previous version while keeping your data secure.
Here’s the bottom line: While the new iOS 18/26 Photos update has perks, it’s not for everyone. If you’re unsatisfied with the changes, Wondershare Dr.Fone is your go-to solution for an easy downgrade.
iPhone Issues
- iPhone Storage Full
- 1. Stuck on Apple Logo Storage Full
- 2. Erase Content Settings not Working
- 3. iPhone Lagging
- 4. iPhone Running Slow
- iPhone Update Problems
- 1. Stuck on Updating iCloud Settings
- 2. iPhone Frozen During iOS Update
- 3. iPhone Checking for Update Stuck
- 4. iPhone Cellular Update Failed
- 5. iPhone Software Update Failed
- 6. iPhone Stuck on Update Requested
- 7. iPhone Update Error 1110
- 8. iPhone Stuck On Verifying Update
- 9. iPhone Won't Update
- 10. Update Server Couldn't Be Contacted
- 8. iPhone & iPad Security Updates
- 9. Update iPhone with/without iTunes
- 10. Can't Download or Update Apps
- iPhone Media Problems
- 1. Apple Music Song Not Available
- 2. iPhone Not Ringing
- 3. iPhone Echo Problem
- 4. iPhone Ringer Problems
- 5. iPhone Plays Music by Itself
- 6. Ringer Volume Changes by Itself
- 7. Music Won't Play on iPhone
- 8. Blurry Photos & Videos on iPhone
- 9. iPhone Volume Problems
- iPhone Sound Problems
- 1. YouTube no Sound
- 2. iPhone Microphone Problem
- 3. Test iPhone Microphone
- 4. Headphones No Sound from iPhone
- 5. No Sound on iPhone Game
- 6. iPhone Sound Not Working
- 7. iPhone Screen Recording no Sound
- iPhone Calling Problems
- 1. iPhone No Sound on Calls
- 2. Screen Goes Black During Call
- 3. iPhone Recent Calls Not Showing
- 4. iPhone Dropping Calls Issue
- 5. iPhone Calling Problem
- iPhone Camera Problems
- 1. iPhone Camera Black
- 2. iPhone Camera Blurry
- 3. iPhone Camera Not Working
- 4. iPhone Front Camera Not Working
- 5. TrueDepth Camera Not Working
- 6.Out-of-Focus Photos on iPhone 15
- iPhone Network Problems
- 1. Airpods Won't Connect to iPhone
- 2. iPhone Disabled Connect to iTunes
- 3. iPhone Not Syncing Problems
- 4. iPhone Internet Not Working
- 5. iPhone Keep Disconnecting from Wifi
- 6. iPhone WIFI Not Working
- 7. PC Not Recognizing iPhone
- 8. iPhone Stuck on Connect to iTunes
- 9. iPhone Not Showing up in iTunes
- 10. iTunes Not Detecting Your iPhone
- 11. iPhone Bluetooth Disconnect
- 12.Apple CarPlay Keeps Disconnecting
- iPhone Screen Problems
- Other iPhone Problems



















James Davis
staff Editor
Generally rated4.5(105participated)