Unable To Play Videos On iPhone? Fix It Now!
Jul 12, 2024 • Filed to: Mobile Repair Solutions • Proven solutions
No matter that iOS is one of the best and most advanced mobile operating systems in the world, it is still, at its heart, a piece of code, and there are bound to be bugs and issues. So, regardless of how reliable iOS generally is, people face one or the other issue from time to time. Today, we will talk about fixing a commonly occurring issue for users – videos not playing on iPhone. If this sounds like the issue you are facing on your iPhone, read on to find out how to fix this annoying issue right away!

Part I: Why Are Videos Not Playing On iPhone?
There are three major reasons why videos are not playing on iPhone:
- -video issues,
- -app issues,
- -software (iOS) issues.
Video Issues
The first and the most likely reason a video would not play on iPhone is that there is something wrong with the video file itself. I once faced a similar issue wherein video files I transferred to my iPhone were not playing. I discovered there was a setting issue with the file transfer software I was using, that rendered video files unplayable. So, if you are using a file transfer software such as Transmit or FileZilla or CyberDuck to transfer videos to iPhone wirelessly, this could be the issue.
App Issues
Photos app in iOS is a fine video player by itself. However, most users likely use a third-party video player to play other videos they would download to their iPhones for viewing. There are several third-party video players on the App Store, with varying levels of codec support. It is possible that the free app you downloaded does not support the codecs your video uses and is unable to play videos.
Software (iOS) Issues
This is the most serious of all issues. If there is an iOS issue that is resulting in videos being unplayable on iPhone, you will likely see that no app is able to play videos on iPhone, not just one or two. That is how you know that there is likely a system-wide issue that needs fixing.
Part II: How to Fix Videos Not Playing in Safari or Other Apps
As the issues could be video-based, app-based or iOS-based, we will tackle them as such for your convenience.
II.I: Fastest Way to Fix Videos Not Playing on iPhone Issue: Wondershare Dr.Fone – System Repair (iOS)
What if you do not want to take it slow and just want the issue fixed as soon as possible? Well, good news! We bring to you Wondershare Dr.Fone – System Repair (iOS), a tool designed to fix nearly all issues with gadgets in just a few clicks. No, that is not a wild claim! What’s more, this method fixes all software issues along with, saving you time!
Dr.Fone is a multi-module utility software designed to help fix any and all issues you might have with your devices and gadgets. Each module is designed to solve the problem quickly in the least number of clicks. Dr.Fone has native apps for both Windows and macOS.

Dr.Fone - System Repair (iOS)
Repair iOS System Errors Without data loss.
- Only fix your iOS to normal, no data loss at all.
- Fix various iOS system issues stuck in recovery mode, white Apple logo, black screen, looping on start, etc.
- Downgrade iOS without iTunes at all.
- Works for all models of iPhone, iPad, and iPod touch.
- Fully compatible with the latest iOS version.

To fix any software issue preventing videos from playing on your iPhone, download Dr.Fone today and follow the steps below.
Step 1: Launch Dr.Fone and choose System Repair.

Step 2: Click iPhone.

Step 3: Select iOS Repair.

Step 4: Choose Standard Repair to fix video not playing on iPhone issue and other system issues with no data loss.

Step 5: Put your iPhone in Recovery mode.

Step 6: Take note of the iOS version installed on the iPhone (displayed on screen). Click Download across that version number only to start downloading the firmware from Apple.

Step 7: When Dr.Fone is ready to start repair, you can click Repair Now.

When repair is complete, click Done.

When the iPhone is restarted, your videos should play once again, provided there was nothing wrong with the video or the video player app you were using. Now, what if there were issues with the video or the player?
II.II: How To Resolve Video Issues
More often than not, you will have issues with video files than the app or iOS. It is easy to figure out of the video not playing on iPhone issue is because of the video itself or something else. Video issues or iOS issues will mean that no matter which video player app you use, video would simply not play. This is how you know that the issue is not with the app, but the video or iOS.
Does The Video Play on Another Device?
If you downloaded the video to your phone from your computer, see if the video plays successfully on the computer. If it does, you know that the video is not corrupt, and something might have gone wrong during the transfer from the computer to the phone. Transfer the video again and you might just resolve the issue. We recommend using Wondershare MobileTrans for all your data transfer needs.
Advice While Transferring Wirelessly Using FTP
If you are transferring videos to your iPhone over Wi-Fi using from your computer and you are using FTP, take note of the FTP Mode setting in your file transfer app. Apps such as Transmit come with ASCII or Binary modes, and I once discovered that I was transferring videos to my iPhone in ASCII mode and the videos didn’t play. I transferred them again in Binary mode and they started playing again.
What if there is a corrupt video? What can be done about that? Read Part III to know more about corrupt videos and what can be done about them!
II.III: How To Resolve App Issues
Video not playing on iPhone, if not for iOS issues, could be because of the video file itself or even the video player app you are using to play it.
Does Your App Support the Video Codec/ Format Your Video Uses?
App issues usually boil down to codec support. Videos are encoded using what are called codecs, and there are several. There are several video formats and codecs, and not many apps offer support for all of them. Sometimes, paid versions of apps enable support for playing more codecs and file formats.
Delete and Reinstall The App
If you are positive that the file format and the codec is supported, you may want to delete the app and reinstall it. Deleting an app is simple:
Step 1: Long-hold the app icon and when it starts jiggling, tap the dash ( - ) on the icon.
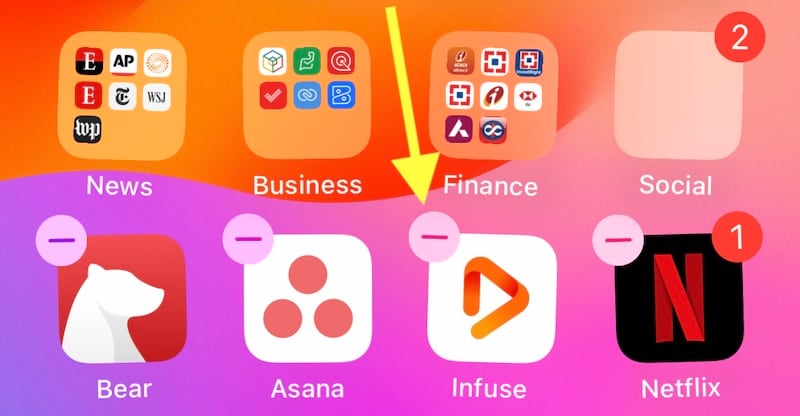
Step 2: Confirm deletion to delete the app and its data.
Step 3: Download the app from the App Store and try playing again.
Restart The iPhone
Sometimes, a restart kickstarts things that were stuck or unable to load. To restart the iPhone:
Step 1: Go to Settings > General and tap Shut Down.
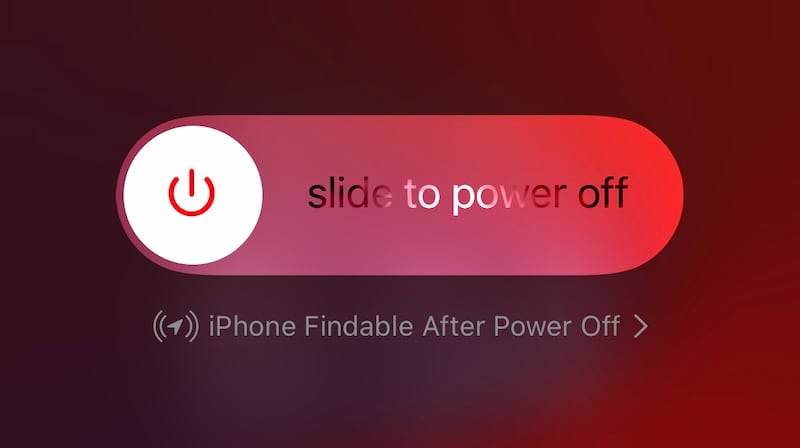
Step 2: Slide to shut the iPhone off.
Step 3: Use the Side Button after a few seconds to start the phone again.
Part III: What to Do About Corrupt Videos
Now, what about corrupt videos – videos that are unplayable on any device, be it a computer or iPhone? What to do about them? Well, there is something you can do about them and hope for the best. You can use Wondershare Repairit to fix corrupt videos and make them playable again!
Repairit has a dedicated Video Repair module that is specifically designed to repair videos and includes an Advanced Repair functionality to repair even those videos that most other programs would fail at repairing.
Repairing videos in Repairit is a simple 3-step process:
- - Adding videos,
- - Repairing videos,
- - Saving videos.
Step 1: Launch Repairit and click Video Repair. Then, add your videos by dropping them into the interface or click the Add button to use your file browser (Windows File Explorer or macOS Finder) to browse and add.
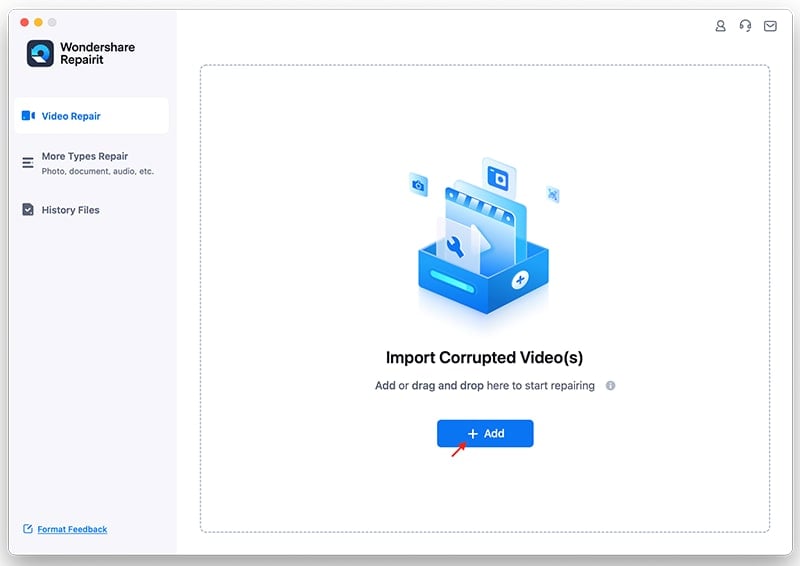
Step 2: After adding videos, click Repair at the bottom to start repairing.
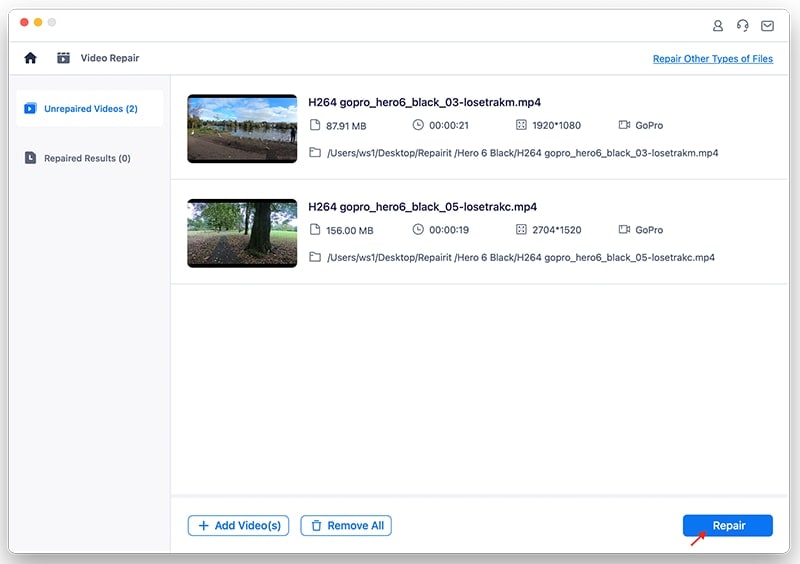
Step 3: Save the repaired videos by clicking Save All at the bottom or by clicking Save across each filename.
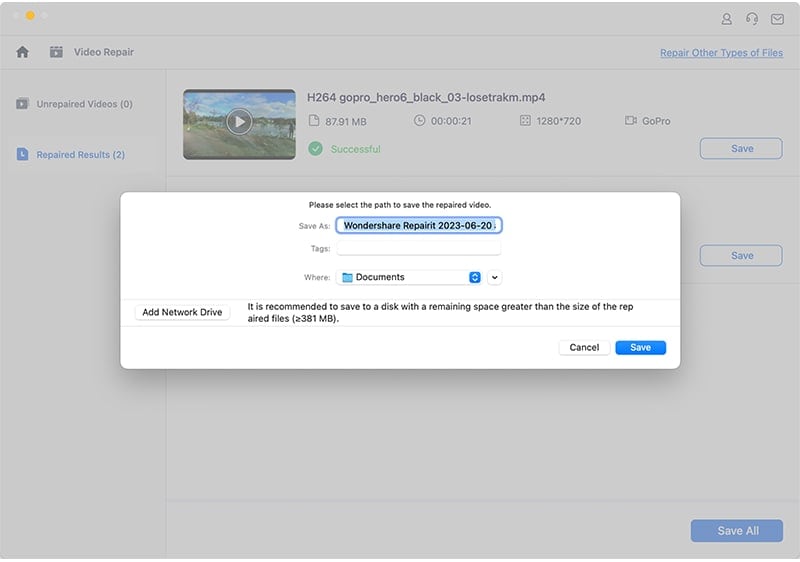
There is also a preview feature you can make use of, should you want, before saving the file(s) and you can also access Advanced Repair mode if the results are not to your liking.
Read more about Wondershare Repairit and how it can make life easier for you on the dedicated Repairit website!
Closing Words
Fixing the video not playing on iPhone issue is easy when you know exactly what to do – and we are here to help you do just that. Armed with the right knowledge about all reasons why your video might not be playing on iPhone, you can then use this article to fix those issues depending on whether they are video-based, app-based, or iOS-based. If you have corrupt videos, you can use the magical Wondershare Repairit tool to repair videos in a jiffy!
iPhone Issues
- iPhone Storage Full
- 1. Stuck on Apple Logo Storage Full
- 2. Erase Content Settings not Working
- 3. iPhone Lagging
- 4. iPhone Running Slow
- iPhone Update Problems
- 1. Stuck on Updating iCloud Settings
- 2. iPhone Frozen During iOS Update
- 3. iPhone Checking for Update Stuck
- 4. iPhone Cellular Update Failed
- 5. iPhone Software Update Failed
- 6. iPhone Stuck on Update Requested
- 7. iPhone Update Error 1110
- 8. iPhone Stuck On Verifying Update
- 9. iPhone Won't Update
- 10. Update Server Couldn't Be Contacted
- 8. iPhone & iPad Security Updates
- 9. Update iPhone with/without iTunes
- 10. Can't Download or Update Apps
- iPhone Media Problems
- 1. Apple Music Song Not Available
- 2. iPhone Not Ringing
- 3. iPhone Echo Problem
- 4. iPhone Ringer Problems
- 5. iPhone Plays Music by Itself
- 6. Ringer Volume Changes by Itself
- 7. Music Won't Play on iPhone
- 8. Blurry Photos & Videos on iPhone
- 9. iPhone Volume Problems
- iPhone Sound Problems
- 1. YouTube no Sound
- 2. iPhone Microphone Problem
- 3. Test iPhone Microphone
- 4. Headphones No Sound from iPhone
- 5. No Sound on iPhone Game
- 6. iPhone Sound Not Working
- 7. iPhone Screen Recording no Sound
- iPhone Calling Problems
- 1. iPhone No Sound on Calls
- 2. Screen Goes Black During Call
- 3. iPhone Recent Calls Not Showing
- 4. iPhone Dropping Calls Issue
- 5. iPhone Calling Problem
- iPhone Camera Problems
- 1. iPhone Camera Black
- 2. iPhone Camera Blurry
- 3. iPhone Camera Not Working
- 4. iPhone Front Camera Not Working
- 5. TrueDepth Camera Not Working
- 6.Out-of-Focus Photos on iPhone 15
- iPhone Network Problems
- 1. Airpods Won't Connect to iPhone
- 2. iPhone Disabled Connect to iTunes
- 3. iPhone Not Syncing Problems
- 4. iPhone Internet Not Working
- 5. iPhone Keep Disconnecting from Wifi
- 6. iPhone WIFI Not Working
- 7. PC Not Recognizing iPhone
- 8. iPhone Stuck on Connect to iTunes
- 9. iPhone Not Showing up in iTunes
- 10. iTunes Not Detecting Your iPhone
- 11. iPhone Bluetooth Disconnect
- 12.Apple CarPlay Keeps Disconnecting
- Other iPhone Problems






James Davis
staff Editor
Generally rated4.5(105participated)