
Common Samsung Update Issues of 2025 Fixed
Aug 20, 2025 • Filed to: Phone Repair Solutions • Proven solutions
If you’ve been experiencing Samsung update problems, you’re not the only one. Lately, many users have reported update issues with their Samsung devices. In most cases, they cause an increased battery drain, lower device performance, outdated Android version, or system crashes.
You don't need to be a tech expert to fix Samsung software update issues. Regular updates are essential for your Samsung device to run the latest Android OS, ensuring smoother performance, improved cybersecurity, and access to the newest apps. Discover simple solutions to resolve common Samsung update problems.
Part 1. How Often Do Samsung Update Problems Occur?
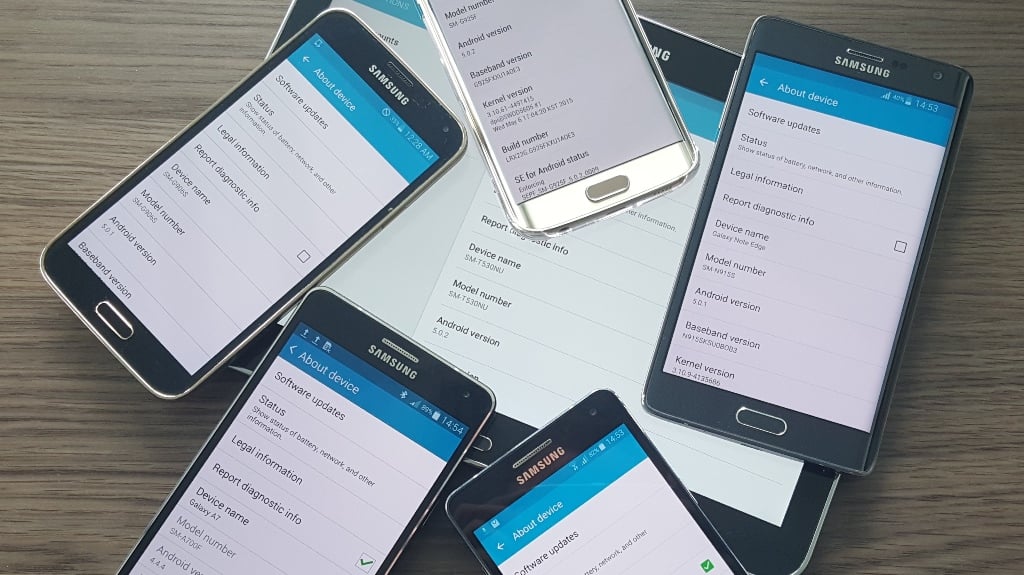
Recent updates can cause your smartphone to crash, with issues like unresponsive third-party apps, malfunctioning keyboards, or system apps freezing. Restarting your device may fix these temporarily.
If crashes continue, the update might have bugs or compatibility problems affecting system services.
To prevent crashes after an update, try these steps:
-
Clear the cache to remove temporary files.
-
Reset network settings to resolve connectivity issues.
-
Run a system or app repair to fix software glitches.
-
Reboot your device to refresh processes.
-
Free up storage to improve performance.
These actions help keep your device stable and running smoothly.
Part 2. Most Known Samsung Update Issues
Increased Battery Drain

Increased battery drain is one of the leading Samsung update problems users have been complaining about online. According to Samsung, there are two reasons updates cause battery drain:
- The keyboard app uses too many device resources;
- Feature updates disrupt the battery optimization algorithms.
Both glitches can trigger higher battery consumption even if you’re not using or keeping the device idle. If you notice your phone is aggressively draining the battery power, you can try the following options to fix this issue:
- Option 1: Enable dark mode.
- Option 2: Turn on auto-brightness mode.
- Option 3: Enable the power-saving mode.
- Option 4: Toggle on the Limit apps and Home Screen behavior
Lower Performance

If your Samsung phone is slow, try deleting unused apps and clearing excess cache data. Although system updates can improve performance, they may also slow down older devices that lack the resources to run the latest software. Clearing your cache removes stored data from web browsing, and deleting unused documents, videos, photos, and files frees up storage space. If performance issues persist, reboot your Samsung device to restore speed.
Bugs & Glitches
Major software updates can introduce bugs and issues, and despite Samsung's efforts to fix most glitches, some persist—especially on the Galaxy S21 and S22 series. Staying informed about the latest update-related bugs and fixes can help you address them before they further impact your phone.
Here are some of the bugs associated with Galaxy S21 devices:
- Low call waiting notification sound;
- Glitchy Portrait mode or mode not working;
- Issues with camera video stabilization;
- Apps crashing after an update;
- Bluetooth disconnecting issue after an update;
- Samsung notes crashing or not working;
- Increased battery drain;
- 5G-exclusive network mode unresponsive or missing;
- Call quality issues.
System Crashes
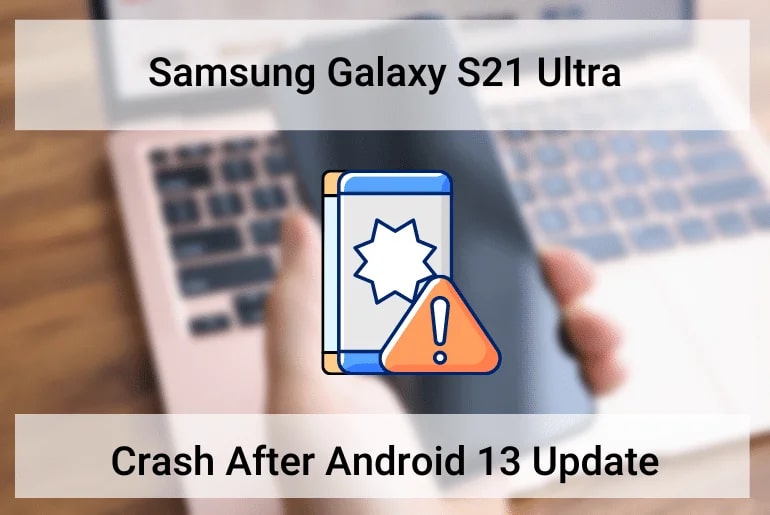
Recent updates can cause your smartphone to crash, with issues like unresponsive third-party apps, malfunctioning keyboards, or system apps freezing. Restarting your device may fix these temporarily.
If crashes continue, the update might have bugs or compatibility problems affecting system services.
To prevent crashes after an update, try these steps:
-
Clear the cache to remove temporary files.
-
Reset network settings to resolve connectivity issues.
-
Run a system or app repair to fix software glitches.
-
Reboot your device to refresh processes.
-
Free up storage to improve performance.
These actions help keep your device stable and running smoothly.
Part 3. How to Fix Samsung Update Problems?
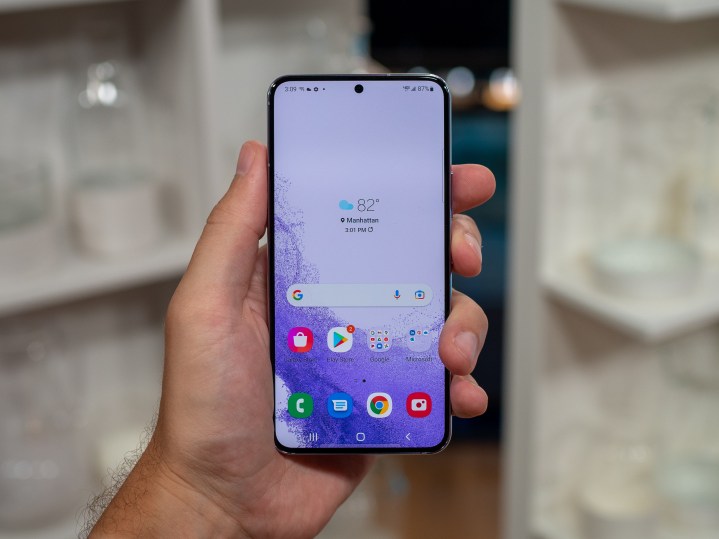
If you've encountered issues with your Samsung device following a system update, you're not alone. There are eight effective methods to tackle these problems and restore your phone's performance. From clearing the cache and resetting network settings to running system repairs and rebooting your device, each solution is designed to address common update-related glitches.
1. Refresh the System Cache
System cache issues can trigger Samsung update problems. Your Samsung device's system cache consists of temporary files that help load the system and Android apps quickly. However, updates may introduce glitches or even corrupt these files, resulting in performance issues and slow loading times. You can fix these glitches by refreshing your system cache:
-
Step 1: Power off your Samsung phone completely.
-
Step 2: Press and hold the Volume Up and Bixby buttons.
-
Step 3: While holding those, press and hold the Power button until the green Android logo appears, then release all buttons.
-
Step 4: When the "Installing system update" screen disappears and the recovery menu appears, use the Volume Down button to highlight Wipe Cache Partition.
-
Step 5: Press the Power button to confirm. Use Volume Down to highlight Yes, then press Power again to proceed.
-
Step 6: After the cache is wiped, select Reboot system now and press the Power button to restart your phone.
2. Restart Your Device
Restarting your Samsung device can quickly resolve update-related glitches, improve performance, and restore system stability by clearing RAM and preventing memory leaks. Here’s how to restart your Samsung device:
- Step 1: Press the Volume Downand Power buttons simultaneously and hold them for about 12 seconds to engage the device power cycle.
- Step 2: Once the Maintenance Boot Modeappears, press the Volume Up/Down button to select Normal Boot.
- Step 3: Wait for the restart to complete.
3. Do a Hard Reset

A hard reset, also known as a factory reset, can resolve performance issues caused by problematic Samsung updates. You can perform a hard reset either using the hardware buttons or through the Settings app.
Method 1:
- Step 1: Find the Settingsapp on your phone and tap General Management.
- Step 2: Select Reset.
- Step 3: Choose Factory data resetfrom the given options and select Reset to continue.
- Step 4: Tap Delete Allto perform a hard reset.
Method 2:
- Step 1: Power off your phone.
- Step 2: Press and hold the Bixby, Volume Up, and Power buttons simultaneously.
- Step 3: When the Recovery menu appears, release all buttons. Use Volume Down to highlight “Wipe data/factory reset”, then press Power to select.
- Step 4: Use Volume Down to select “Yes”, and press Power again to confirm.
4. Roll Back the Last Update
Follow these steps to roll back the last update:
- Step 1: Open Settings and go to System > Advanced > System Update.
- Step 2: Tap View Installed Update History.
- Step 3: Tap the menu icon (top-right) and select Uninstall Updates.
- Step 4: Tap Uninstall, then select OK to reboot your phone.
5. Do a System Repair with Wondershare Dr.Fone - System Repair (Android)
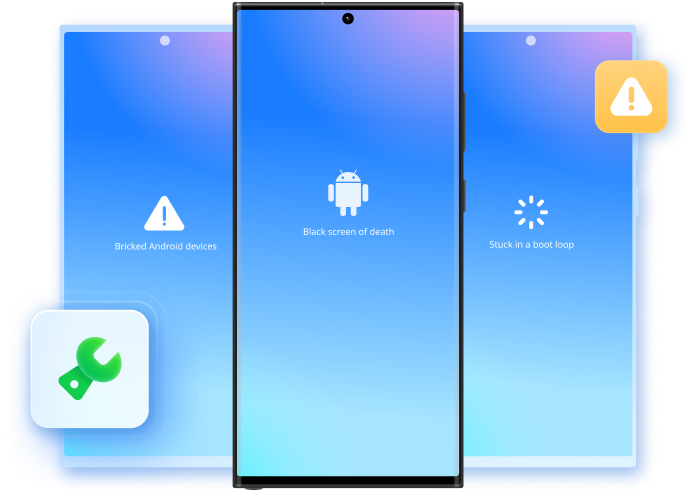
If previous methods fail, consider using a third-party app to repair your Android OS. A system repair can fix various issues, including Samsung update glitches. Wondershare Dr.Fone - System Repair (Android) is an excellent tool for this purpose, allowing you to resolve system problems without needing technical expertise.

Dr.Fone - System Repair (Android)
Android repair tool to fix Google Play Services not updating
- A completely user-friendly tool where no technical skills are needed.
- All Android models are easily supported.
- Any kind of Android issue like black screen, stuck in boot loop, Google play services won’t update, or app crashing can easily be resolved with these.
- Full security is promised with the tool so there’s no need to worry about harmful activities like viruses or malware.
- Trusted by a lot of users and carries a high success rate.
Here are the steps to repair your Samsung device’s system with the Wondershare Dr.Fone - System Repair (Android).
- Step 1: Connect your Samsung phone to your computer.

Download, install, and launch Wondershare Dr.Fone on your computer. Connect your Samsung phone to your desktop device using a USB cable. Launch the Wondershare Dr.Fone app and go to Toolbox > System Repair.
- Step 2: Select Android Repair. You’ll see two options in the System Repair section: iOS Repair and Android Repair. Select the latter and click Start.

- Step 3: Provide device information. The next step is to fill out your phone information, such as brand, device name, model, country, and mobile carrier. Check the box next to the "I agree with the warning, and I am ready to proceed" message and click "Next".

- Step 4:Enable the Download mode on your Samsung phone. Enter the Download mode on your phone to start the Android system repair process. That will automatically start the firmware download.

Here’s how to enter the Download mode: Turn off your phone and press and hold the Home (Bixby), Volume Down, and Powerbuttons simultaneously. Hold the buttons for about ten seconds, then press Volume Up to enter the Download mode.
- Step 5: Download firmware and repair your Android system.

Wait for Wondershare Dr.Fone to download the appropriate firmware and verify the software afterward. After Wondershare Dr.Fone completes the download, it will initiate system repair. You’ll receive a message when the repair is complete.
Ditch the hassle of multiple apps and simplify your mobile experience with Dr.Fone App, the ultimate all-in-one solution for iOS and Android users. Unlock your device, change your GPS location, and transfer WhatsApp data with ease. Plus, recover lost data from Android devices and transfer files, photos, and music between devices with ease. Fix common system issues and get the most out of Dr.Fone App with our "Tips" section below.
Dr.Fone App (iOS) & Dr.Fone App (Android)
Your One-Stop Expert for Screen Unlock, Smart Clean, Data Recovery, Change Location, and Phone Management of Mobile Devices!
- Effortlessly unlock various locks on your device.
- Instantly free up storage space by smart clean.
- Rapidly recover different kinds of lost phone data and information.
- Easily changes GPS location on Android devices.
- Easily manage cluttered and private device content.
6. Reset Network Settings
Incorrect network configurations can trigger Samsung update issues, as recent updates may alter your phone’s network settings and cause various problems. Resetting your network settings can resolve these issues. Here’s how:
- Step 1: Navigate to the Home menuand launch the Apps tray.
- Step 2: Go to General Management > Reset > Reset Network Settings.
- Step 3: Tap Reset settings.
If a confirmation window appears, you’ve done everything right.
7. Boot Your Phone in Safe Mode
Glitchy apps with poorly written code can disrupt your Android system after an update. Booting your phone in safe mode disables these apps, helping you identify and resolve the issues. Here’s how:
- Step 1: Press and hold thePower button until you see the Power-off
- Step 2: Lightly touch and hold Power offuntil you see the Safe mode screen, then release the button.
- Step 3: Tap Safe modeto boot your phone.
Wait for your device to reboot and check the performance using your phone as you usually would.
8. Restart App Preferences
If your default apps are causing issues, they might be misconfigured. Incorrect app settings can lead to glitches and update problems. Resetting your app preferences can restore proper functionality. Here’s how:
- Step 1: Navigate to Settings > Apps > More settings(the three-dot menu).
- Step 2: Tap Reset app preferences.
Restart your phone and use it to see if the problem persists.
Conclusion
Your Samsung phone keeps you connected, entertained, and on track every day. But when system problems get in the way, it can be frustrating. If basic fixes don’t work, don’t worry—you’re not stuck. You can try Dr.Fone - System Repair (Android) to quickly fix system errors, crashes, or boot issues without losing your data. It’s easy to use and doesn’t require technical skills. With just a few clicks, you’ll get your phone back to normal so you can enjoy life without interruptions. Give it a try and stay in control.
Samsung Issue
- Samsung Phone Issues
- 1. Fix Samsung Camera Failed
- 2. Fix Samsung Phone Hang
- 3. Fix Samsung S7 Won't Turn On
- 4.Fix a Bricked Samsung
- 5. Downloading Do Not Turn Off Target
- 6. Fix Samsung Stuck in Download Mode
- 7. Fix Samsung S5 Won't Turn On
- 8. Fix Samsung Pay Not Working
- 9. Samsung ROM Download & Install
- 10. Samsung Firmware Download
- 11. Fix Samsung Sudden Death
- 12. Fix Samsung Stuck on Boot Screen
- 13. Fix Samsung Frozen on Startup
- 14. Full Guide to Fix 'Samsung Galaxy Phone Keeps Restarting'
- 15. Fix Samsung S3 Won't Turn On
- 16. Fix Samsung J7 Problems
- 17. Fix Samsung S10 Gone Dead
- 18. Fix Samsung S10 Won't Turn On
- 19. Fix Samsung Galaxy S7
- Samsung Screen Issues
- 1. Fix Unresponsive Touchscreen
- 2. Fix Black Screen After Dropping
- 3. Resolve Screen Stuck on Boot Issue
- 4. Fix Samsung Fold Screen Issues
- 5. Fix Samsung Black Screen
- 6. Fix Samsung Screen Not Working
- 7. Fix Half of Screen Not Working
- 8. Fix Samsung Stuck on Bootloop
- 9. Fix Samsung Screen Blacked Out
- 10. Fix Screen Blacked During a Call
- 11. Fix Samsung Stuck on the Screen
- 12. Solve Samsung TV Blackout
- 13. Fix Samsung Flip Screen Not Working
- 14. Fix Screen Won't Respond
- Samsung Tablet Issues
- 1. Fix Samsung Tablet Problems
- 2. Fix Samsung Stuck on Logo
- 3. Fix Samsung Tablet Won't Turn On
- 4. Fix Touch Screen Not Working
- Samsung Update
- 1. Flash a Samsung phone
- 2. Samsung Mobile Software Update
- 3. Update Samsung Kies for Mac
- 4. Update Samsung to Android Oreo
- 5. Update Samsung Kies on PC
- 6. Update Android 6.0 for Samsung
- Samsung Useful Tricks
- 1. Remove Google Account Bypass
- 2. Hard/Factory Reset Samsung
- 3. Samsung Root Software
- 4. Transfer Files from Samsung to PC
- 5. Top 5 Samsung Kies Alternatives
- 6. Bypass Samsung Lock Screen Pin
- 7. SIM Network Unlock PIN
- 8. Transfer Whatsapp to iPhone
- 9. Samsung Auto Backup
- 10. Recover File on Samsung




















Daisy Raines
staff Editor
Generally rated4.5(105participated)