Comprehensive Guide to OnePlus Switch: Everything You Need To Know
Aug 20, 2025 • Filed to: Data Transfer Solutions • Proven solutions
Facilitating effortless data transfer among smartphones holds significant importance for users. This is particularly the case during transitions between devices. OnePlus has gained recognition for its innovative contributions within the tech industry. It offers a robust solution with its OnePlus Switch app when a user wants to switch to a OnePlus device. This user-friendly tool is designed to simplify the migration process.
However, if you try to look for the OnePlus Switch app, you might not find it on the Play Store. The reason is that OnePlus has changed the app's name to Clone Phone. This article will take you through a detailed overview of the Clone Phone app. Plus, you will learn about how to use this app, resolve different issues, and find the best alternatives.
Part 1: OnePlus Switch or Clone Phone - What's the Difference?
In a recent development, the OnePlus Switch has undergone a rebranding and is now known as "Clone Phone." This transition has brought about an evolution in the name. However, the essence and functionality of the application remain intact. It offers users a robust tool for smooth data transfer. Summarized below are some of the enhanced features and benefits of the OnePlus Clone App/Switch:
1. Comprehensive Data Transfer
OnePlus Switch, now Clone Phone, provides a comprehensive platform to transfer various types of data. This includes contacts, messages, call logs, photos, videos, applications, and more. Its intuitive interface ensures a hassle-free transfer process. OnePlus data transfer using Clone Phone also minimizes the complexities associated with data migration.
2. Data Backup
The application offers flexibility by supporting comprehensive data backup for your data. Users can choose the most to restore this backup whenever they need it. You can back up contacts, SMS, call history, notes, desktop layouts, and apps (excluding data).
3. Cross-Platform Compatibility
Clone Phone isn't limited to transferring data solely between OnePlus devices. It enables users to migrate data from Android devices to OnePlus smartphones. This versatility makes it an appealing solution for users switching between operating systems.
4. Selective Data Transfer
Users have the option to select specific data categories they wish to transfer. It allows for a more customized migration experience. This feature enables users to exclude unnecessary data, optimizing storage space on the new device.
5. User-Friendly Interface
OnePlus Smart Switch/Clone Phone interface is designed to be user-friendly and intuitive. It ensures a smooth experience even for those less familiar with technical processes. The systematic instructions provided make the transfer process user-friendly and easily understandable, catering to a broad spectrum of users.
Part 2: How To Use OnePlus Switch or Clone Phone To Transfer Data?
OnePlus Switch, now known as Clone Phone, facilitates the smooth transfer of various data types between devices. These include:
- Contacts: Transfer your contact list, ensuring all your important connections move to your new device.
- Messages and Call Logs: Migrate your text messages and call logs, preserving your communication history.
- Media Files: Transfer photos, videos, music, and other media files stored on your old device to the new OnePlus phone.
- Applications: Clone Phone enables the transfer of selected applications from the old device to the new OnePlus phone. It allows you to retain your preferred apps but without data.
Step-by-Step Guide for Data Transfer Using OnePlus Switch or Clone Phone
Step 1. Start by downloading and installing the Clone Phone application from the Google Play Store on both your old and new devices. Launch Clone Phone, choose "This is the new device," and specify the old phone type.
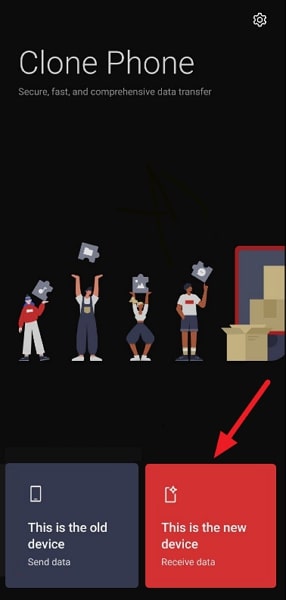
Step 2. A QR code will appear at the top of the screen to facilitate the connection process. Now, launch the Clone Phone app on your old device. Here, choose "This is the old device," or scan the QR code displayed on the screen of your new phone.
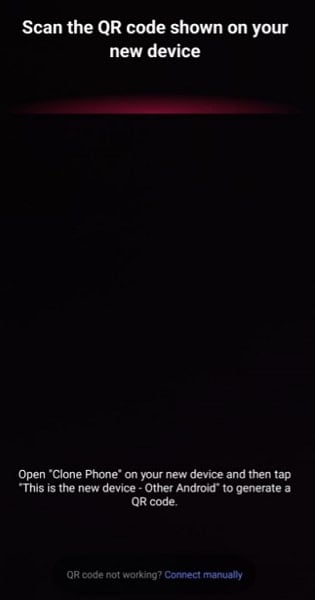
Step 3. This process establishes a connection between the two phones. Once the devices are linked, choose the data you wish to transfer from the old phone. Then, initiate the migration process by tapping on the "Start" button.
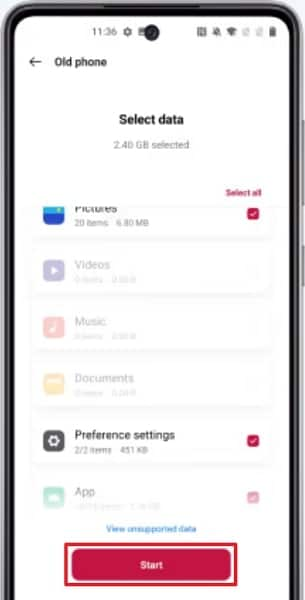
Part 3: How To Fix OnePlus Switch Not Working?
Are you encountering issues with the OnePlus Switch not working correctly? There is no need to panic as you can try several troubleshooting methods to resolve the problem. Here are five potential solutions to fix this issue promptly.
Fix 1. Keep Both Device Close to Each Other
One of the primary requirements for a successful data transfer using the OnePlus Switch app (Clone Phone) is maintaining close proximity between the old and new devices. Sometimes, signal interference or weak connectivity might occur due to a substantial distance. Place both the old and new devices close to each other, ideally within a few feet or inches.
Keeping them in close physical proximity ensures a stronger and more stable connection. Perform the data transfer in a stable and calm environment. Movement or changes in the surroundings might affect the connection between the devices. Minimize movement during the data transfer process to maintain a consistent connection.
Fix 2. Update the Clone Phone App
Ensuring that you have the latest version of the OnePlus data transfer app installed on both your old and new devices is necessary. It addresses any potential bugs or issues present in previous versions. Updating the app can often resolve problems related to performance or connectivity. Here's how you can update the Clone Phone app on Google Play Store:
Instructions. On your Android device, open the Google Play Store and tap the profile icon at the top right corner. Here, choose "Manage Apps & Device," and on the following screen, select the "Updates Available" option. Now, find the Clone Phone app and press the “Update” button to get the latest version.
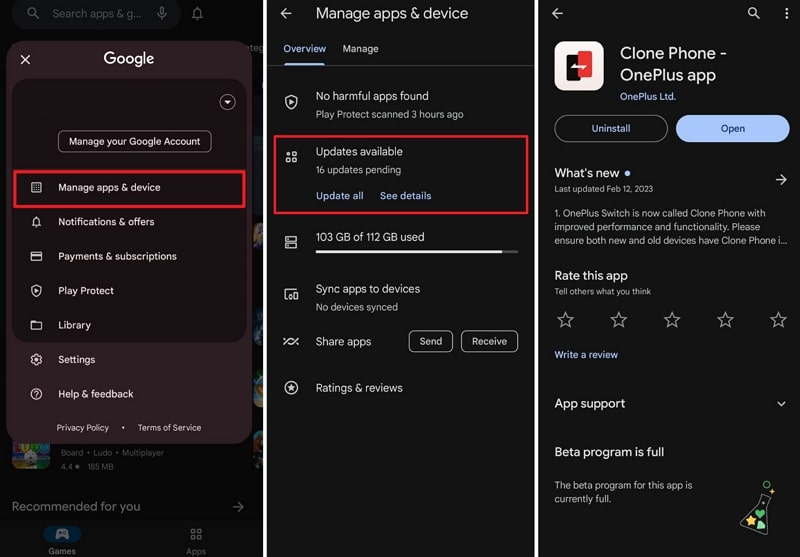
Fix 3. Update the Device Software
Updating the software on both your old and new devices can address compatibility issues and enhance the overall performance. This includes the functionality of the Clone Phone app (formerly Smart Switch OnePlus). Here's how you can update the device software on Android devices:
Step 1. Access the “Settings” application on your Android device and launch it. Proceed by scrolling down until you find the "About Device" option, and then click it to explore further options.
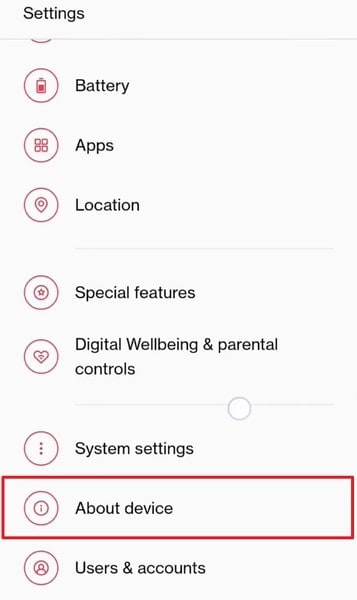
Step 2. Select “Up to Date” on the screen to verify the availability of any updates. If an update is detected, proceed by following the on-screen instructions to perform the update for your device.
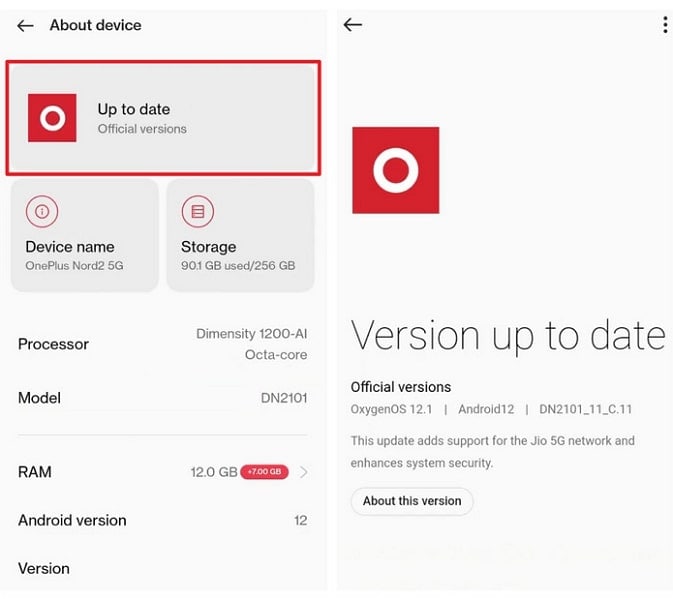
Fix 4. Reset Network Settings
Resetting network settings can sometimes resolve connectivity issues. That might interfere with the functioning of the Clone Phone app (formerly OnePlus Switch). It will remove saved Wi-Fi networks, Bluetooth devices, and other network-related settings. Before proceeding, ensure you have access to the necessary passwords for Wi-Fi networks. Here's how you can reset network settings on Android devices:
Step 1. Begin by opening the “Settings” app and navigating to select “System Settings.” On the following screen, scroll downward to tap the "Backup and Reset” option.
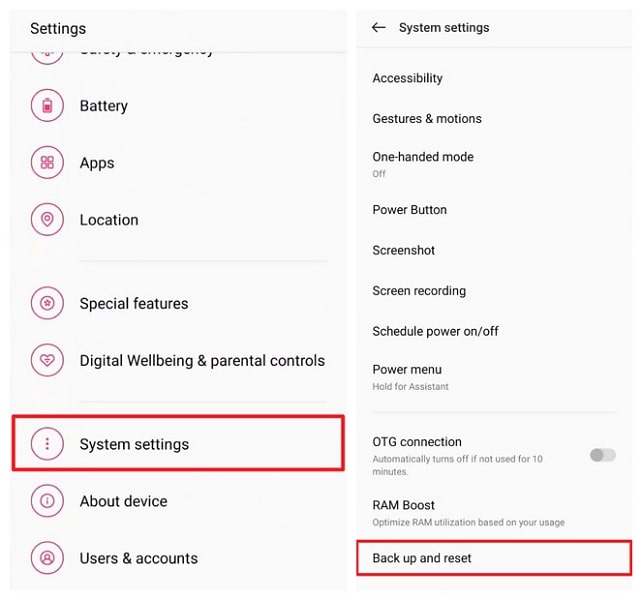
Step 2. Proceed by selecting “Reset Network Settings,” then confirm the action by tapping it again on the subsequent prompt. Please allow a few moments for the process to finalize.
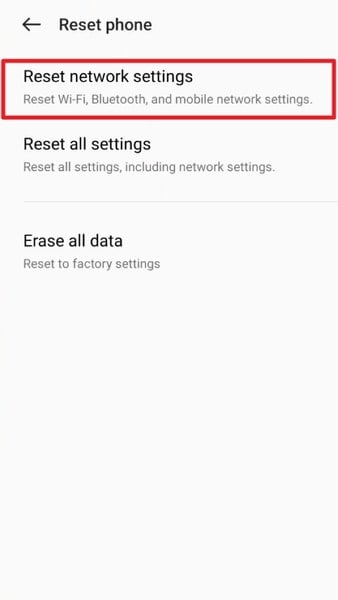
Fix 5. Reset All Settings
Resetting all settings on your device is a comprehensive step that can help resolve various software-related issues. This includes those affecting the functionality of the Clone Phone app (OnePlus Smart Switch). However, note that this action will reset all settings to their default values. That includes network settings, display settings, app settings, and more.
Your personal data, like photos, apps, and files, will remain intact. Nevertheless, after the reset, it might be necessary to reconfigure your preferences and settings. Here's a guide on resetting all settings for Android devices:
Step 1. After accessing the Settings app on your device, scroll down and select "System Settings." Then proceed by tapping on "Backup and Reset" on the subsequent screen.
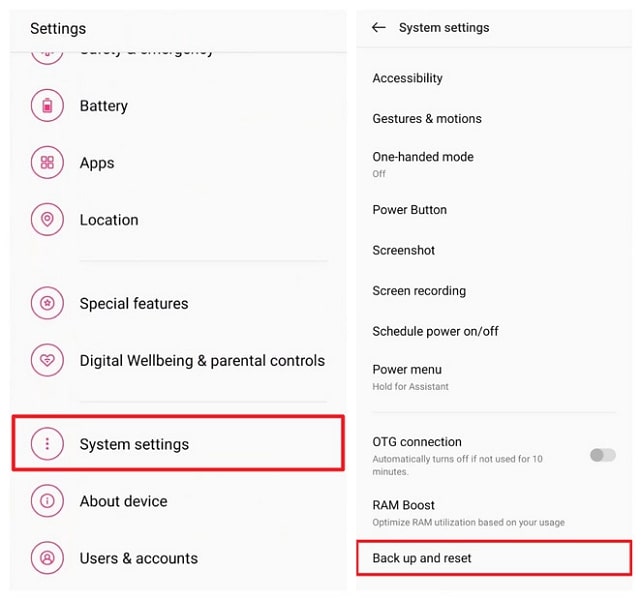
Step 2. Now choose the "Reset Phone” option and confirm it again by tapping "Reset All Settings." At last, hit the "Reset system setting only" option again to complete the process successfully.
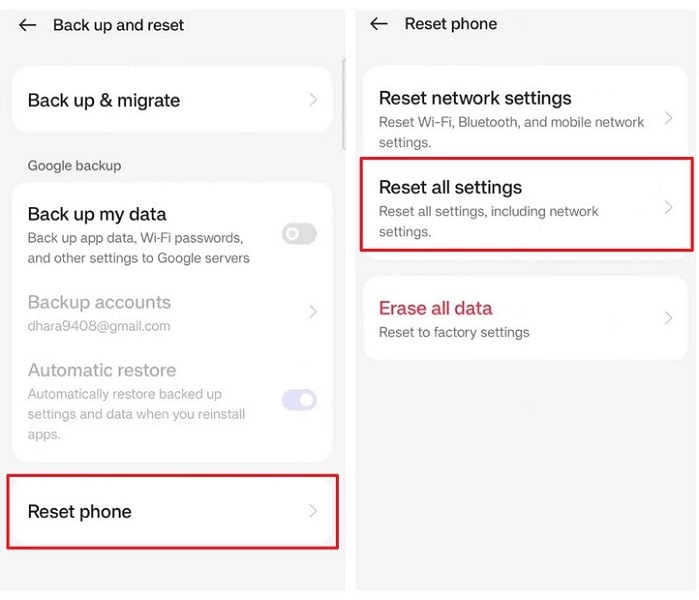
Part 4: The Best Alternative of OnePlus Switch
Wondershare Dr.Fone - Phone Transfer presents a dependable solution for smooth data transfer across devices. It boasts an extensive array of functionalities coupled with a user-friendly interface. Using Phone Transfer feature in Dr.Fone, you can manage over 8000 devices. This encompasses major brands like Apple, Samsung, HUAWEI, OPPO, Sony, Google, and more. So, it means that when facing issues with OnePlus Switch not working, users can use Dr.Fone.

Dr.Fone - Phone Transfer
Transfer Everything from Old OnePlus to New OnePlus in 1 Click!
- Easily transfer photos, videos, calendars, contacts, messages, and music from one device to another device.
- Enable to transfer from HTC, Samsung, Nokia, Motorola, and more to iPhone.
- Works perfectly with Apple, Samsung, HTC, LG, Sony, Google, HUAWEI, Oneplus, and more smartphones and tablets.
- Fully compatible with major providers like AT&T, Verizon, Sprint, and T-Mobile.
- Fully compatible with iOS and Android.
Dr.Fone caters to devices from AT&T, Verizon, Sprint, T-Mobile, or unlocked ones. This tool streamlines the process by enabling users to effortlessly select file types, which enables the migration of diverse data types to their new phones with a single click. Its straightforward click-through operation makes it incredibly easy to use.
Key Features of Wondershare Dr.Fone - Phone Transfer
- Enables the transfer of data between devices running different operating systems.
- Facilitates the transfer of various types of data, including contacts, messages (SMS), photos, etc.
- Compatible with Android 14 and the latest iOS 17, ensuring support for the most recent OS versions
Steps To Transfer Data From One Device to Another via Wondershare Dr.Fone
To utilize Dr.Fone for seamless data migration between your Motorola device and other smartphones, follow these steps:
Step 1: Access Phone Transfer in the Toolbox Tab
Begin by launching Wondershare Dr.Fone and navigating to the "Toolbox" tab. Select the "Phone Transfer" option and link both devices to your computer. Ensure correct device positions are assigned before initiating the transfer process.

Step 2: Set the Devices in the Right Positions
Designate the "Source" device, where data will be transferred from, and the "Destination" device, where data will be transferred to. Use the "Flip" button if Dr.Fone incorrectly identifies their positions.

Step 3: Choose Data to Transfer and Finalize
Once devices are in place, select the data for transfer. You have the choice to select "Clear data before copying" on the receiving device. When ready, click “Start Transfer” to initiate the data transfer process.

Conclusion
The need for efficient and reliable data transfer solutions has become increasingly significant. The article explored the functionalities of the OnePlus Switch (now known as Clone Phone). It provided troubleshooting steps for resolving issues encountered during its operation. However, are you still looking for an alternative that offers an extensive range of features?
Wondershare Dr.Fone emerges as a compelling solution in this case. Its ability to transfer various data types, including contacts, messages, call logs, media files, apps, calendar events, and documents, makes it a versatile tool. Furthermore, Dr.Fone's intuitive interface simplifies the data transfer process, catering to users of varying technical expertise. With a step-by-step guide, users can effortlessly migrate their data from one device to another, ensuring a smooth transition while retaining crucial information.
Android Transfer
- Android to Android
- 1. Transfer Files to Android
- 3. Transfer Contacts to Android
- 4. Data Transfer Apps to Switch Phone
- 5. Transfer Data to Android
- 6. Transfer Text Messages to Android
- 7. Transfer Music to Android
- 8. Transfer Contacts Using Bluetooth
- 9. Transfer Apps to Another Android
- 10. Migrate Data to New Android
- 11. Best Clone Apps for Android
- Android to iPad/iPod
- Android to iPhone
- 1. Transfer Files to iPhone 13
- 2. Transfer Contacts to iPhone 13
- 3. Transfer Music to iPhone
- 4. Transfer Contacts to iPhone
- 5. Android to iPhone Transfer Apps
- 6. Transfer Text Messages to iPhone
- 7. Transfer Photos to iPhone
- 8. Transfer Messages to iPhone 13
- 9. Transfer Contacts to iPhone XS/11
- 10. Transfer Messages to iPhone 12
- 11. FaceTime for Android and iPhone
- 12. Move Data From Android to iPhone After Setup
- 13. Transfer Data from OnePlus to iPhone
- 14. Move Contacts From Android to iPhone
- 15. Transfer Data From Android To iPhone
- 16. Top Apps To Transfer Data From Android To iPhone
- Contacts Transfer
- 1. Sync Contacts to Gmail
- 2. Transfer Contacts from Outlook
- 3. Transfer Contacts to Outlook
- 4. Import Contacts from Excel
- 5. Import Contacts to Android
- 6. Export Contacts to Android Phones
- 7. Merge Contacts in Phones
- 8. Export CSV Contacts for Android
- iOS to Android
- 1. Transfer Files from iPad
- 2. Move Custom Ringtones from iPhone
- 3. Transfer Data from iPhone
- 4. Transfer Music from iPhone
- 5. Transfer Contacts from iPhone
- WhatsApp Transfer
- 1. Transfer WhatsApp from Android
- 2. Transfer WhatsApp Messages
- 3. Transfer WhatsApp Messages to PC
- 4. Transfer Messages to Android
- 5. Transfer WhatsApp Data to Android
- Transfer Tips
- 1. Android USB File Transfer Software
- 2. Android Apps to Transfer Files
- 3. Android Sync Managers
- 4. Android File Transfer Apps
- 5. Fix Transfer Files Not Working
- 6. Simplify Android File Transfer
- 7. Transfer Photos to USB
- 8. Transfer Data to BlackBerry
- 9. Transfer Data From ZTE
- 10. Transfer Data From Windows phone
- 11. Clone Phone and Copy Data
- 11. 12 Best Phone Clone Apps
- 12. Move Google Photos to My Gallery
- 13. Send Large Files Through Outlook
- ● Manage/transfer/recover data
- ● Unlock screen/activate/FRP lock
- ● Fix most iOS and Android issues
- Transfer Now Transfer Now



















James Davis
staff Editor