A Guide to the Benefits of iPhone’s Always-On Low Power Mode
Jul 12, 2024 • Filed to: Mobile Repair Solutions • Proven solutions
In a world reliant on smartphones, battery longevity is crucial. If you’ve ever spent a few hours browsing or playing on your iPhone, you’ve likely been prompted to activate Low Power Mode.
Among the tips for extending battery life, the iPhone’s Low Power Mode is one of the most effective features to conserve energy. Wondering how it works? Let’s delve into the details. The guide will also walk you through the steps to keep your iPhone always on Low Power Mode permanently. Explore the article below to learn more.
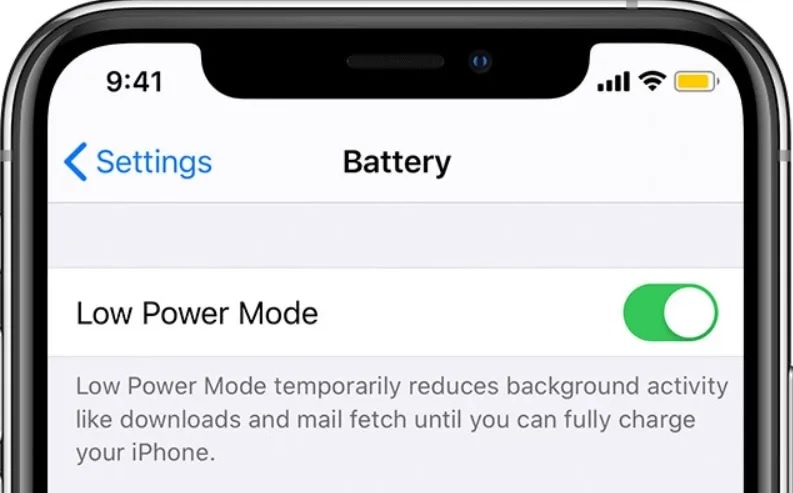
Part 1. How To Turn On Low Power Mode
The Low Power Mode setting is a game-changing feature on the iPhone. It ensures prolonged battery life without constant manual activation. It’s distinct from the standard Low Power Mode, which engages when your Battery runs low. iPhone’s always-on Low Power Mode is a proactive approach that optimizes your device for efficiency.
To activate Low Power Mode manually on your iPhone, follow these simple methods:
Method 1: Turn On Low Power Mode
Here are the standard steps for turning on the Low Power Mode.
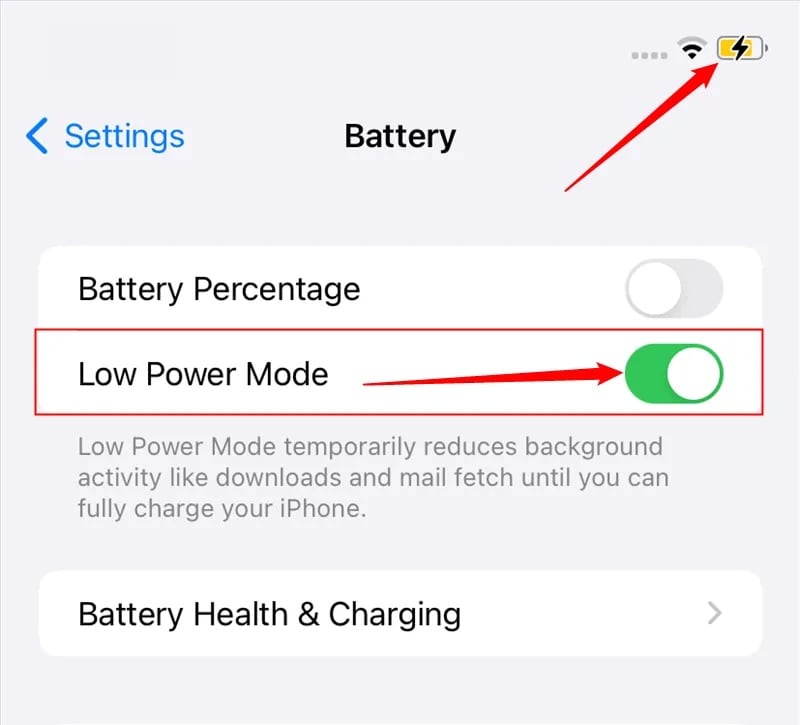
Method 2: Always-On Low Power Mode (Shortcuts App)
Ensure you have the Shortcuts app installed on your iPhone. If it’s not available, download it on the App Store.
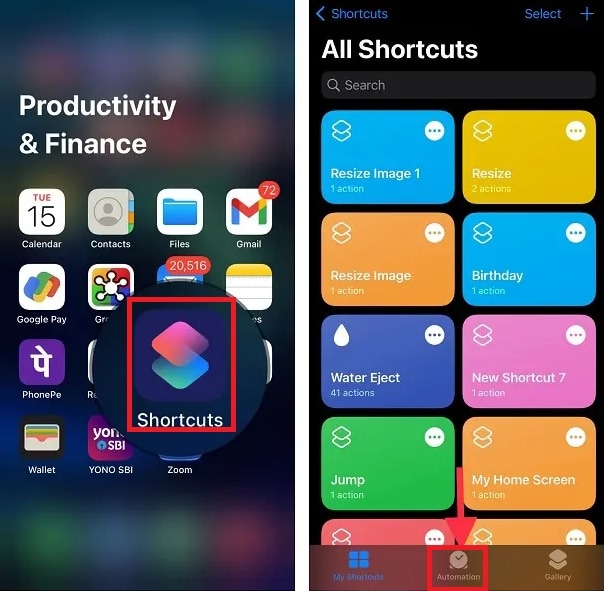
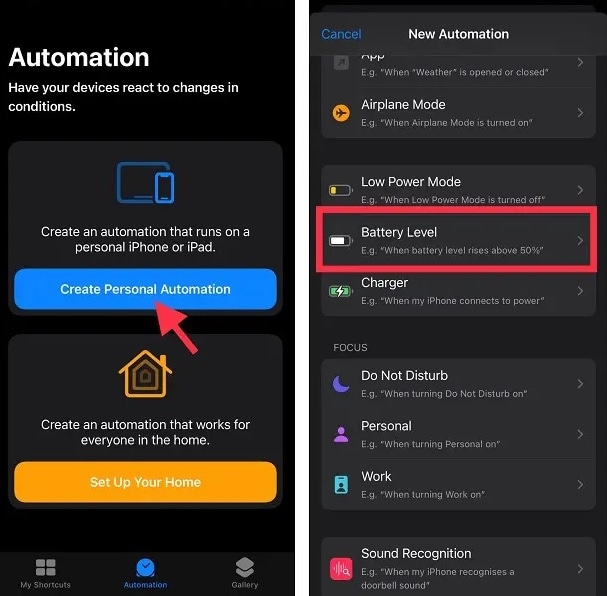
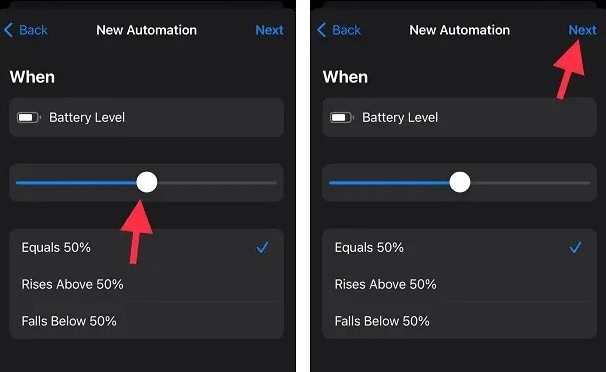
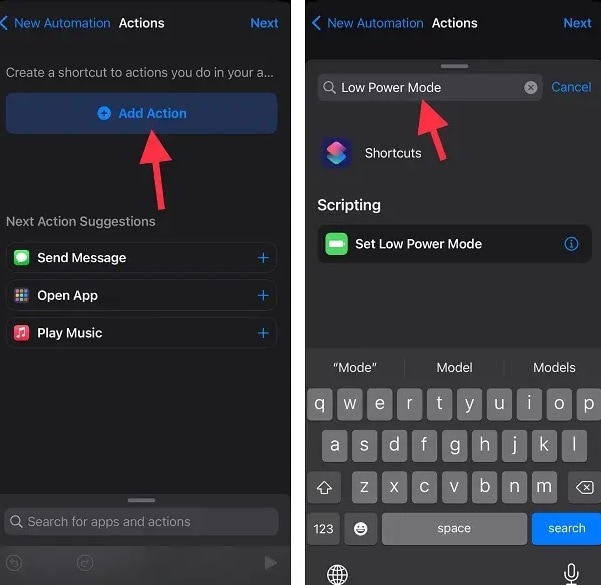
4,624,541 people have downloaded it
Part 2. What Happens When Your iPhone’s Low Power Mode Is On
Low Power Mode is a savior when your iPhone’s Battery is dwindling. But what exactly happens when your iPhone is always in low-power mode? Below are details of how Low Power Mode instantly transforms your device:
Reduces Speed
When Low Power Mode kicks in, your iPhone’s processing speed is instantly reduced. The refresh rate is lowered for iPhones equipped with ProMotion technology, ensuring optimal power conservation.
Turns Off 5G
Low Power Mode switches off 5G connectivity to save Battery, ensuring your device operates on more energy-efficient network modes.
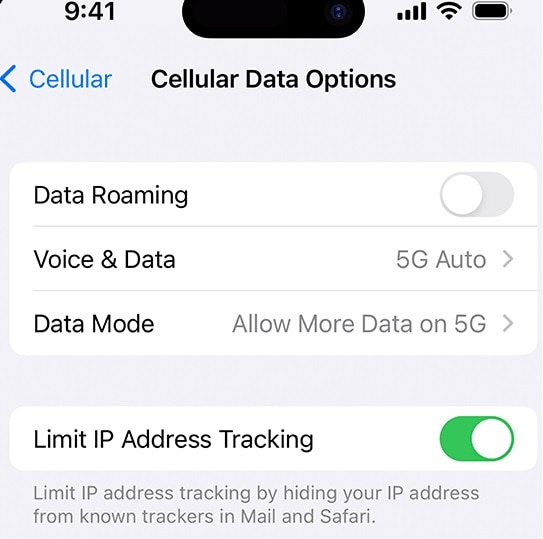
Disables Background App Refresh
Background app activity, a notorious battery drainer, is halted in Low Power Mode. This ensures that apps are not constantly refreshing content when not in use.
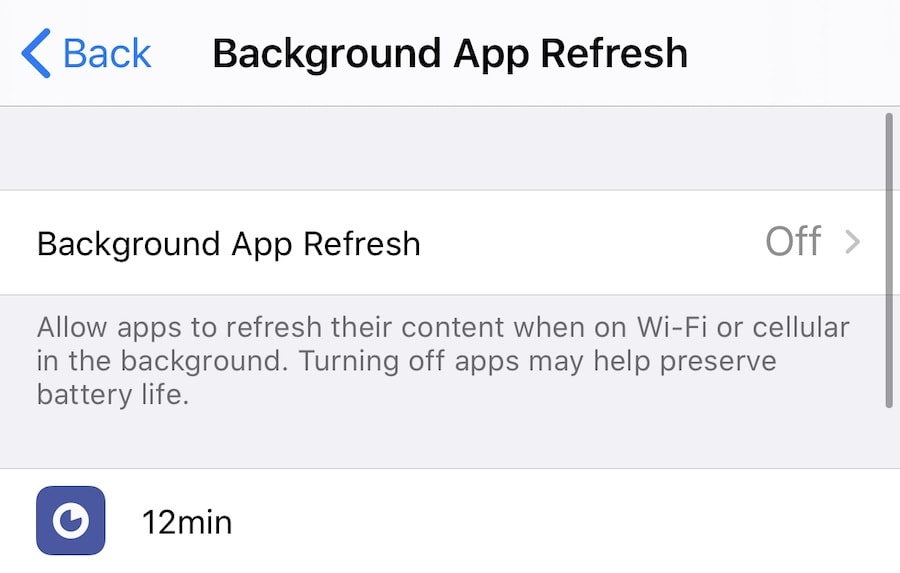
Disables Visual Effects and Animations
Low Power Mode dials down the visual effects and animations. It disables certain animations and effects to minimize the strain on your device’s resources.
Turns Off Email Fetching
Fetching emails in the background is suspended, conserving energy by preventing constant updates. You can still load new emails by navigating to Mail and pulling down the screen. To adjust the email fetching schedule, open Settings and go to Mail. Tap Accounts and select Fetch New Data. Choose a less frequent fetch schedule to enhance battery life.
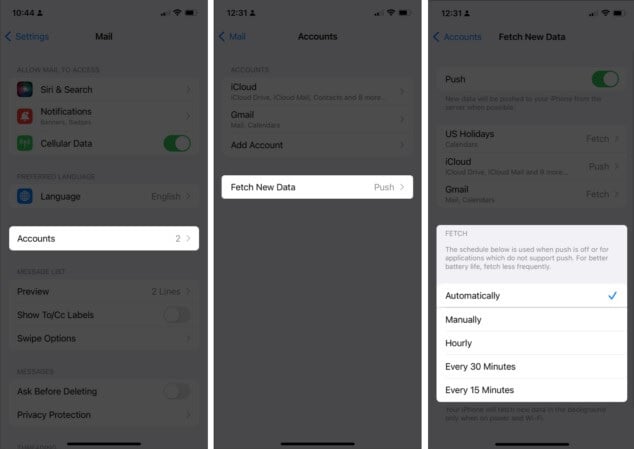
Auto-Lock Happens Faster
Low Power Mode accelerates the auto-lock feature. Regardless of your auto-lock duration, be it 30 seconds or set to never, Low Power Mode adjusts it to 30 seconds. The adaptation conserves Battery, as extended screen time consumes more power and accelerates drainage.
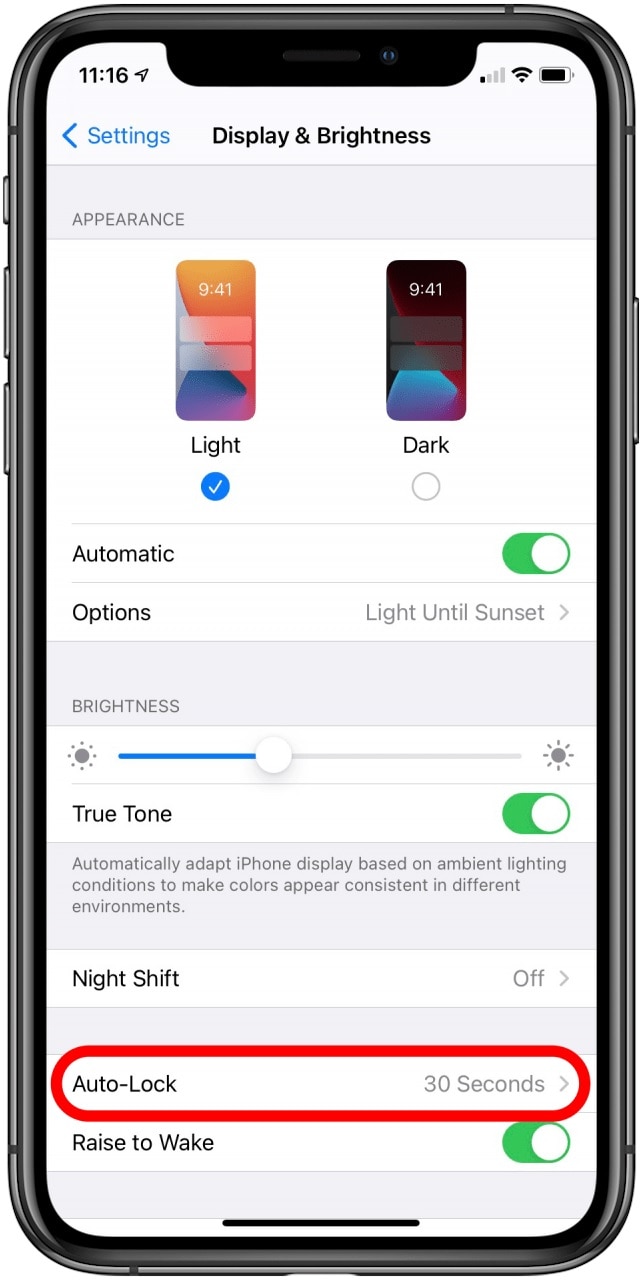
Disables Automatic Downloads
Automatic Downloads is an iCloud feature that ensures synchronization across your devices. Automatic Downloads are deactivated when your iPhone’s Low Power Mode is always on. It prevents automatic background updates for your apps. To update specific apps, go to the App Store and select Account. Scroll down, locate the app requiring an update, and tap Update.
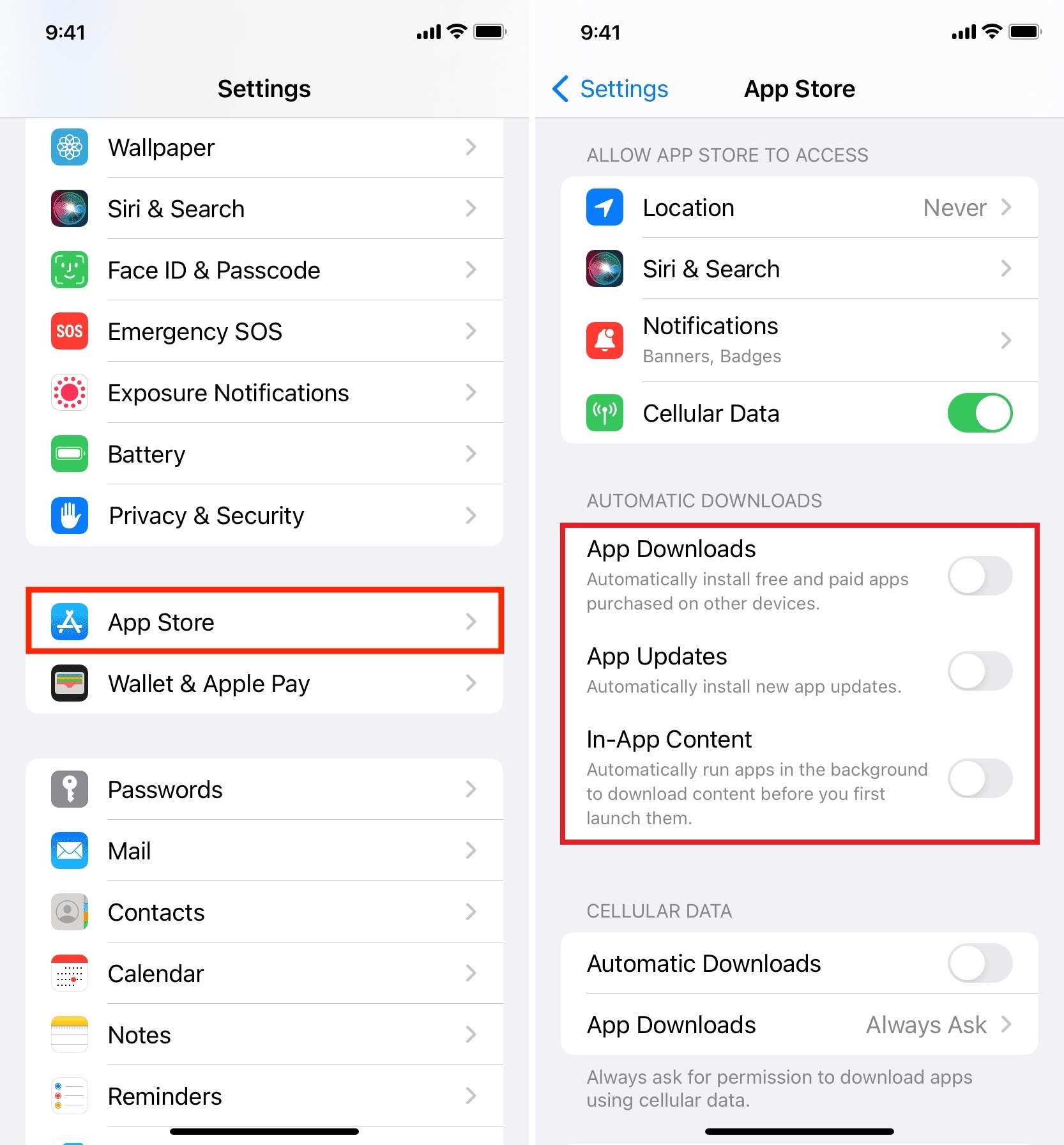
Pauses iCloud Photo Backups
Continuous iCloud photo backups are temporarily paused during Low Power Mode. It reduces data transfers and conserves energy.
Turns Off the Always-On Display (iPhone 14 Pro and Pro Max)
Exclusive to the iPhone 14 Pro and Pro Max, the always-on Display is disabled in Low Power Mode. It saves power by limiting display activity.
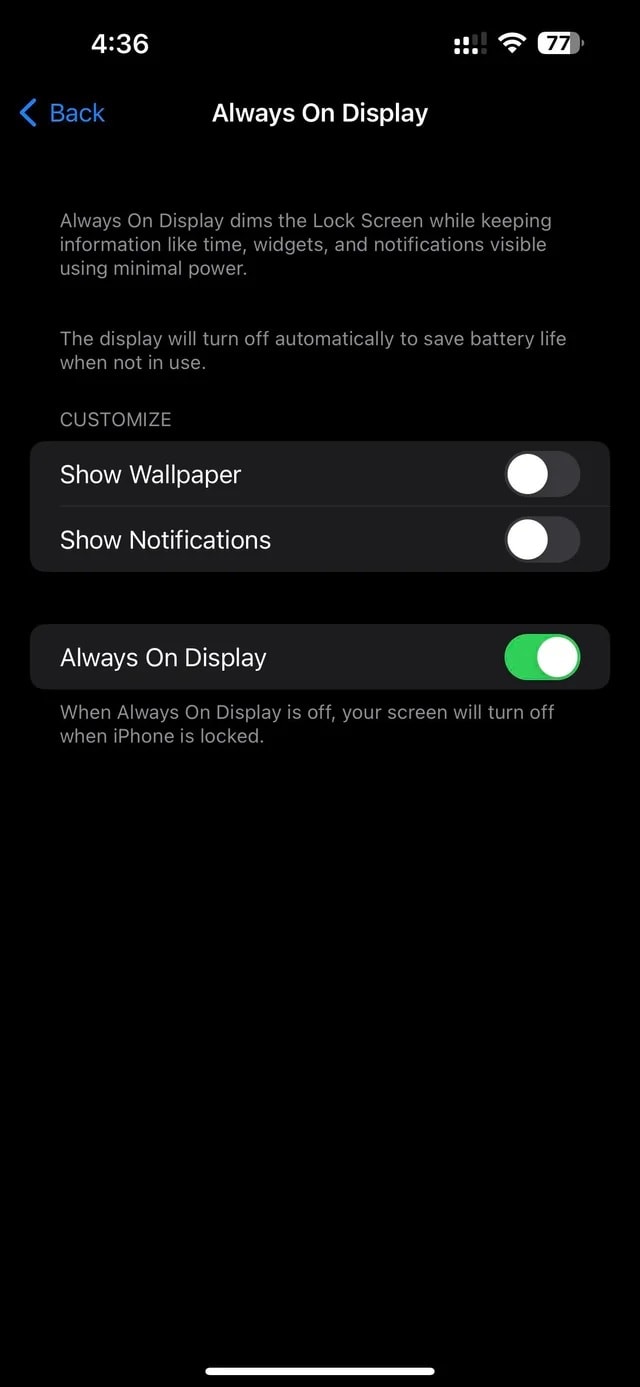
Disables Viewing Videos in HDR
High Dynamic Range (HDR) videos consume more power due to enhanced image quality. Low Power Mode disables the HDR feature for video playback, contributing to energy conservation.
Low Power Mode is designed to mitigate battery drainage. It helps to extend the lifespan of your iPhone or iPad. However, it may fall short of preventing battery drain due to underlying issues or software updates. To combat battery drain, consider using Wondershare Dr.Fone. The platform is designed to diagnose and fix battery-related issues.
Part 3. Advanced Techniques To Stop iPhones’ Battery Drain
Diagnosing and resolving battery drain with Dr.Fone is easy. Below are step-by-step methods to optimize your iPhone device’s battery performance, ensuring longevity and uninterrupted usage.

4,624,541 people have downloaded it



Key Features

Dr.Fone - System Repair (iOS)
Repair iOS System Errors Without data loss.
- Only fix your iOS to normal, no data loss at all.
- Fix various iOS system issues stuck in recovery mode, white Apple logo, black screen, looping on start, etc.
- Downgrade iOS without iTunes at all.
- Work for all iPhone/iPad/iPod Touch, running on all iOS versions
Finding the ideal app is crucial when fixing your iPhone’s battery issues. Dr.Fone has all the essential elements, making it the right tool. Below are its key features that can address battery problems on your device.
- Repairs 150+ iOS System Issues.Fone addresses over 150 iOS system issues. It ensures a comprehensive approach to resolving battery-related issues.
- Data Integrity.Fone performs repairs while safeguarding your data. You can trust that your valuable information remains intact throughout the process.
- Deep Scan for Complex Scenarios. Fone’s deep scan ensures a thorough diagnosis and effective resolution.
Bonus: Additional Steps To Save Battery Charge
In addition to the always-on Low Power Mode of iPhones, consider these other techniques to optimize your iPhone’s battery life:

Check Battery Health
Regularly assess your battery health through Settings > Battery > Battery Health. If it’s significantly degraded, consider replacing the Battery for improved longevity.
Reset Settings
Resetting your iPhone settings can resolve glitches and enhance overall performance. Navigate to Settings > General > Reset > Reset All Settings.
Limit Location Services
Minimize location services to essential apps. Head to Settings > Privacy > Location Services and customize app permissions.
Use Wi-Fi Instead of Cellular Data
Whenever possible, connect to Wi-Fi to conserve cellular data and extend battery life. Toggle off cellular data in Settings when on Wi-Fi.
Check for Rogue Apps
Monitor app activity in Settings > Battery. If you identify any app consuming excessive power, consider updating or uninstalling it.
Use Battery-Saving APPs
Explore battery-saving apps available on the App Store. These can provide additional optimizations and insights into your device’s power usage.
Inspect for Damage and Seek Professional Assistance
Physically inspect your device for any signs of damage. If you notice issues beyond software adjustments, seek professional assistance for a thorough examination and potential repairs.
Conclusion
Setting always-on Low Power Mode for your iPhone is a great feature if used right. It provides invaluable extra hours of battery life when you need it most. Limiting non-essential background functions becomes a lifeline, particularly for those on the go without access to a power source.
However, exercise caution when making Low Power Mode always-on on iPhones for prolonged use. Low Power mode restricts some functionalities, impacting overall performance. Evaluate your usage to determine when to activate or deactivate this feature, ensuring a seamless and tailored iPhone experience.
FAQs
iPhone’s always-on Low Power Mode is a valuable tool for preserving battery life. Below are some frequently asked questions regarding the feature.
iPhone Issues
- iPhone Storage Full
- 1. Stuck on Apple Logo Storage Full
- 2. Erase Content Settings not Working
- 3. iPhone Lagging
- 4. iPhone Running Slow
- iPhone Update Problems
- 1. Stuck on Updating iCloud Settings
- 2. iPhone Frozen During iOS Update
- 3. iPhone Checking for Update Stuck
- 4. iPhone Cellular Update Failed
- 5. iPhone Software Update Failed
- 6. iPhone Stuck on Update Requested
- 7. iPhone Update Error 1110
- 8. iPhone Stuck On Verifying Update
- 9. iPhone Won't Update
- 10. Update Server Couldn't Be Contacted
- 8. iPhone & iPad Security Updates
- 9. Update iPhone with/without iTunes
- 10. Can't Download or Update Apps
- iPhone Media Problems
- 1. Apple Music Song Not Available
- 2. iPhone Not Ringing
- 3. iPhone Echo Problem
- 4. iPhone Ringer Problems
- 5. iPhone Plays Music by Itself
- 6. Ringer Volume Changes by Itself
- 7. Music Won't Play on iPhone
- 8. Blurry Photos & Videos on iPhone
- 9. iPhone Volume Problems
- iPhone Sound Problems
- 1. YouTube no Sound
- 2. iPhone Microphone Problem
- 3. Test iPhone Microphone
- 4. Headphones No Sound from iPhone
- 5. No Sound on iPhone Game
- 6. iPhone Sound Not Working
- 7. iPhone Screen Recording no Sound
- iPhone Calling Problems
- 1. iPhone No Sound on Calls
- 2. Screen Goes Black During Call
- 3. iPhone Recent Calls Not Showing
- 4. iPhone Dropping Calls Issue
- 5. iPhone Calling Problem
- iPhone Camera Problems
- 1. iPhone Camera Black
- 2. iPhone Camera Blurry
- 3. iPhone Camera Not Working
- 4. iPhone Front Camera Not Working
- 5. TrueDepth Camera Not Working
- 6.Out-of-Focus Photos on iPhone 15
- iPhone Network Problems
- 1. Airpods Won't Connect to iPhone
- 2. iPhone Disabled Connect to iTunes
- 3. iPhone Not Syncing Problems
- 4. iPhone Internet Not Working
- 5. iPhone Keep Disconnecting from Wifi
- 6. iPhone WIFI Not Working
- 7. PC Not Recognizing iPhone
- 8. iPhone Stuck on Connect to iTunes
- 9. iPhone Not Showing up in iTunes
- 10. iTunes Not Detecting Your iPhone
- 11. iPhone Bluetooth Disconnect
- 12.Apple CarPlay Keeps Disconnecting
- Other iPhone Problems






Daisy Raines
staff Editor
Generally rated4.5(105participated)