How To Share Apple Music With Family? See Ultimate Guide
Jul 12, 2024 • Filed to: Manage Device Data • Proven solutions
Apple Music makes it easy for families to share subscribed content across up to six devices without sharing accounts. Once Family Sharing is set up for Apple Music, family members can access your shared library of songs, albums, and playlists as well as use features like Apple Music Radio without sharing personal details. Family Sharing works seamlessly across iPhone, iPad, Mac, Apple TV and other devices.

The organizer of the plan manages payment through their Apple ID and can add up to five family members, all of whom get their own Apple Music account through Family Sharing. Content downloaded by one family member is available for others to download without using more storage space. With Family Sharing, families can enjoy Apple Music's catalog of 90 million songs together on various devices without sharing personal details.
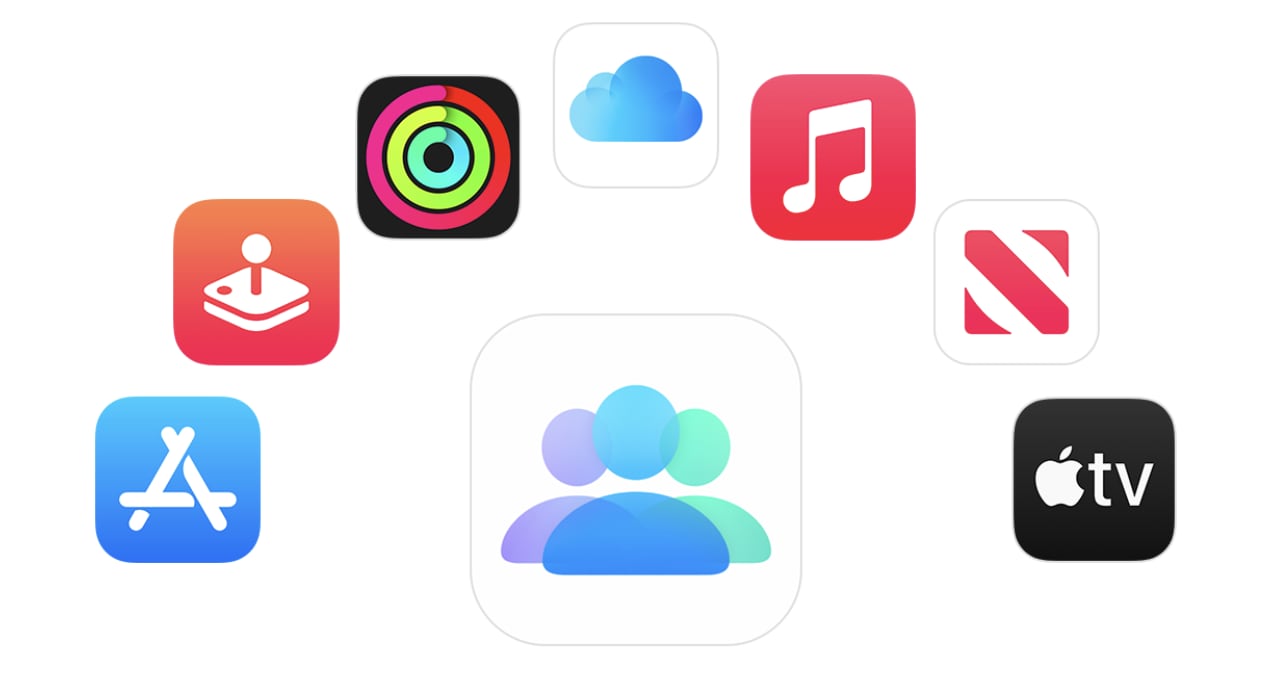
Part 1: What Is Family Sharing and What are Its Benefits?
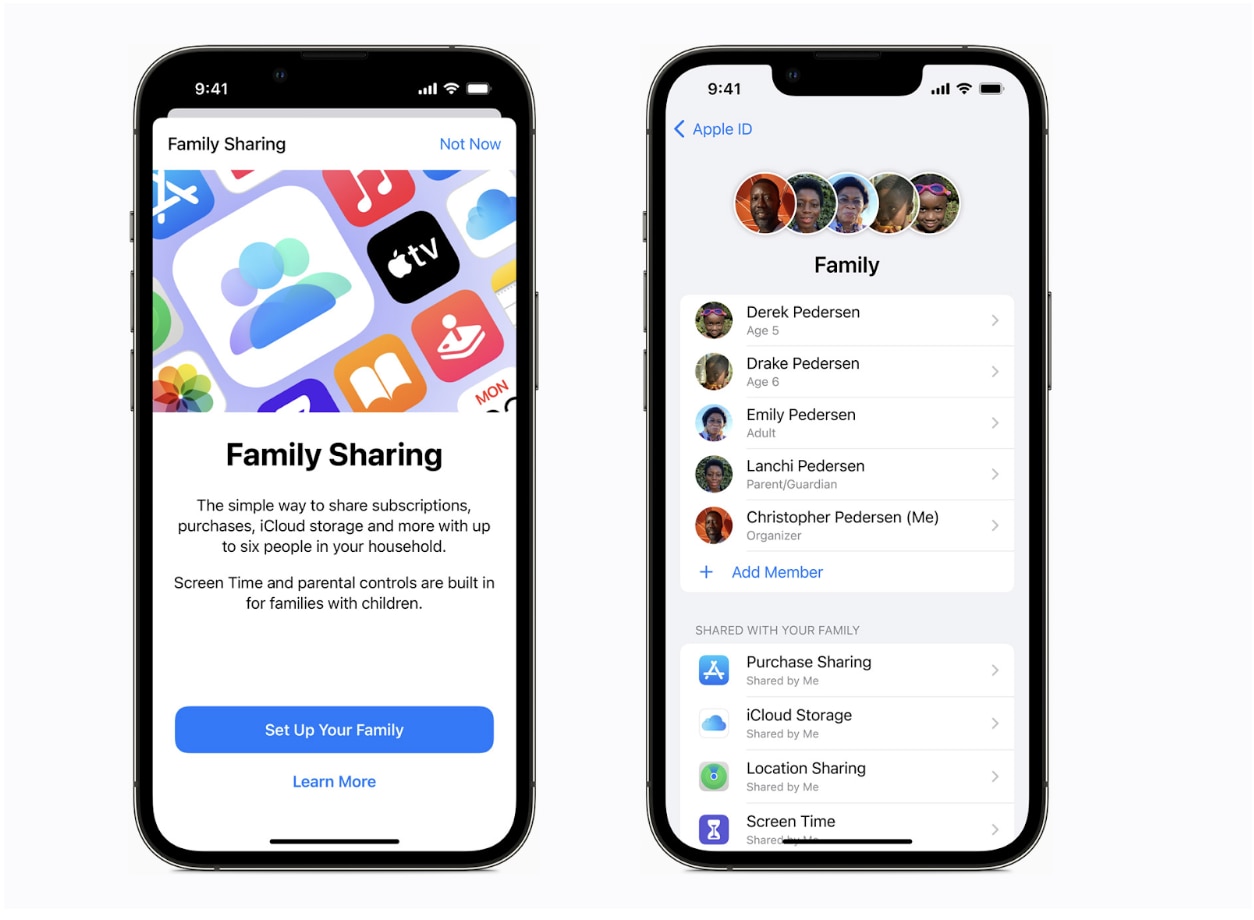
Family Sharing allows up to six people in a household to share Apple services using their own Apple IDs and accounts. The organizer sets up the Family Sharing group and invites family members to join.
For Apple Music, Family Sharing makes it easy for families to share a subscription without sharing personal accounts. It creates a central, shared Apple Music library for the family that up to six people can access from their own devices, using their own accounts.
The main benefits of using Family Sharing for Apple Music are:
- Shared Library Access - Family members can browse and play from the shared music library which includes any songs, albums or playlists purchased by family members. This gives access to a larger shared catalog.
- No Storage Limits - Music downloaded by one family member is immediately available for others to download without using more storage space.
- Personal Accounts & Preferences - Even when sharing the same library, each person still has their own Apple Music account and can create personal playlists, get personalized recommendations, etc.
- Simpler Payment - The Family Sharing organizer handles a single monthly Apple Music subscription that covers the whole family group, up to six people.
- Family Playlists - In addition to personal playlists, Family Sharing makes it easy to collaborate on shared family playlists everyone can contribute to.
- Seamless Experience - Family Sharing works seamlessly across iPhone, iPad, Mac, Apple TV and other devices.
Overall, Family Sharing makes subscribing, accessing and sharing Apple Music much simpler for families while still allowing personalized accounts. It merges the catalogs of family members while keeping personal music preferences separate.
Part 2: How To Set Up Family Sharing On Devices?
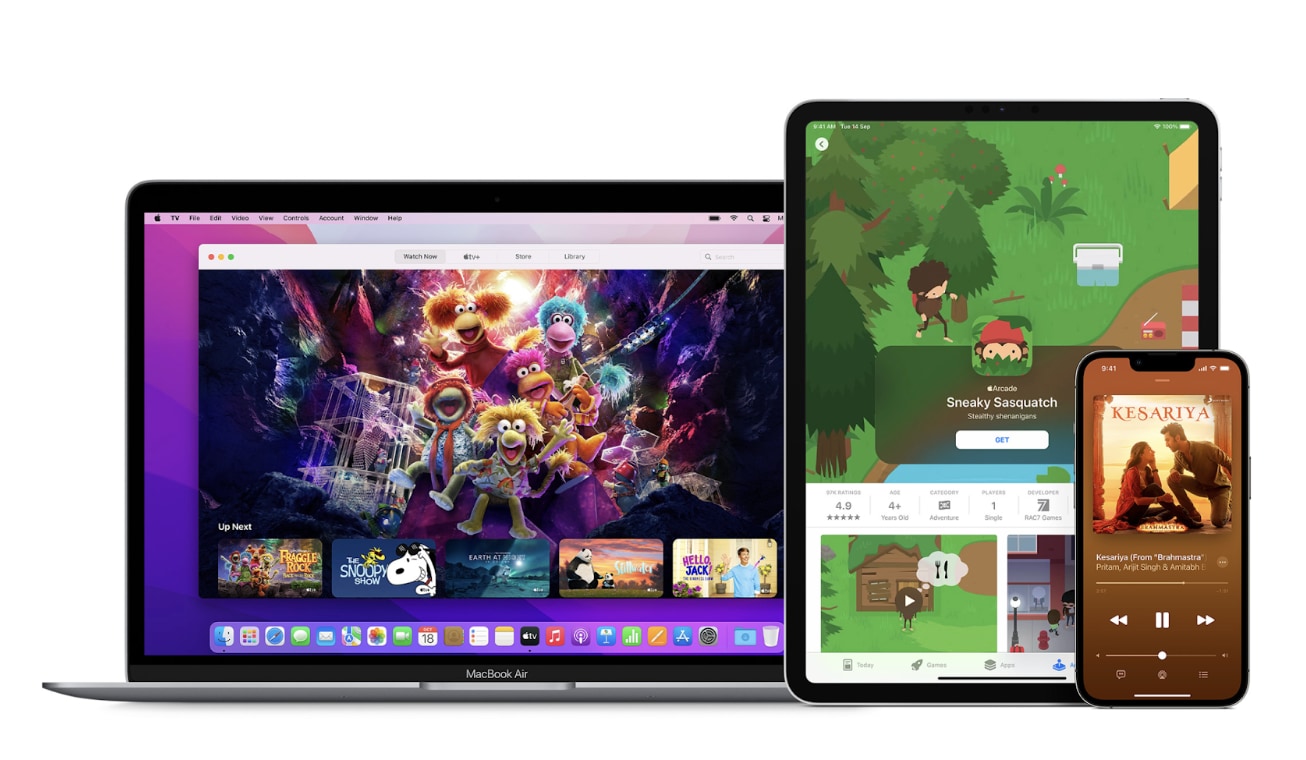
Method 1. On iOS
Looking to share your Apple Music with family members? It's pretty straightforward to get a family sharing group set up. Just follow these steps:
Step 1: Head to the Settings app and Scroll down and tap on your name at the top, where your Apple ID and iCloud info is.
Step 2: Now select the option for "Family Sharing" and tap to open it up. See where it says "Set Up Your Family"? Go ahead and tap right there to get the process started.
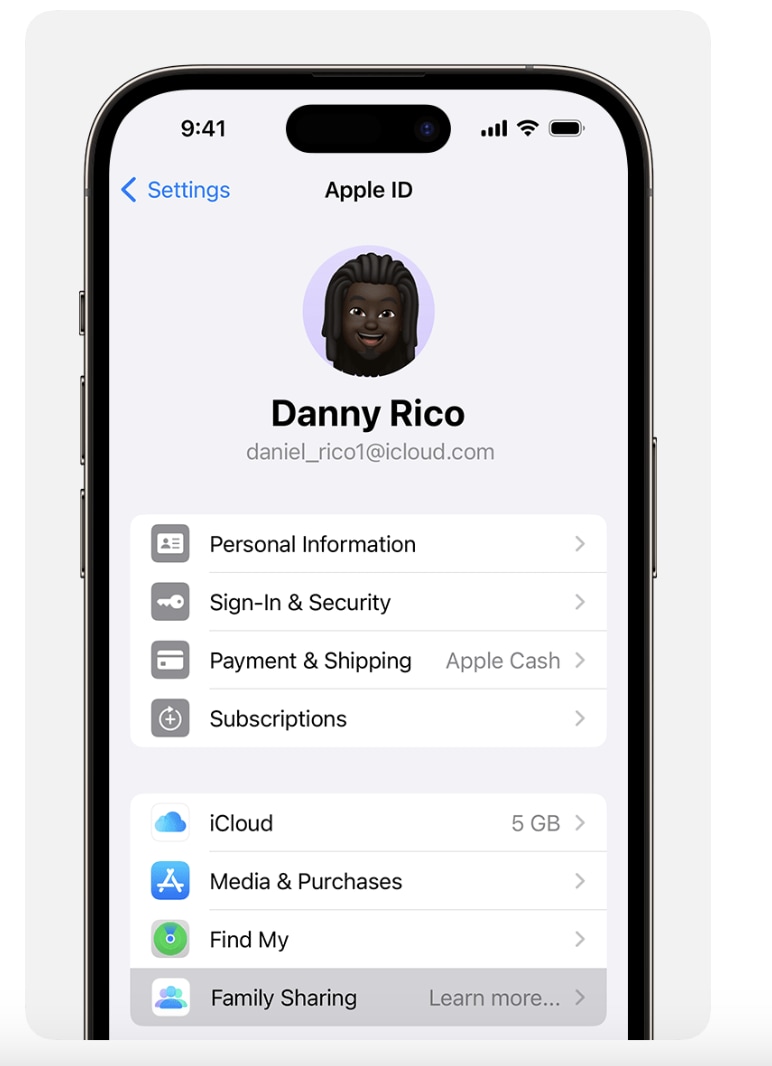
Step 3: You'll have to read and agree to some terms and conditions (of course!). After that it will guide you through inviting family members to join your sharing group.
Step 4: Type in the email addresses or Apple IDs of the family members you want to include. Once you send the invites, all you have to do is wait for them to accept and join up! Easy right?
Now anyone in your Family Sharing group can listen to songs from your shared Apple Music library. Enjoy exploring new tunes together on all your favorite devices!
Method 2. On Mac
Sharing your Apple Music with family members is a breeze - just follow these steps:
Step 1: Click the Apple menu icon in the top left corner of your screen and choose "System Settings" from the dropdown menu. In Settings, find and click on your name at the top, then select the "Family Sharing" option.
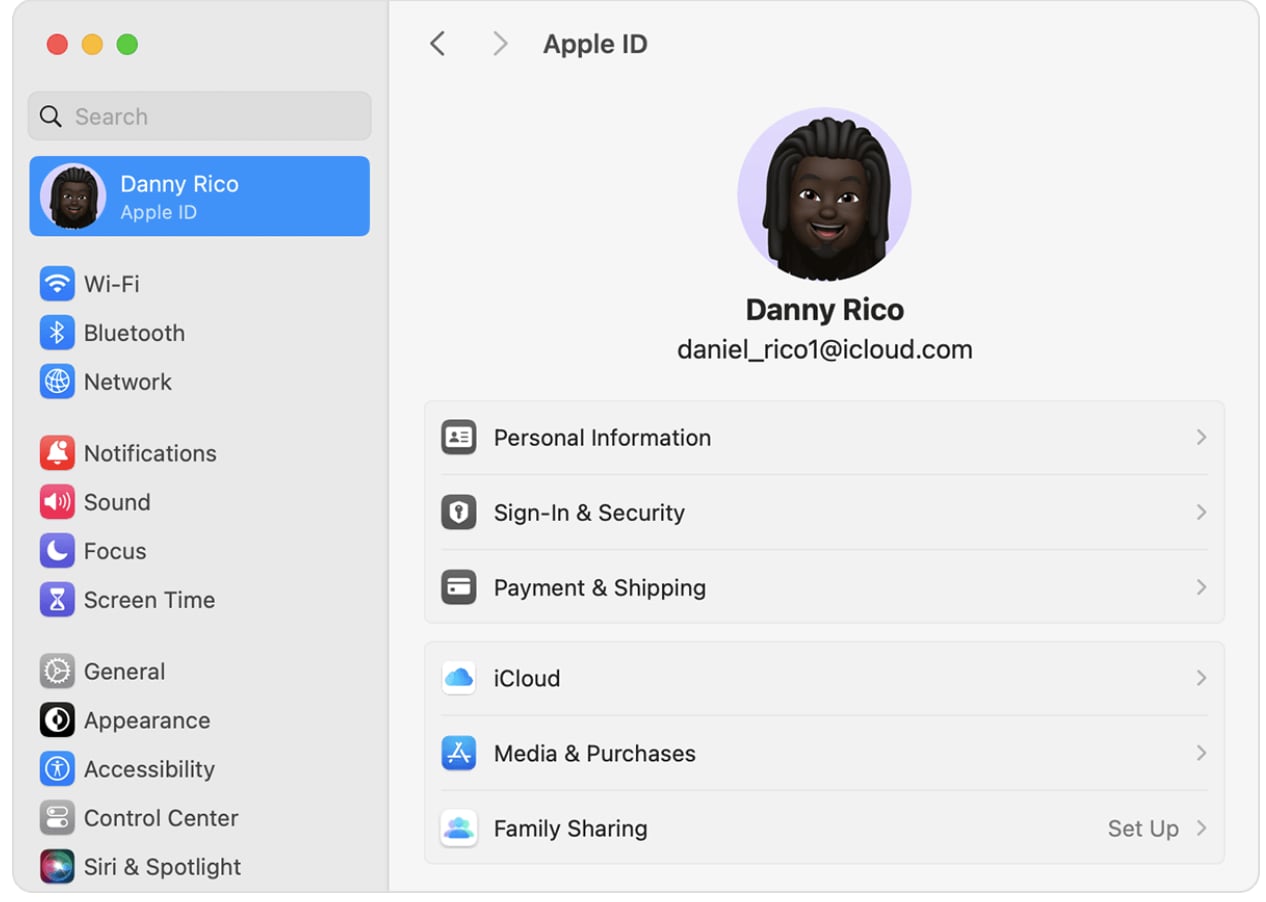
Step 2: You should see a button labeled "Set Up Family." Go ahead and click on that to start the process of creating your family group.
Step 3: Now it's time to follow the prompts on screen. First you'll agree to Apple's terms and conditions for Family Sharing. After that, you can enter the email addresses or Apple IDs of up to 5 family members that you want to invite to access your shared Apple Music library.
Step 4: Once invitations are sent out, all you have to do is wait for your family to accept the invites! As soon as they join up, they'll have access to your shared songs, playlists, and more.
And that's it! Just a few quick steps to get Apple Music sharing enabled with your whole household.
Method 3. On Android
Want to get your family in on your Apple Music subscription? Inviting people to join your family group is super easy from your Android device. Just follow these steps:
Step 1: Open up the Apple Music app and tap the "More" icon to access the menu.
Step 2: Select "Account" from the menu options.
Step 3: Next choose "Manage Family" to pull up your family sharing settings.
Step 4: Tap "Add Family Member" and enter the name or email address of the person you want to invite. You can add up to 5 additional members!
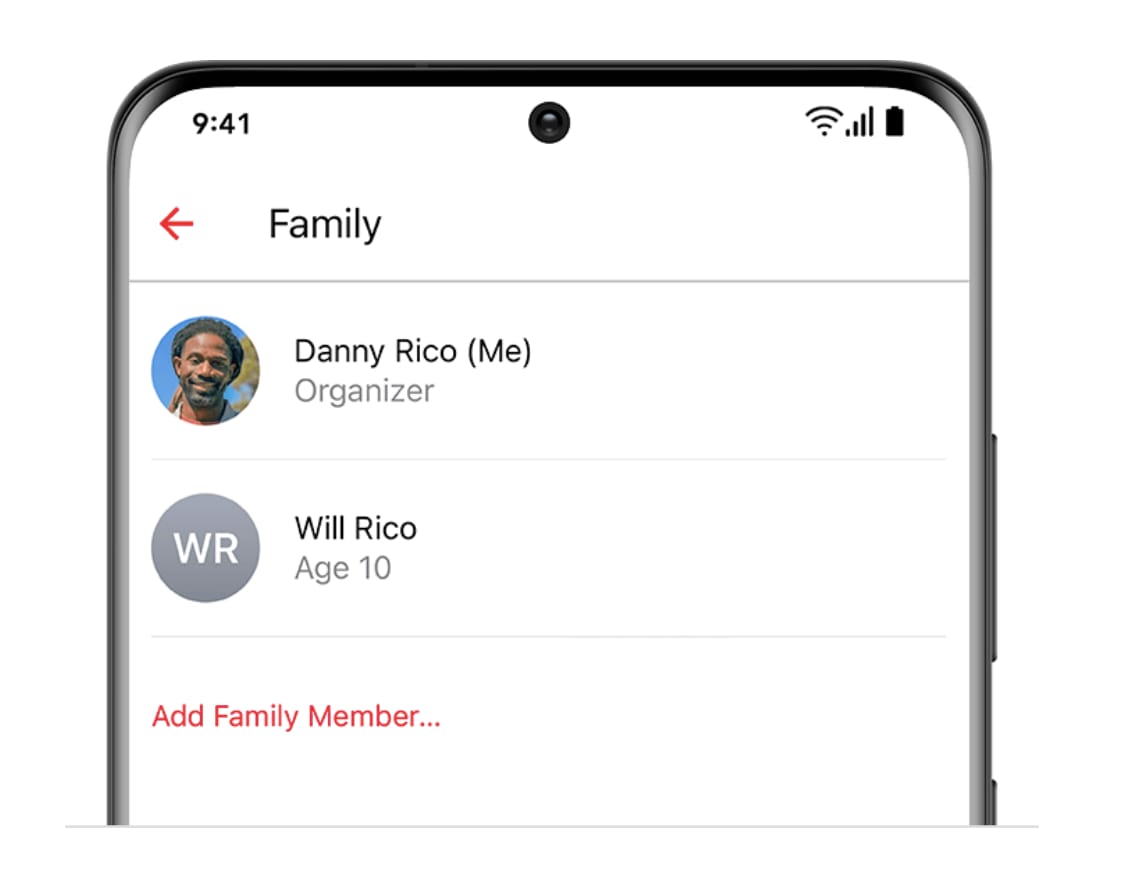
Step 5: Hit "Send" to shoot them an invitation to access the shared family content.
Once they accept, your family members can start enjoying your Apple Music subscription too! Everything from playlists to downloads to listening history can be accessed across the family group.
Part 3: How To Share Apple Music With Family Sharing?
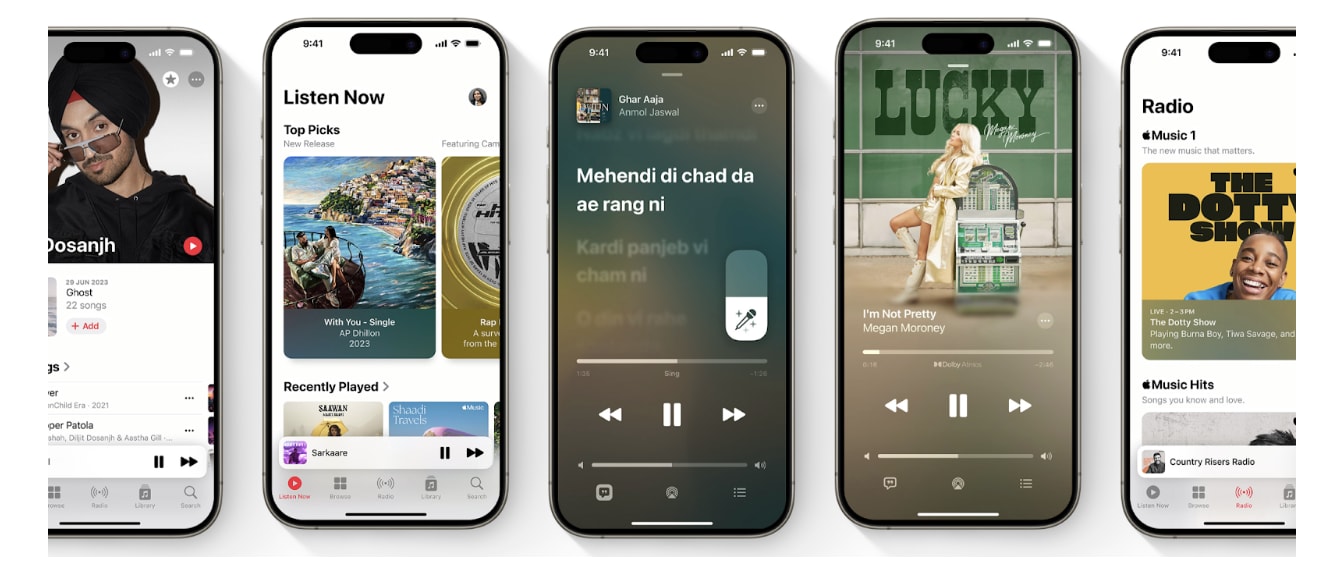
Sharing an Apple Music subscription with your family is easy using Family Sharing. To get started, you need to set up Family Sharing and send invitations. Then family members accept the invitation to access the shared Apple Music library.
On your iPhone, iPad or Apple device:
Step 1: Open the Settings app and tap your Apple ID banner at the top. Scroll down and select "Set Up Family Sharing".
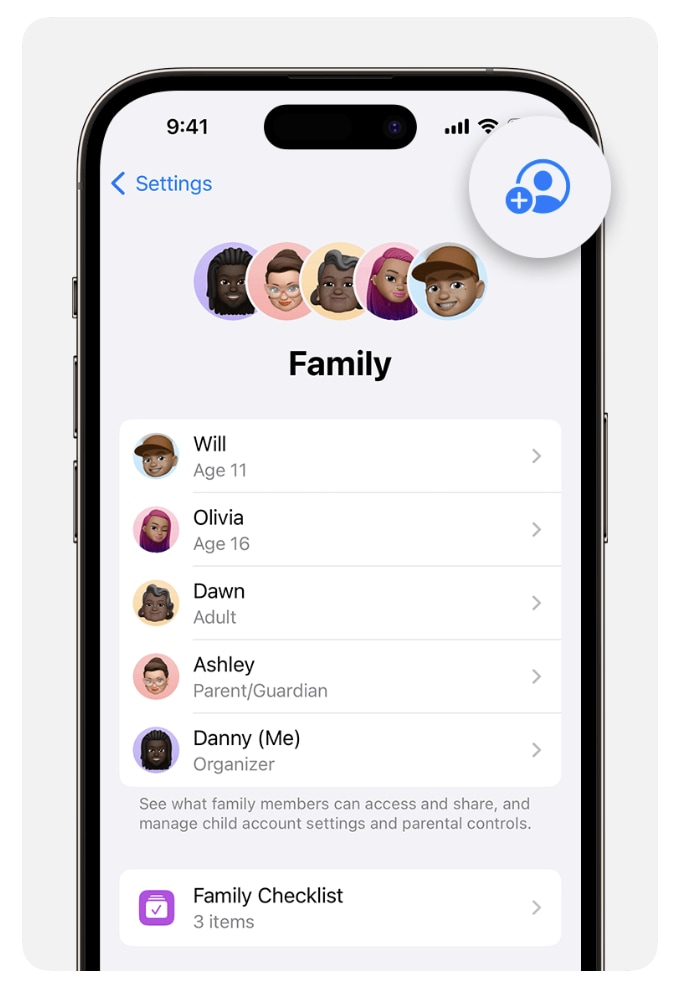
Step 2: Follow the prompts to confirm as Family Organizer. Then tap "Invite Family Members" and enter email addresses or Apple IDs of family members you want to include.
Step 3: Tap Send to send invitation Image names to up to 5 family members. If they already use Apple devices, the Family Sharing invitation will appear on their screens to accept.
Once Family Sharing is enabled, here is how family members can share an Apple Music subscription:
- The organizer pays for an Apple Music family subscription covering up to 6 people. Family members get their own Apple Music account.
- All family members get access to songs, albums, playlists and music downloads in the shared Family Library, even if purchased by another family member.
- Personal playlists, preferences, and listening history remain private, while playlists saved to the shared library are visible to the family.
- Family members can download shared music without using more storage space. Downloads are available for anyone in the family.
That's the basics! With Family Sharing, families get a group Apple Music subscription that comes with a shared music catalog while still allowing personalized accounts for each person. Everyone can enjoy Apple Music seamlessly across their devices.
Part 4: Bonus Tips: Transfer Music From Iphone To Other Devices Using Dr.Fone
Sharing music with family members doesn't have to be limited just to Apple Music streaming. With Dr.Fone Phone Manager, you can easily transfer music files stored locally on your iPhone to other devices.

Dr.Fone Basic
Backup & Restore iOS Data Turns Flexible.
- One-click to back up the whole iOS device to your computer.
- Preview and selectively restore files to any device with simplicity.
- Export what you want from the backup to your computer.
- Your device's data remains intact during the restore process.
- Supports iPhone, iPad, iPod touch, and the latest iOS version.
Step 1: Access Your Music Library
Let's start by clicking on "Music" in the left menu. This will open up the full music catalog that's saved on your phone. Feel free to scroll through and see all your albums, artists, and songs.
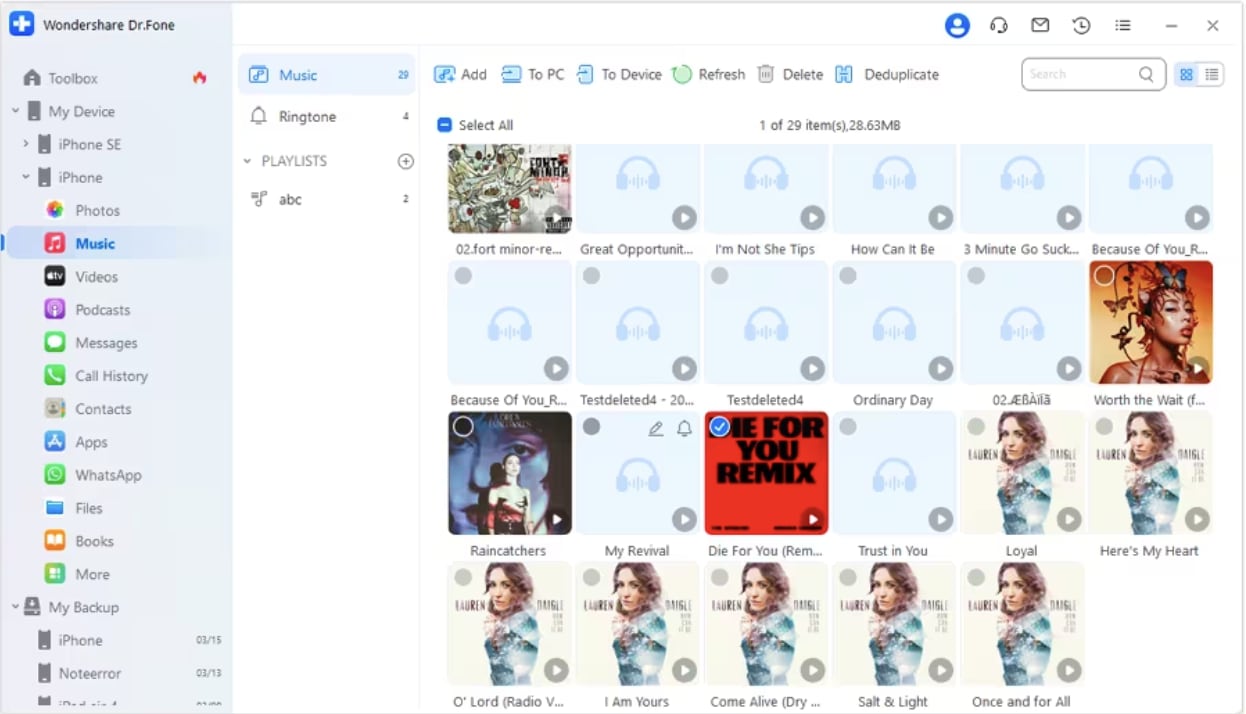
Step 2: Select the Songs You Want
Now you can browse all your tracks and select whichever specific ones you want to export. Simply click the empty checkbox next to a song to mark it. This will highlight it for export. Choose as many as you need!
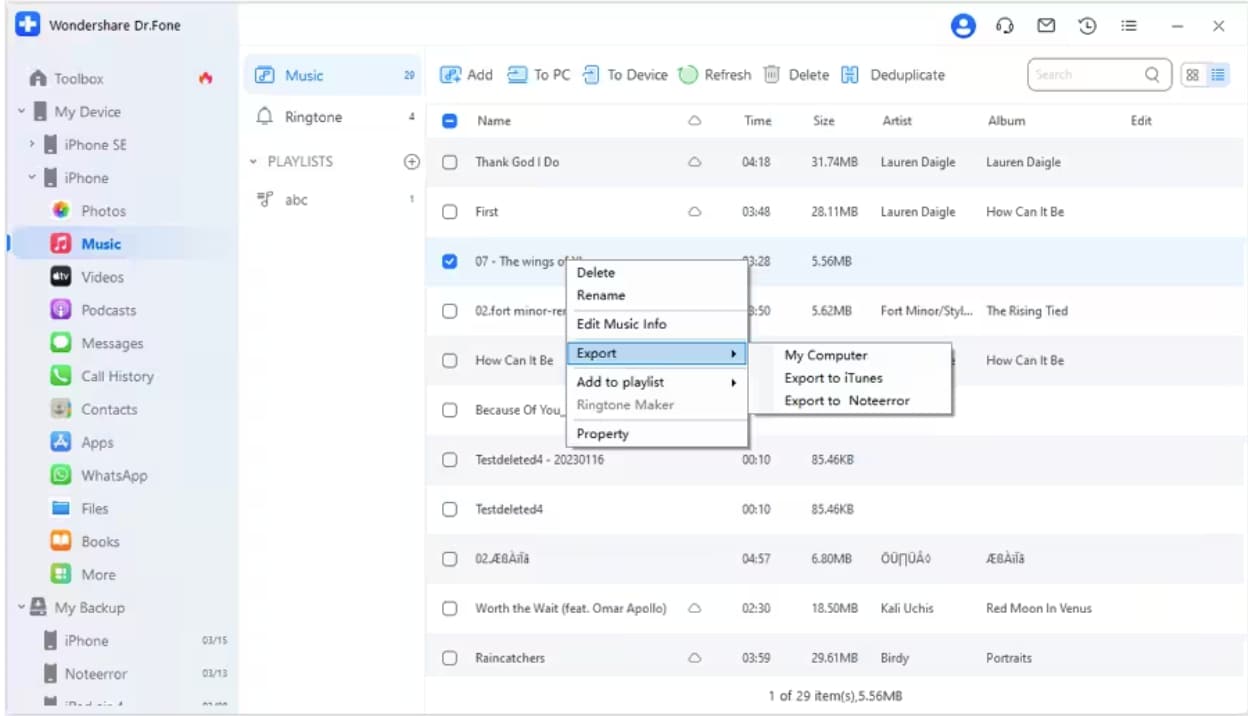
Step 3: Export Your Selections with a Click
Once you've picked your tracks, right-click on any one of your selected songs. A menu will appear - just click "Export" within it. Then you can export those hand-picked tracks out to your family!
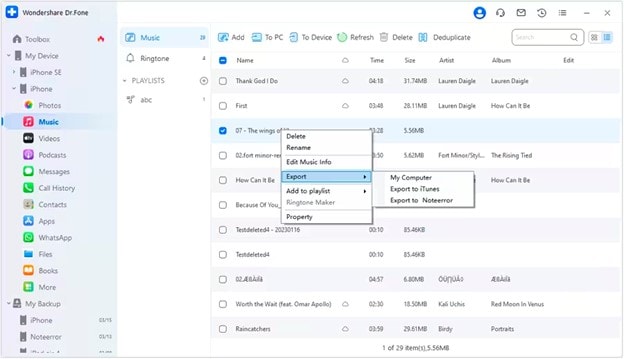
Conclusion
Setting up Family Sharing is the best way for families to share an Apple Music subscription across iPhone, iPad and multiple devices. Up to six people can access a group family plan while still using personalized accounts. Family Sharing makes it easy to manage one subscription, create shared playlists, and download songs through a common library without taking up more storage space.
For families with a mix of Apple and non-Apple devices, a tool like Dr.Fone allows transferring music from an iPhone to external hard drives and other device types for broader sharing access across multiple ecosystems. With the ability to blend personalized preferences and a family catalog of content, Apple Music and Family Sharing offers an ideal music streaming package tailored to families' listening needs across various devices.
iPhone Music
- Download Music to iOS
- 1. Download Music to iPhone
- 2. Download Songs on iPhone/iPad/iPod
- 3. Download Free Music on iPhone
- 4. Download on iPhone without iTunes
- Make iPhone Ringtones
- 1. Set Voice Memo a Ringtone on iPhone
- 2. Ringtone Apps to Download Ringtones
- 3. Add Custom Ringtones to iPhone
- 4. iPhone Ringtone Apps
- 5. Ringtone Maker Apps for iPhone
- 6. Change iPhone Alarm Volume
- 7. Set A Ringtone on iPhone
- 8. Set MP3 As Ringtone iPhone
- 9. Set Ringtone iPhone
- 10. Make Custom Text Tones for iPhone
- 11. Websites for Free iPhone Ringtones
- 12. Move Ringtone from iPhone to Android
- 13. Popular iPhone Ringtone Remix
- Transfer Audio Media to iPhone
- 1. Send Ringtone from iPhone to iPhone
- 2. Transfer MP3 to iPhone
- 3. Transfer Audiobook from PC to iPhone
- 4. Transfer Songs from CD to iPhone
- 5. Put Ringtones on iPhone
- Transfer Music from iPhone
- 1. Transfer Music from iPhone to computer
- 2. Transfer Music from iPhone to iCloud
- 3. Transfer Music from iPhone to Android
- 4. Transfer Music from iPhone to iPod
- 5. Put Music on iPhone from Computer
- 6. Add Music to iPhone from Computer
- 7. Sync Apple Music Library
- Transfer Music from iTunes
- 1. Transfer Music from iTunes to iPhone
- 2. Transfer Music from Mac to iPhone
- 3. Transfer Music from Laptop to iPhone
- Transfer Music to iPhone
- 1. Transfer Music from Computer to iPhone
- 2. Transfer Music from Mac to iPhone
- 3. Transfer Music from Mac to iPhone
- 4. Music from PC to iPhone
- 5. Music from PC to iPhone without iTunes
- 6. Transfer Music from Android to iPhone
- 7. Transfer Music from iPad to iPhone
- 8. Transfer Music from iPod/iPhone
- 9. Transfer Music from iPhone to iPhone
- 10. Transfer Music from External Hard Drive
- 11. Transfer to iPhone without iTunes
- 12. Transfer Music to Jailbroken iPhone
- 13. Transfer Music to iPhone
- Transfer Music to iTunes/PC
- 1. Transfer Music from iPhone to iTunes
- 2. Transfer Music from iPhone to PC
- 3. Transfer Music from iPhone to Mac
- 4. Transfer Music between PC and iPhone
- 5. Transfer Music from to PC without iTunes
- 6. Sync Apple Music from iPhone to Mac
- iPhone Music Problems
- 1. Song Missing After iOS Update
- 2. Music Won't Play on iPhone
- 3. iPhone Plays Music by Itself
- 4. Apple Music Song Is Not Available
- 5.Fix Apple Music Library Not Syncing
- iPhone Music Tips
- ● Manage/transfer/recover data
- ● Unlock screen/activate/FRP lock
- ● Fix most iOS and Android issues
- Transfer Now Transfer Now Transfer Now







Daisy Raines
staff Editor