How to Transfer Audiobooks from Computer to iPhone without iTunes
Jul 12, 2024 • Filed to: Manage Device Data • Proven solutions
"My iPhone is synced with my iMac at home. Now I have a trip with a MacBook Pro. And I just bought an audiobook from the Internet. Can I transfer the audiobook to my iPhone without iTunes? You know, if use iTunes, it will erase music and videos on my iPhone. Is there any solution? Please help me get through this. Thanks!"
If you have the similar situation as the user above, need to transfer an audiobook to an iPhone without using iTunes, then you're supposed to use Dr.Fone - Phone Manager (iOS). It's a tool designed for iPhone users to transfer audiobooks from computer to iPhone without erasing the original content on iPhone. See the steps below to transfer audiobooks to iPhone with Dr.Fone - Phone Manager (iOS).
Download the trial version for Dr.Fone - Phone Manager (iOS) to transfer audiobook to iPhone!

Dr.Fone - Phone Manager (iOS)
Transfer MP3 to iPhone/iPad/iPod without iTunes
- Transfer, manage, export/import your music, photos, videos, contacts, SMS, Apps etc.
- Backup your music, photos, videos, contacts, SMS, Apps etc. to computer and restore them easily.
- Transfer music, photos, videos, contacts, messages, etc from one smartphone to another.
- Transfer media files between iOS devices and iTunes.
- Fully compatible with iOS 7, iOS 8, iOS 9, iOS 10, iOS 11, iOS 12, iOS 13 and iPod.
How to Transfer Audiobook from Computer to iPhone without iTunes
This guide provided you with both trial version of Dr.Fone: Windows and Mac. Choose the right one according to your computer operating system. Both of them are able to transfer audiobooks from computer to an iPhone. And after you launch one of them, you can see how to use it. In this article, we take how to transfer audiobooks to an iPhone on Windows PC.
Step 1 Connect your iPhone with your computer
To begin the transferring, the first thing to do is launch Dr.Fone and select "Phone Manager" among all the functions.

Then connect your iPhone with your computer. Please don't use Wi-Fi, but your iPhone USB cable. Dr.Fone will recognize your iPhone and put it in the main window so that you can transfer audiobook from computer to iPhone easily.

Step 2. Add audiobooks to iPhone
Click Music on the top of the main window. After clicking it, you can see "Audiobooks" tab in the lefr side. From here, click the "+Add" button and select "Add File" or "Add Folder". And then browse your computer for the audiobooks you want to copy to your iPhone.
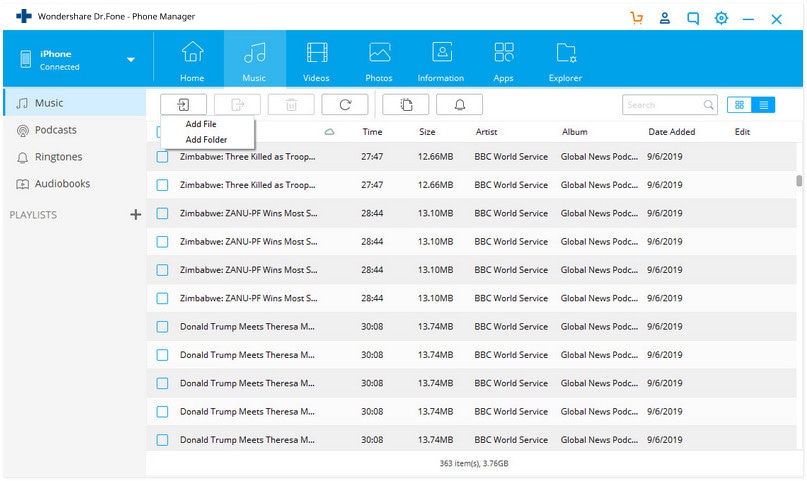
Just in seconds, you'll find that your wanted audiobooks are transferred to iPhone. And then you can listen to them on the go. See how easy it is to copy audiobooks to iPhone. Besides, you can also use Dr.Fone - Phone Manager (iOS) to back up audiobooks from iPhone to computer.
Try Dr.Fone - Phone Manager (iOS) to transfer audiobooks to iPhone now!
iPhone Music
- Download Music to iOS
- 1. Download Music to iPhone
- 2. Download Songs on iPhone/iPad/iPod
- 3. Download Free Music on iPhone
- 4. Download on iPhone without iTunes
- Make iPhone Ringtones
- 1. Set Voice Memo a Ringtone on iPhone
- 2. Ringtone Apps to Download Ringtones
- 3. Add Custom Ringtones to iPhone
- 4. iPhone Ringtone Apps
- 5. Ringtone Maker Apps for iPhone
- 6. Change iPhone Alarm Volume
- 7. Set A Ringtone on iPhone
- 8. Set MP3 As Ringtone iPhone
- 9. Set Ringtone iPhone
- 10. Make Custom Text Tones for iPhone
- 11. Websites for Free iPhone Ringtones
- 12. Move Ringtone from iPhone to Android
- 13. Popular iPhone Ringtone Remix
- Transfer Audio Media to iPhone
- 1. Send Ringtone from iPhone to iPhone
- 2. Transfer MP3 to iPhone
- 3. Transfer Audiobook from PC to iPhone
- 4. Transfer Songs from CD to iPhone
- 5. Put Ringtones on iPhone
- Transfer Music from iPhone
- 1. Transfer Music from iPhone to computer
- 2. Transfer Music from iPhone to iCloud
- 3. Transfer Music from iPhone to Android
- 4. Transfer Music from iPhone to iPod
- 5. Put Music on iPhone from Computer
- 6. Add Music to iPhone from Computer
- 7. Sync Apple Music Library
- Transfer Music from iTunes
- 1. Transfer Music from iTunes to iPhone
- 2. Transfer Music from Mac to iPhone
- 3. Transfer Music from Laptop to iPhone
- Transfer Music to iPhone
- 1. Transfer Music from Computer to iPhone
- 2. Transfer Music from Mac to iPhone
- 3. Transfer Music from Mac to iPhone
- 4. Music from PC to iPhone
- 5. Music from PC to iPhone without iTunes
- 6. Transfer Music from Android to iPhone
- 7. Transfer Music from iPad to iPhone
- 8. Transfer Music from iPod/iPhone
- 9. Transfer Music from iPhone to iPhone
- 10. Transfer Music from External Hard Drive
- 11. Transfer to iPhone without iTunes
- 12. Transfer Music to Jailbroken iPhone
- 13. Transfer Music to iPhone
- Transfer Music to iTunes/PC
- 1. Transfer Music from iPhone to iTunes
- 2. Transfer Music from iPhone to PC
- 3. Transfer Music from iPhone to Mac
- 4. Transfer Music between PC and iPhone
- 5. Transfer Music from to PC without iTunes
- 6. Sync Apple Music from iPhone to Mac
- iPhone Music Problems
- 1. Song Missing After iOS Update
- 2. Music Won't Play on iPhone
- 3. iPhone Plays Music by Itself
- 4. Apple Music Song Is Not Available
- 5.Fix Apple Music Library Not Syncing
- iPhone Music Tips
- ● Manage/transfer/recover data
- ● Unlock screen/activate/FRP lock
- ● Fix most iOS and Android issues
- Transfer Now Transfer Now Transfer Now







Bhavya Kaushik
contributor Editor