How to Upload iPhone/iPod/iPad Music to Google Music
Jul 12, 2024 • Filed to: Manage Device Data • Proven solutions
Android being an open source technology is gaining more importance with every passing day. The user demand curve is clearly shifting towards this technology and when it comes to present situation the users of android are far more in number as compared to iOS which shows the popularity as well as the user engagement in this regard. This has forced both Google and Apple Inc. to develop intra platform software for file and data sharing of all kinds.
Most of the users want to transfer music files and entertainment media from one device to another and for the same reason it is to be noted that this tutorial teaches all such users to do the needful in the best manner so that they can use both the technologies side by side. It is also to be noted that the users who use both Android and iOS phones are also increasing in number and for the same reason it the developments in this regard is the need of the hour for both platforms so that the users can continue to enjoy the best services as well as quench their thirst of both iOS and android.
Part 1. Sync iPhone/iPod/iPad Music with iTunes, and Then Upload to Google Music
This is a two-part process through which a user needs to follow to make sure that the content is transferred to the appropriate platform without any issue. Firstly, the user needs to sync the iDevice with the iTunes and then sync the iTunes with the Google music. Following is a process that is to be followed:
1. Connnet your iPhone with the PC via the USB cable.
2. Launch iTunes and click the Device icon at the top-left corner in iTunes.
3. Select Music or other media type from the left sidebar which you want to sync.
4. Within the iTunes options, the user also needs to make sure that the relevant option highlighted is selected. This window pops up as soon as the syncing starts. Choosing this option and pressing OK will make sure that the first part of the process completes.
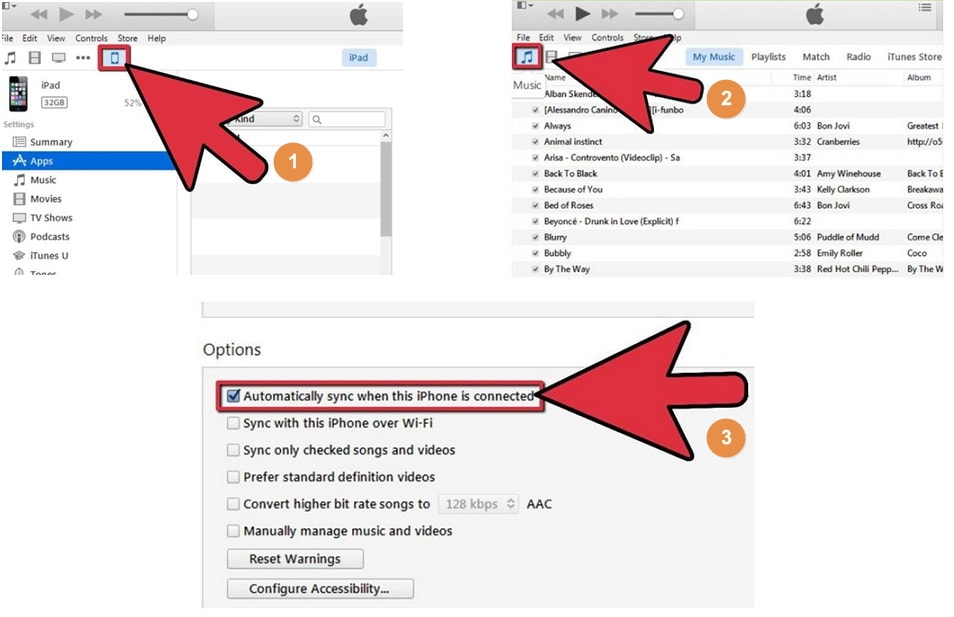
5. The user has to visit music.google.com to make sure that the Google music application for the computer is downloaded.
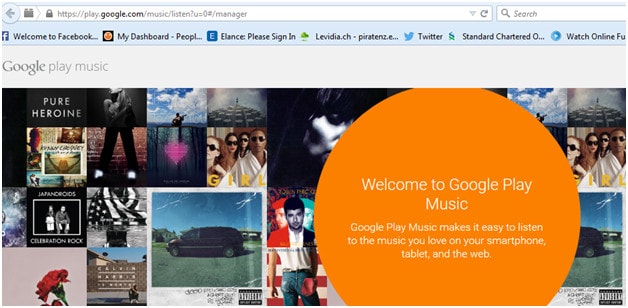
6. The user needs to follow the prompts and accept the terms and conditions to make sure that the application is downloaded successfully. Then launch it.
7. Once it has been done, the user needs to make sure that the option of “Automatically upload songs added to iTunes” is checked so that the music that was synced with iTunes in the first part is then synced with the Google music.
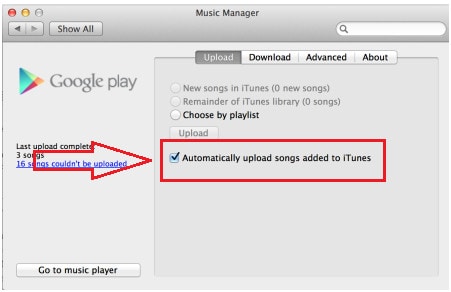
8. The user now needs to download Google Play Music from the Google Play Store.
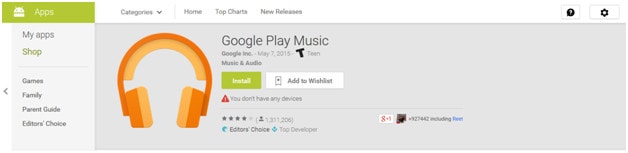
9. Once the application is downloaded to the Android handset, the user needs to tap it so that it opens. The option of “All Music” is to be selected from the drop down menu and the option of ‘My Library” is to be selected from the left panel. This will make sure that all the music synced with Google Music appears.
10. The playlist or the music that is to be kept on the device can be managed by clicking the relevant icon on the top right corner of it and this completes the process in full. If the user wants to stream the music then there is no need of keeping the playlist on the device but if the user wants to make sure that the music is also enjoyed on the go as well as offline then this option should be followed for sure:
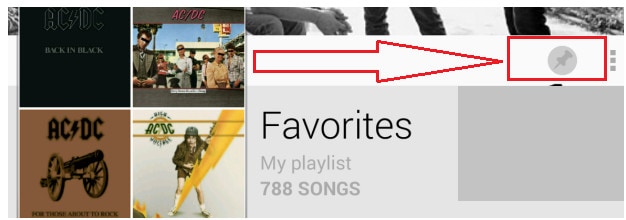
Part 2. Transfer Music Directly on iPod/iPad/iPhone to Android Device with Dr.Fone - Phone Manager (iOS)
There are no words to describe the awesomeness of Dr.Fone - Phone Manager (iOS), the software that has been developed by Wondershare to make sure that the different functionalities are carried out between different platforms. It not only helps the iOS users but also the android users to make sure that the best is done with them in terms of file and data sharing, but they also enjoy the software platforms that have been built by the respective companies. It is a great connecting software program and for the same reason it is ranked high by the users which shows its popularity and care about the customers. Following is the process which also answers the question in the heading.

Dr.Fone - Phone Manager (iOS)
Transfer Music from iPhone to Android without iTunes
- Transfer, manage, export/import your music, photos, videos, contacts, SMS, Apps etc.
- Backup your music, photos, videos, contacts, SMS, Apps etc. to computer and restore them easily.
- Transfer music, photos, videos, contacts, messages, etc from one smartphone to another.
- Transfer media files between iOS devices and iTunes.
- Fully compatible with iOS 7, iOS 8, iOS 9, iOS 10, iOS 11 and iPod.
Step 1 Download, install and launch Dr.Fone on your computer and select "Phone Manager" from all the functions. Then connect the iPhone/iPad to the computer using an USB cable.

Step 2Go to Music tab on Dr.Fone. Here you can manage and transfer all audio files, including music, podcast, etc.

Step 3 Connect the Android phone to the computer at the same time. Then click Export button, and you will see the option Export to Device. It supports to export the music to target iPhone and Android devices.
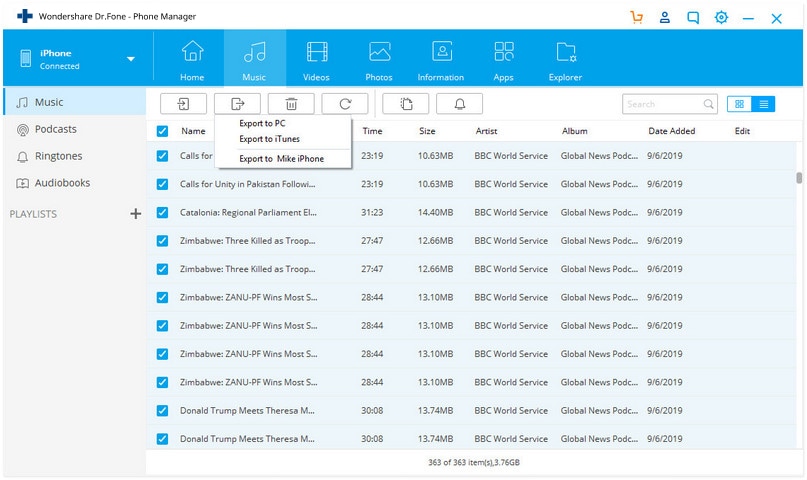
Bonus Feature: Transfer Music from Device to iTunes with Dr.Fone - Phone Manager (iOS)
Dr.Fone - Phone Manager (iOS) still enables to transfer music from the iDevice/Android device to the iTunes. Simply go to Music, and select the music from your device and then click Export > Export to iTunes.
iPhone Music
- Download Music to iOS
- 1. Download Music to iPhone
- 2. Download Songs on iPhone/iPad/iPod
- 3. Download Free Music on iPhone
- 4. Download on iPhone without iTunes
- Make iPhone Ringtones
- 1. Set Voice Memo a Ringtone on iPhone
- 2. Ringtone Apps to Download Ringtones
- 3. Add Custom Ringtones to iPhone
- 4. iPhone Ringtone Apps
- 5. Ringtone Maker Apps for iPhone
- 6. Change iPhone Alarm Volume
- 7. Set A Ringtone on iPhone
- 8. Set MP3 As Ringtone iPhone
- 9. Set Ringtone iPhone
- 10. Make Custom Text Tones for iPhone
- 11. Websites for Free iPhone Ringtones
- 12. Move Ringtone from iPhone to Android
- 13. Popular iPhone Ringtone Remix
- Transfer Audio Media to iPhone
- 1. Send Ringtone from iPhone to iPhone
- 2. Transfer MP3 to iPhone
- 3. Transfer Audiobook from PC to iPhone
- 4. Transfer Songs from CD to iPhone
- 5. Put Ringtones on iPhone
- Transfer Music from iPhone
- 1. Transfer Music from iPhone to computer
- 2. Transfer Music from iPhone to iCloud
- 3. Transfer Music from iPhone to Android
- 4. Transfer Music from iPhone to iPod
- 5. Put Music on iPhone from Computer
- 6. Add Music to iPhone from Computer
- 7. Sync Apple Music Library
- Transfer Music from iTunes
- 1. Transfer Music from iTunes to iPhone
- 2. Transfer Music from Mac to iPhone
- 3. Transfer Music from Laptop to iPhone
- Transfer Music to iPhone
- 1. Transfer Music from Computer to iPhone
- 2. Transfer Music from Mac to iPhone
- 3. Transfer Music from Mac to iPhone
- 4. Music from PC to iPhone
- 5. Music from PC to iPhone without iTunes
- 6. Transfer Music from Android to iPhone
- 7. Transfer Music from iPad to iPhone
- 8. Transfer Music from iPod/iPhone
- 9. Transfer Music from iPhone to iPhone
- 10. Transfer Music from External Hard Drive
- 11. Transfer to iPhone without iTunes
- 12. Transfer Music to Jailbroken iPhone
- 13. Transfer Music to iPhone
- Transfer Music to iTunes/PC
- 1. Transfer Music from iPhone to iTunes
- 2. Transfer Music from iPhone to PC
- 3. Transfer Music from iPhone to Mac
- 4. Transfer Music between PC and iPhone
- 5. Transfer Music from to PC without iTunes
- 6. Sync Apple Music from iPhone to Mac
- iPhone Music Problems
- 1. Song Missing After iOS Update
- 2. Music Won't Play on iPhone
- 3. iPhone Plays Music by Itself
- 4. Apple Music Song Is Not Available
- 5.Fix Apple Music Library Not Syncing
- iPhone Music Tips
- ● Manage/transfer/recover data
- ● Unlock screen/activate/FRP lock
- ● Fix most iOS and Android issues
- Transfer Now Transfer Now Transfer Now







Alice MJ
staff Editor