Guide on How To Set a Song as a Ringtone on iPhone With Multiple Ways
Jul 12, 2024 • Filed to: Manage Device Data • Proven solutions
Listening to the same old ringtone every time your iPhone rings can be tiring. Changing your ringtone can add a personalized touch to your device. For instance, setting a unique ringtone for different contacts can help you identify who's calling without looking at your phone.
Through this article, we will provide you with various methods on how to set a song as a ringtone on iPhone. It will also discuss a useful tool that streamlines the ringtone creation process, making it more convenient for you.
- Part 1: Why Should You Prefer Changing Ringtones on iPhone?
- Part 2: The Official Method of Buying Your Favorite Song as a Ringtone – iTunes Store
- Part 3: Use GarageBand To Set Custom Ringtone iPhone
- Part 4: The Finest Way To Set a Song As Ringtone on iPhone – Easiest Way

Part 1: Why Should You Prefer Changing Ringtones on iPhone?
Changing the ringtone of your iPhone can be done for many reasons. Some users use different ringtones to identify who is calling them, while others use them to show their music taste. Given below are some reasons why someone wants to set a custom ringtone iPhone:
Personalization
iPhones are very popular, so it's common to see many people with the same device. Changing the ringtone can help users make their phones stand out and reflect their personal style. Additionally, choosing a ringtone you enjoy can make you feel more attached to your phone and increase your satisfaction with your device.
Identifying Incoming Calls
Assigning different ringtones to different contacts can help users quickly identify who is calling them. For example, you can set a specific ringtone for your boss, so you can answer the call quickly. Alternatively, you can choose a fun or unique ringtone for friends or family so you know it's a call you don't want to miss.
Keeping up with Trends
The world of music is constantly evolving, and numerous individuals prefer keeping themselves up-to-date with the latest popular songs. Setting a popular song as your ringtone can help you feel more in touch with the latest trends and show others that you are "in the know."
Expressing Themselves
iPhones are personal devices, and many people want to use them as a way to express themselves. Choosing a ringtone that reflects your personality, interests, or mood can help you do that. For example, you can choose a punk rock song to show off their rebellious side or a soothing melody to reflect their calm demeanor.
There are many ways to set custom ringtones on iPhone. You can either buy your favorite ringtones from iTunes Store or use a third-party tool to create one yourself. This article will discuss three ways to get ringtones on your iPhone.
Part 2: The Official Method of Buying Your Favorite Song as a Ringtone – iTunes Store
The official way to get your favorite ringtone on your iPhone is to purchase it through the iTunes Store. It is an online digital marketplace with an extensive collection of songs, albums, audiobooks, and other content. You can buy any song and set it as your iPhone ringtone. Use these steps to learn how to set a custom ringtone on iPhone via iTunes:
- Step 1: On your iPhone, launch the iTunes Store app and tap the “More” button from the bottom right corner. Now press "Tones" to open the ringtones section.
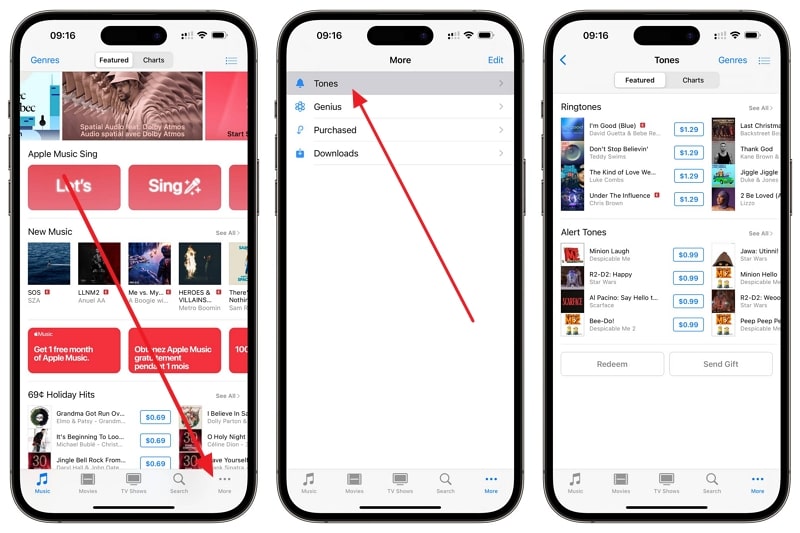
- Step 2: Here, you can look for your favorite song and tap the price to buy it. Next, choose the “Set as Default Ringtone” option from the pop-up to set the newly bought ringtone as the default ringtone.
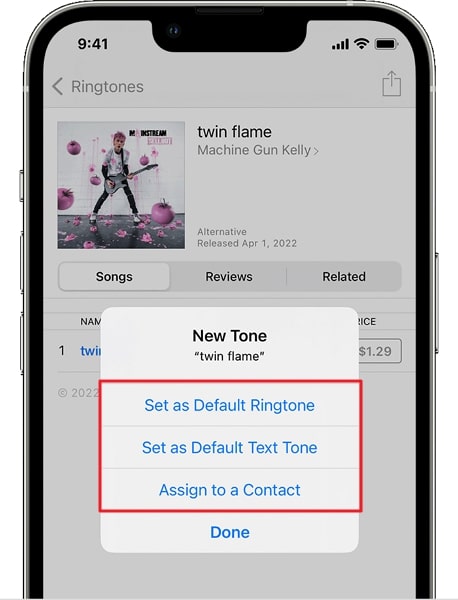
Part 3: Use GarageBand To Set Custom Ringtone iPhone
There are people like you who have their favorite song and want to turn it into a ringtone. You can use GarageBand, a digital audio workstation and music creation software developed by Apple. Installed by default on iPhones, GarageBand is equipped with a variety of MIDI and audio effects, in addition to mixing and mastering tools for producing high-quality tracks. Follow these steps to set ringtone iPhone using GarageBand:
- Step 1: Launch the GarageBand app on your iPhone, tap the "+" icon from the top right corner, and select any instrument. Once you have selected the instrument, press the "Project" icon from the top left corner.
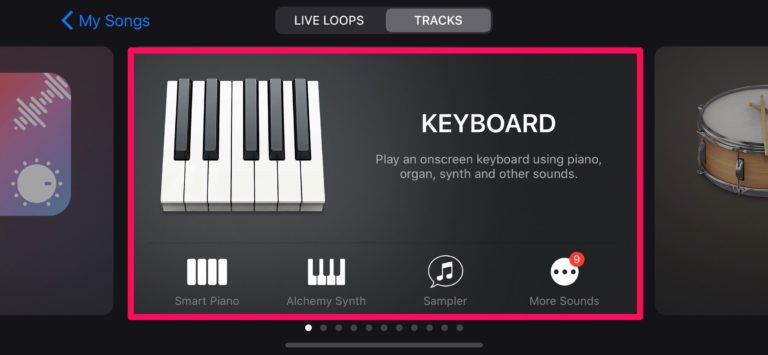
- Step 2: Here, hit the “Loops” button from the top right corner and select the "Music" tab on the next screen. Now find the song you want to use, hold and drag it to your project's workspace.
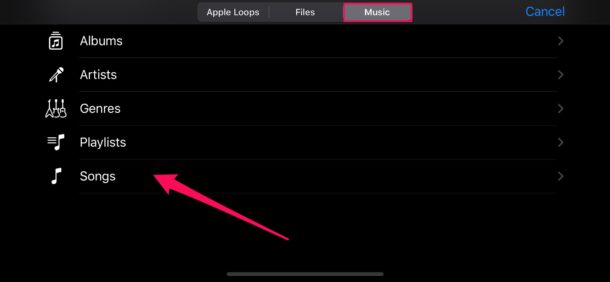
- Step 3: Next, choose the part of the song you want to turn into a ringtone. It should not be more than 30 seconds. Afterward, tap the “Downward Arrow” on the top left corner to select “My Songs.”
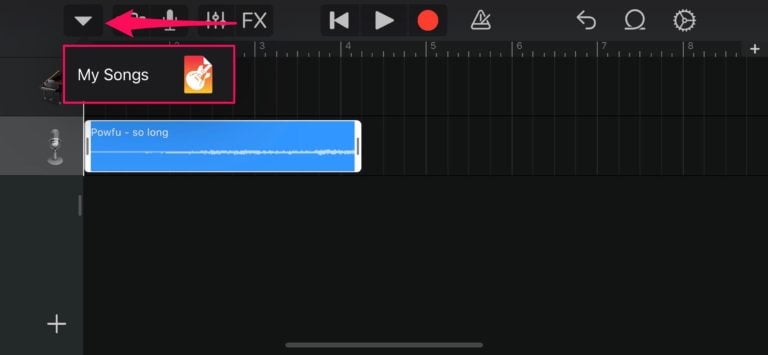
- Step 4: You will see here your project named "My Song." Long press it, and from the upcoming options, choose "Share." Next, select “Ringtone" as the format for the file and press "Export." Later choose the “Use sound as...” option if you want to set it as a ringtone.
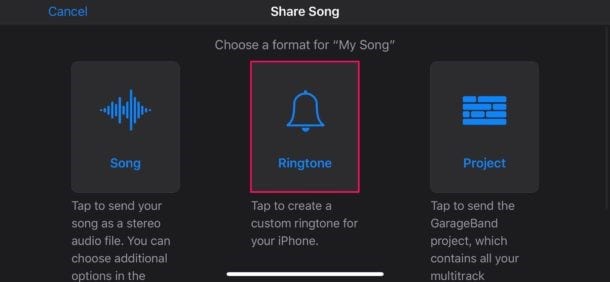
Part 4: The Finest Way To Set a Song As Ringtone on iPhone – Easiest Way
If you find creating your own ringtones too complex with GarageBand, better options are available. When looking for the best answer to how to set downloaded ringtones on iPhone, Wondershare Dr.Fone stands out the most. It is a complete iOS toolbox and comes with an excellent feature of ringtone maker. Using this feature, you can create ringtones whenever you want.
It lets you create ringtones using songs from both your computer and iPhone. Similarly, you can also save the newly created ringtones to either device. Moreover, it supports a user-friendly interface which is designed to make the whole process easier.
Prominent Features of Dr.Fone:
- During the ringtone creation process, you can select the desired part by adding the exact minutes and seconds.
- With one click, it lets you move the trimming sliders to the start or end position.
- You can use the "Play" button to listen to the selected part before creating the ringtone.
- Fone also lets you apply “Fade In” and “Fade Out” effects to your ringtone.
Straightforward Steps To Create and Set a Song As Ringtone on iPhone via Dr.Fone
Creating a ringtone from your favorite song is extremely easy with Dr.Fone. You can easily create ringtones with this tool, even if it is your first time. Here is how to set a song as a ringtone with Dr.Fone on your iPhone:
- Step 1: Launch Dr.Fone on Your Computer
Connect your iPhone to the computer and launch Dr.Fone. Now, click “Ringtone Maker” from the screen to start the process. It will open a new window where you need to choose your desired song to create a ringtone.

- Step 2: Select the Desired Song
To do that, you get two options. If the song is on the computer, click "Local Music," and in case the song is on iPhone, tap "Device Music." After finding your targeted song, use the “Select” button to import it.
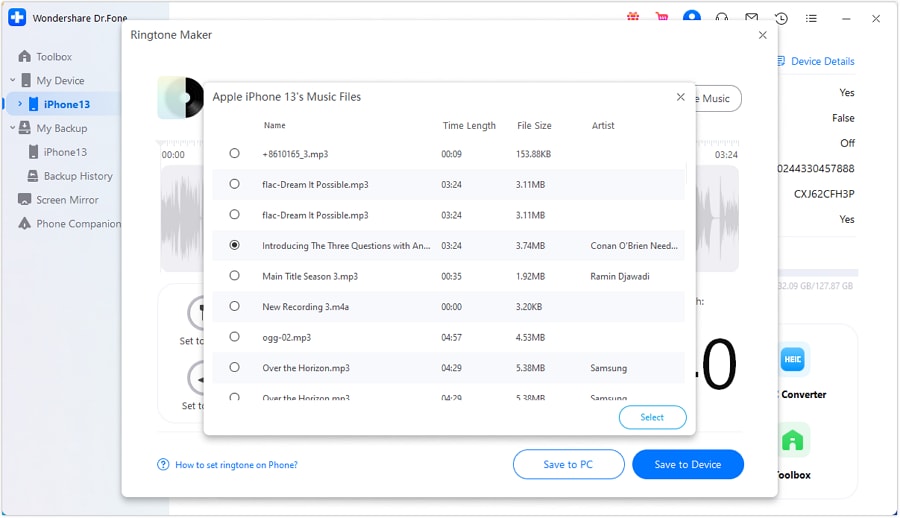
- Step 3: Create and Export the Ringtone
Once the song has been imported, use the sliders on both ends to select the desired part of the song for the ringtone. Enable "Fade In and Fade Out" to add the effect. When done, click “Save to PC” or “Save to Device” to save the ringtone in the desired location.

- Step 4: Set the Newly Created Ringtone as iPhone Ringtone
After creating a ringtone and exporting it to your iPhone, you now need to set it as a device ringtone. To do that, you will need to access your iPhone's Settings and select "Sounds & Haptics." Here, tap "Ringtone" and select the newly created ringtone to set it as your iPhone ringtone.
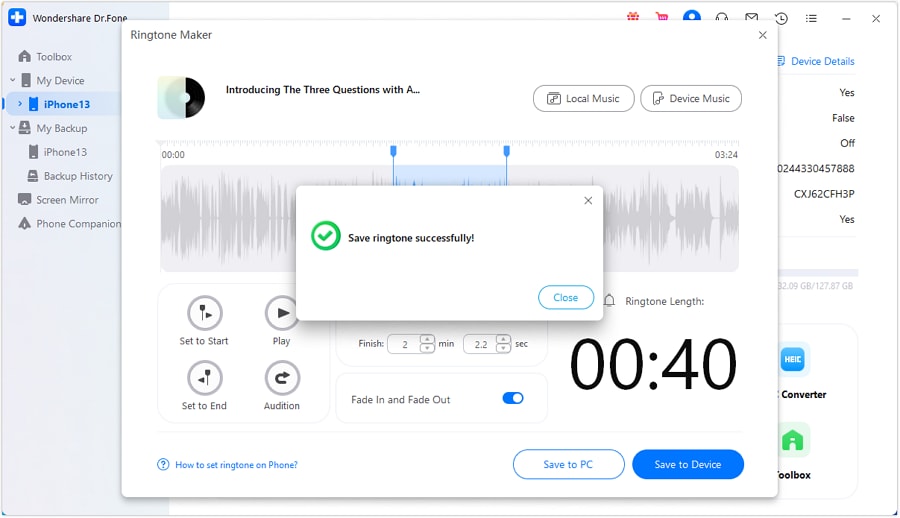
Conclusion
In conclusion, setting a song as a ringtone on an iPhone is a great way to personalize your device and make it unique. This guide offers you a diverse range of options in response to your query about how to set a song as a ringtone on your iPhone. You can use any method to create and set your favorite ringtones on your device.
However, Dr.Fone – Ringtone Maker stands out as the best tool for creating ringtones for those who want a fast and easy solution. Moreover, Dr.Fone offers a user-friendly interface and an efficient ringtone maker that allows users to create custom ringtones in just a few clicks.
iPhone Music
- Download Music to iOS
- 1. Download Music to iPhone
- 2. Download Songs on iPhone/iPad/iPod
- 3. Download Free Music on iPhone
- 4. Download on iPhone without iTunes
- Make iPhone Ringtones
- 1. Set Voice Memo a Ringtone on iPhone
- 2. Ringtone Apps to Download Ringtones
- 3. Add Custom Ringtones to iPhone
- 4. iPhone Ringtone Apps
- 5. Ringtone Maker Apps for iPhone
- 6. Change iPhone Alarm Volume
- 7. Set A Ringtone on iPhone
- 8. Set MP3 As Ringtone iPhone
- 9. Set Ringtone iPhone
- 10. Make Custom Text Tones for iPhone
- 11. Websites for Free iPhone Ringtones
- 12. Move Ringtone from iPhone to Android
- 13. Popular iPhone Ringtone Remix
- Transfer Audio Media to iPhone
- 1. Send Ringtone from iPhone to iPhone
- 2. Transfer MP3 to iPhone
- 3. Transfer Audiobook from PC to iPhone
- 4. Transfer Songs from CD to iPhone
- 5. Put Ringtones on iPhone
- Transfer Music from iPhone
- 1. Transfer Music from iPhone to computer
- 2. Transfer Music from iPhone to iCloud
- 3. Transfer Music from iPhone to Android
- 4. Transfer Music from iPhone to iPod
- 5. Put Music on iPhone from Computer
- 6. Add Music to iPhone from Computer
- 7. Sync Apple Music Library
- Transfer Music from iTunes
- 1. Transfer Music from iTunes to iPhone
- 2. Transfer Music from Mac to iPhone
- 3. Transfer Music from Laptop to iPhone
- Transfer Music to iPhone
- 1. Transfer Music from Computer to iPhone
- 2. Transfer Music from Mac to iPhone
- 3. Transfer Music from Mac to iPhone
- 4. Music from PC to iPhone
- 5. Music from PC to iPhone without iTunes
- 6. Transfer Music from Android to iPhone
- 7. Transfer Music from iPad to iPhone
- 8. Transfer Music from iPod/iPhone
- 9. Transfer Music from iPhone to iPhone
- 10. Transfer Music from External Hard Drive
- 11. Transfer to iPhone without iTunes
- 12. Transfer Music to Jailbroken iPhone
- 13. Transfer Music to iPhone
- Transfer Music to iTunes/PC
- 1. Transfer Music from iPhone to iTunes
- 2. Transfer Music from iPhone to PC
- 3. Transfer Music from iPhone to Mac
- 4. Transfer Music between PC and iPhone
- 5. Transfer Music from to PC without iTunes
- 6. Sync Apple Music from iPhone to Mac
- iPhone Music Problems
- 1. Song Missing After iOS Update
- 2. Music Won't Play on iPhone
- 3. iPhone Plays Music by Itself
- 4. Apple Music Song Is Not Available
- 5.Fix Apple Music Library Not Syncing
- iPhone Music Tips
- ● Manage/transfer/recover data
- ● Unlock screen/activate/FRP lock
- ● Fix most iOS and Android issues
- Transfer Now Transfer Now Transfer Now





James Davis
staff Editor