New Guide: How To Set Ringtone in iPhone Without iTunes
Jul 12, 2024 • Filed to: Manage Device Data • Proven solutions
As an iPhone user, you might be too familiar with the exasperating ordeal of setting ringtones through iTunes. While it's been the go-to method for many users over the years, it can be a bit of a pain. It takes up a lot of time and costs you money. Simply put, it's not always the best solution.
Fortunately, simpler alternatives are available to set a custom ringtone on your iPhone without relying on iTunes. It is an absolute game-changer for iPhone users who have struggled with iTunes.
So we suggest you try this guide, where we will show you how to set ringtones on your iPhone without iTunes. Be ready to see how convenient it is!
- Part 1: A Brief Overview of Alternative Methods
- Part 2:How To Set a Ringtone on iPhone Directly
- Part 3:How To Add Downloaded Ringtones to iPhone From PC
- Part 4:Recommend: Make a Ringtone for iPhone With a Powerful Third-Party Tool-Dr.Fone

Part 1: A Brief Overview of Alternative Methods
iTunes has been the primary tool for iPhone users to set ringtones on their devices. However, it is not the only method to do so. Several alternatives have emerged to simplify the process of setting a custom ringtone on your iPhone.
Before we get into more detail, you can check out a brief overview of the alternative methods we will be talking about.
Method 1: Set custom ringtone on iPhone directly
Creating a unique ringtone without using any third-party apps or software;
Method 2: Add downloaded ringtone to iPhone from PC
Adding a custom ringtone that you have downloaded from the internet or received from someone else;
Method 3: Make a ringtone for iPhone with a powerful third-party tool
Creating a custom ringtone from scratch using a powerful third-party tool with advanced features and functionalities;
It’s up to your needs and preferences to decide which method to choose. If you want to learn more about each method, continue reading the following sections for a more detailed explanation.
Part 2: How To Set a Ringtone on iPhone Directly
Changing your iPhone's ringtone is a great way to personalize your device and make it your own. You can try a few different ways to add ringtones to your iPhone without iTunes. For this part, we'll show you how to do it directly on iPhone using GarageBand.
Firstly, make sure that you have the GarageBand app installed on your device. Then, let's move to the next steps:
- Step 1 : Launch GarageBand and select an instrument. We use the Keyboard in this tutorial.
- Step 2 : Start a new project. Tap "Project" here to start a new project.
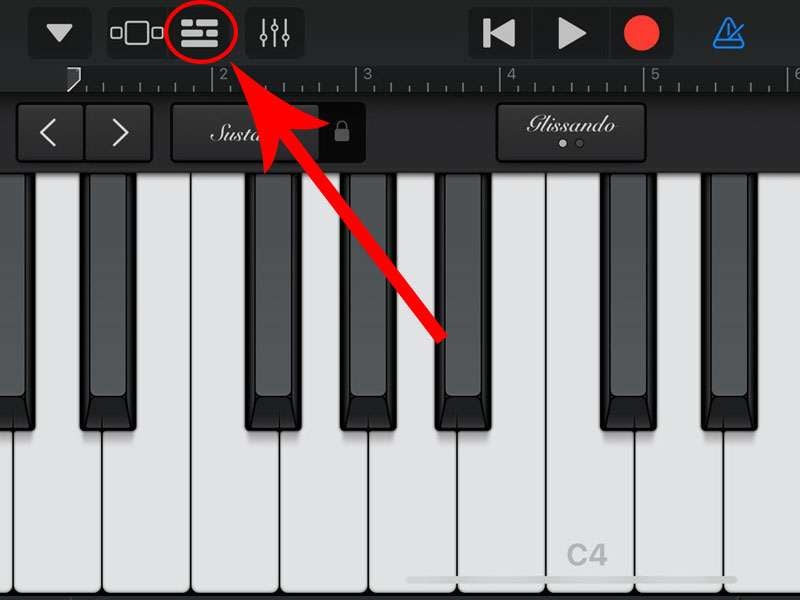
- Step 3 : Access your audio recordings. Open your audio recordings by tapping the "Loop" icon. Then, browse through the "Music" section until you find a song for your custom ringtone. Select it and add it as the second track with a long press.
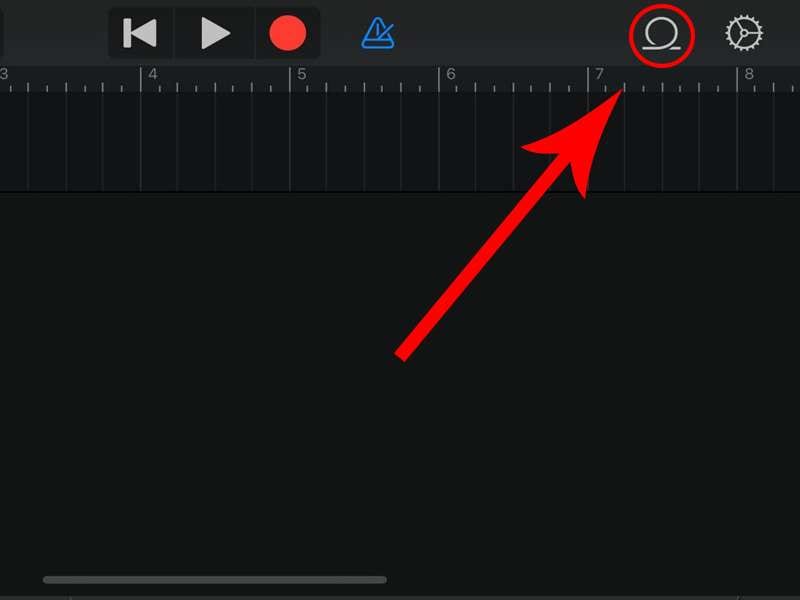
- Step 4 : Adjust the length of the ringtone. Trim the track to be less than 40 seconds via its ends. Then, add it to My Songs.
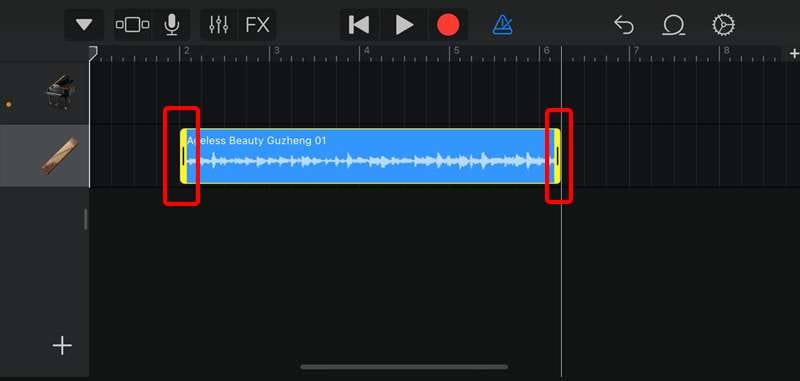
- Step 5 : Set it as your ringtone.Press down on your project to access more options and select "Share" > "Ringtone." It will export as an m4r file which is ready for use!
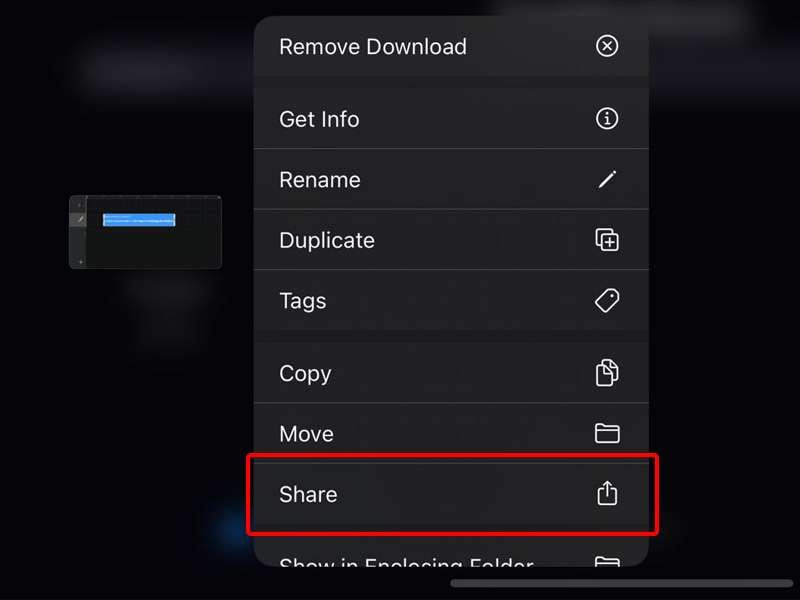
Though this method is convenient, there are a few limitations to consider. First, this process will not work with songs that have Digital Rights Management (DRM) protection.
Additionally, people who are unfamiliar with GarageBand may find it difficult to use. The interface can be overwhelming for beginners, and it may take some time to learn how to navigate it.
Part 3: How To Add Downloaded Ringtones to iPhone From PC
For the second method, we will guide you on how to add downloaded ringtones to your iPhone from your computer without iTunes. Follow these steps on how to set ringtones in iPhone from files without iTunes :
- Step 1 : Start by using a cable to connect your iPhone to your Mac.
- Step 2 : Set up the Music app on your computer. Once your iPhone is connected, launch the Music app on your Mac. Make sure that your iPhone is visible and available in the Music app.
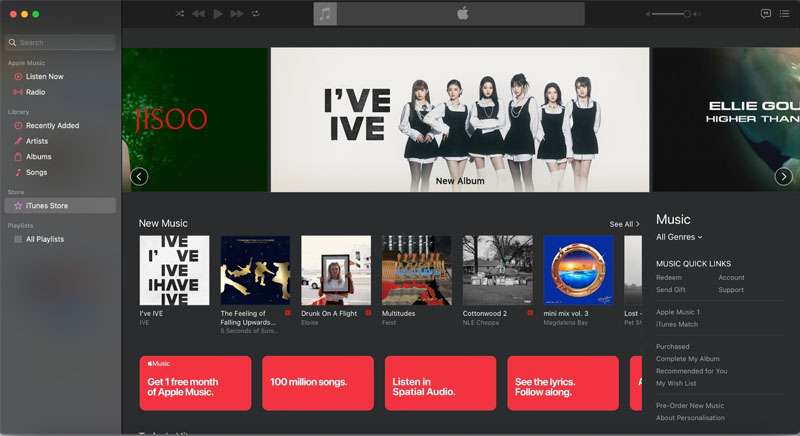
- Step 3 : Import the ringtone file. Find the downloaded ringtone file and drag it into the Music app on your Mac. You can drag the desired file onto the interface. Otherwise, you can use the "File" menu and select "Library" > “Import Playlist” to import the ringtone file.
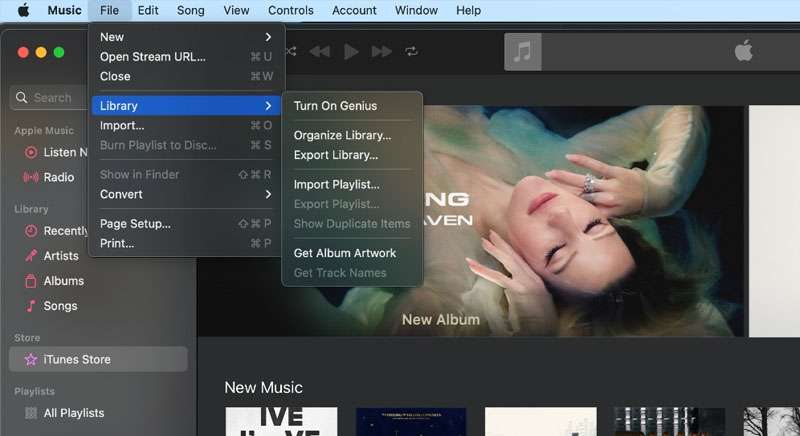
- Step 4 : Wait for a moment for the ringtone to sync to your iPhone.
- Step 5 : Set it as your Ringtone.Once the sync is complete, you can set the ringtone as your default ringtone.
It's worth noting that this method requires a Mac computer and may not work on a PC. It is because you'll need to have the Music app on your computer to learn how to set a ringtone in iPhone from files.
If you can’t find your downloaded ringtone and don't have a backup, there is no need to worry. You might want to try recover iPhone data to help retrieve it with ease.
Part 4: Recommend: Make a Ringtone for iPhone With a Powerful Third-Party Tool-Dr.Fone
For a powerful and convenient solution, Dr.Fone Ringtone Maker is the perfect tool for creating customized ringtones for your iPhone. With this professional-grade program, it's easy to add a personal touch to the ringtones of your mobile device.
Here's how to make a ringtone for iPhone without iTunes using Dr.Fone Ringtone Maker. In only minutes, you can create a unique sound or add your favorite music to make a truly one-of-a-kind iPhone ringtone.
- Step 1 : Plug in your iPhone and launch the program.
- Step 2 : Open Dr.Fone Ringtone Maker. On the main interface, click "Ringtone Maker.”
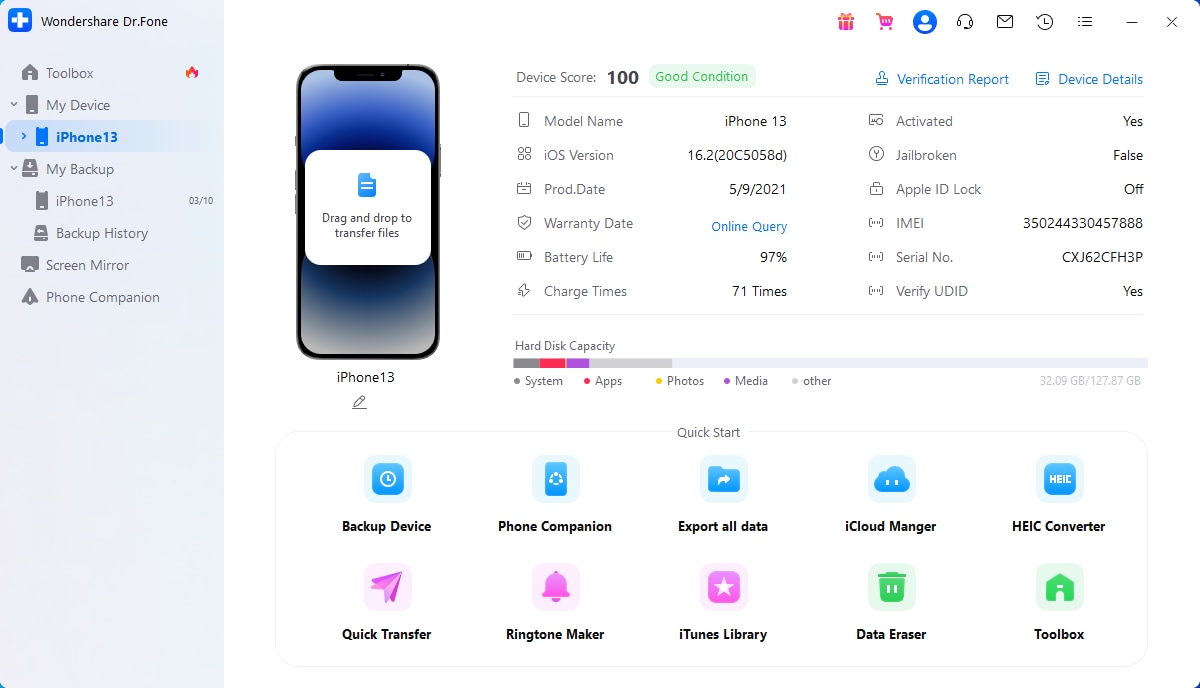
- Step 3 : Import the audio you want to use. Select either the "Local Music" option from your computer or use "Device Music" to choose a song from your iPhone.
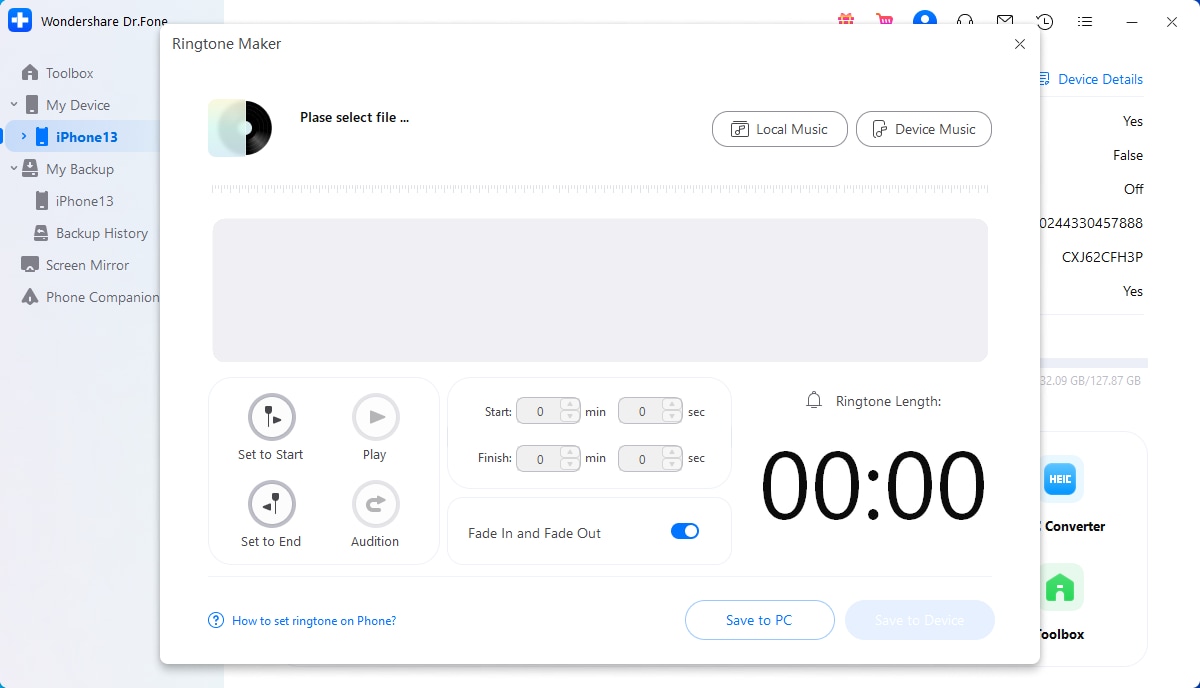
- Step 4 : Select the desired song. Then, hit "Select" in order to continue.
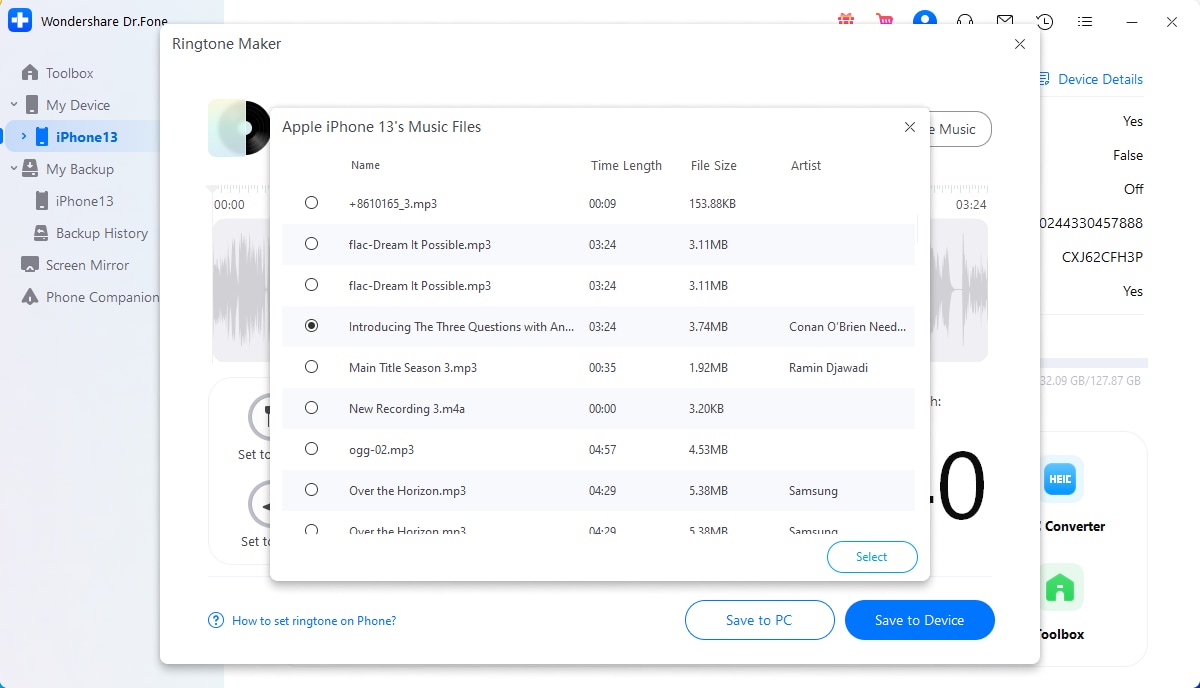
- Step 5 : Trim music accordingly to set it as your ringtone. Plus, apply additional effects such as “Fade In and Fade Out” for added personalization.
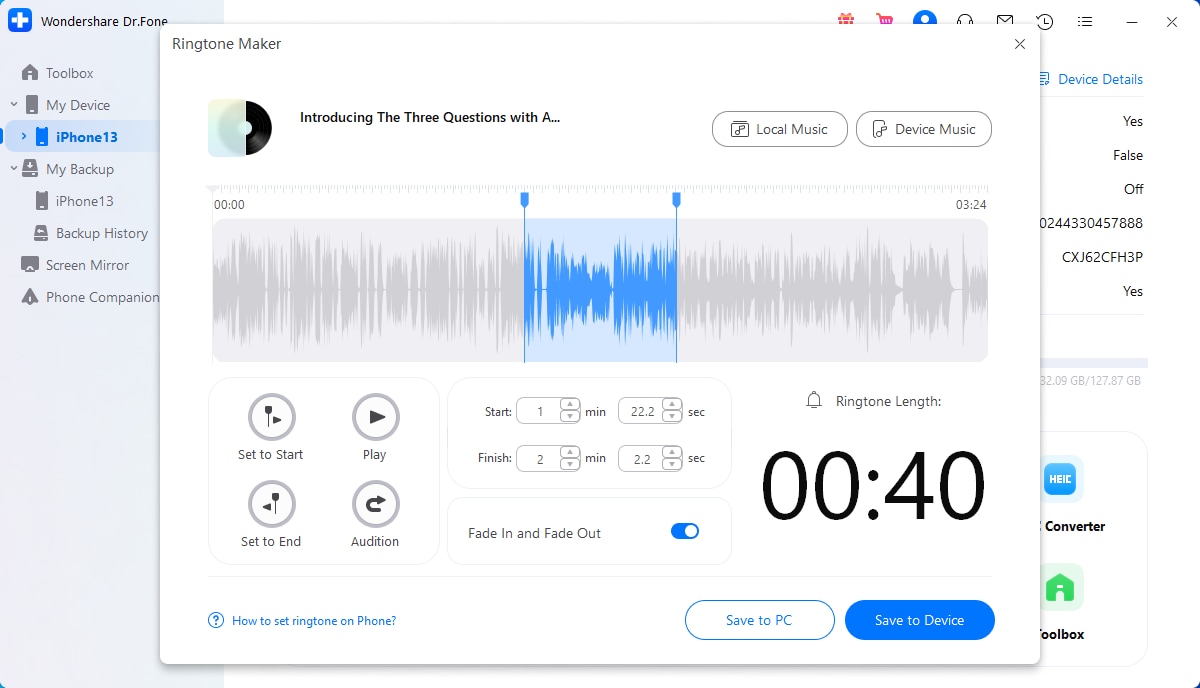
- Step 6 : Save and set the ringtone.You can opt for the "Save to Device" option on your iPhone or the "Save to PC" option if you want it stored on your computer instead.
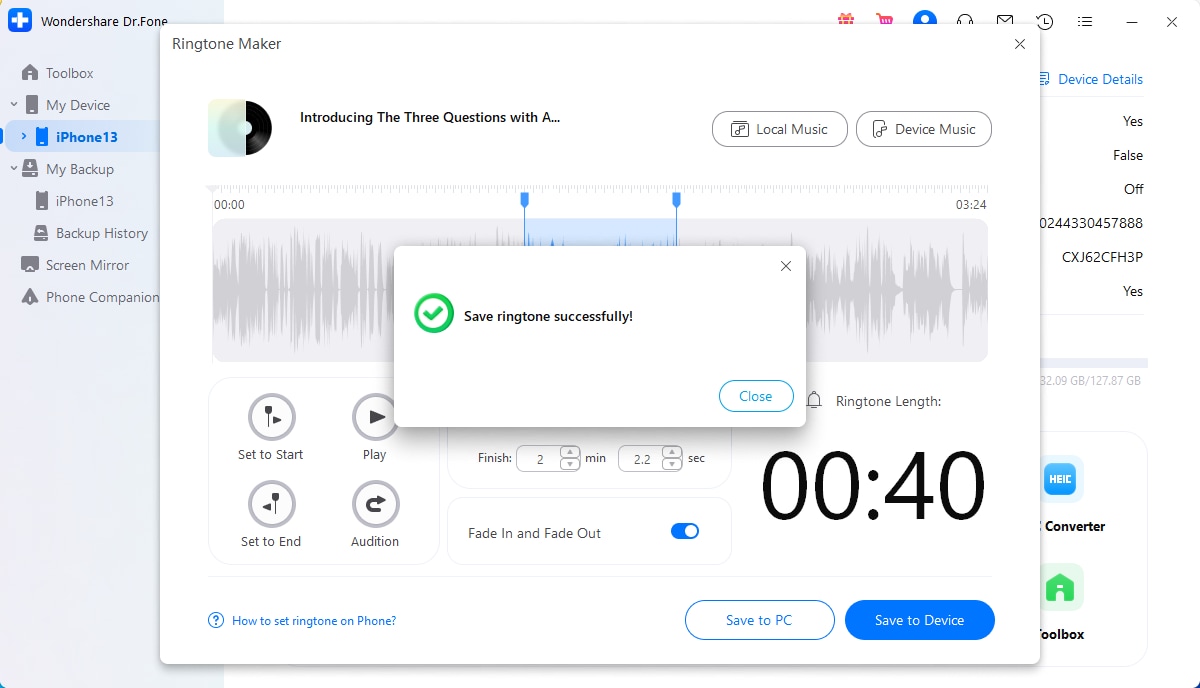
As you can see, Dr.Fone makes it easy to generate customized ringtones for your iPhone. Thanks to the simple and user-friendly experience, you can create a unique and personalized ringtone by trimming and adding additional effects. Now your new ringtone is sure to reflect your individual style and taste.
Conclusion
Customizing your iPhone's ringtone can be a fun way to add a touch of uniqueness to your device. With the various options available, you don't have to limit yourself to iTunes. These alternatives provide a more convenient and efficient method of setting custom ringtones.
So by taking advantage of these options, you can create a unique and customized ringtone that reflects your style and personality. You can even set an iPhone ringtone from files . Whether you prefer a classic ring or a trendy pop song, they help you achieve your desired ringtone.
iPhone Music
- Download Music to iOS
- 1. Download Music to iPhone
- 2. Download Songs on iPhone/iPad/iPod
- 3. Download Free Music on iPhone
- 4. Download on iPhone without iTunes
- Make iPhone Ringtones
- 1. Set Voice Memo a Ringtone on iPhone
- 2. Ringtone Apps to Download Ringtones
- 3. Add Custom Ringtones to iPhone
- 4. iPhone Ringtone Apps
- 5. Ringtone Maker Apps for iPhone
- 6. Change iPhone Alarm Volume
- 7. Set A Ringtone on iPhone
- 8. Set MP3 As Ringtone iPhone
- 9. Set Ringtone iPhone
- 10. Make Custom Text Tones for iPhone
- 11. Websites for Free iPhone Ringtones
- 12. Move Ringtone from iPhone to Android
- 13. Popular iPhone Ringtone Remix
- Transfer Audio Media to iPhone
- 1. Send Ringtone from iPhone to iPhone
- 2. Transfer MP3 to iPhone
- 3. Transfer Audiobook from PC to iPhone
- 4. Transfer Songs from CD to iPhone
- 5. Put Ringtones on iPhone
- Transfer Music from iPhone
- 1. Transfer Music from iPhone to computer
- 2. Transfer Music from iPhone to iCloud
- 3. Transfer Music from iPhone to Android
- 4. Transfer Music from iPhone to iPod
- 5. Put Music on iPhone from Computer
- 6. Add Music to iPhone from Computer
- 7. Sync Apple Music Library
- Transfer Music from iTunes
- 1. Transfer Music from iTunes to iPhone
- 2. Transfer Music from Mac to iPhone
- 3. Transfer Music from Laptop to iPhone
- Transfer Music to iPhone
- 1. Transfer Music from Computer to iPhone
- 2. Transfer Music from Mac to iPhone
- 3. Transfer Music from Mac to iPhone
- 4. Music from PC to iPhone
- 5. Music from PC to iPhone without iTunes
- 6. Transfer Music from Android to iPhone
- 7. Transfer Music from iPad to iPhone
- 8. Transfer Music from iPod/iPhone
- 9. Transfer Music from iPhone to iPhone
- 10. Transfer Music from External Hard Drive
- 11. Transfer to iPhone without iTunes
- 12. Transfer Music to Jailbroken iPhone
- 13. Transfer Music to iPhone
- Transfer Music to iTunes/PC
- 1. Transfer Music from iPhone to iTunes
- 2. Transfer Music from iPhone to PC
- 3. Transfer Music from iPhone to Mac
- 4. Transfer Music between PC and iPhone
- 5. Transfer Music from to PC without iTunes
- 6. Sync Apple Music from iPhone to Mac
- iPhone Music Problems
- 1. Song Missing After iOS Update
- 2. Music Won't Play on iPhone
- 3. iPhone Plays Music by Itself
- 4. Apple Music Song Is Not Available
- 5.Fix Apple Music Library Not Syncing
- iPhone Music Tips
- ● Manage/transfer/recover data
- ● Unlock screen/activate/FRP lock
- ● Fix most iOS and Android issues
- Transfer Now Transfer Now Transfer Now





Daisy Raines
staff Editor