iPhone Alarm Too Loud? How To Adjust Alarm Volume on iPhone
Jul 12, 2024 • Filed to: Manage Device Data • Proven solutions
Do you often wake up to a blaring alarm on your iPhone? While a loud alarm is essential for many heavy sleepers, it can be quite jarring for some people. Fortunately, adjusting the alarm volume on your iPhone is a quick and easy fix.
So this article will help you explore how to adjust the alarm volume on your iPhone, along with additional tips for a better alarm experience on your device. You can turn down the volume for a gentler wake-up call or increase it to make sure you don't oversleep. Either way, we have it covered.
By following the direction in this article, you can personalize your alarm experience to wake up feeling refreshed.
- Part 1:How To Change Alarm Volume on iPhone in 2 Ways
- Part 2:Additional Tips for a Better Alarm Experience on iPhone
- Part 3:How To Customize an Alarm Tone for iPhone

Part 1: How To Change Alarm Volume on iPhone in 2 Ways
Adjusting the volume of your iPhone alarm is essential to ensure that you wake up on time and start your day on the right foot. Now, we will start with two easy ways to change the alarm volume of your iPhone.
Option 1: Adjust alarm volume using the volume button
Adjusting the alarm volume on your iPhone can be done with ease by utilizing the volume button on your device. It is the most straightforward method and requires no additional steps.
You can follow the instruction below:
- Step 1: Launch your iPhone's Clock app. Then, tap on the Alarm tab.
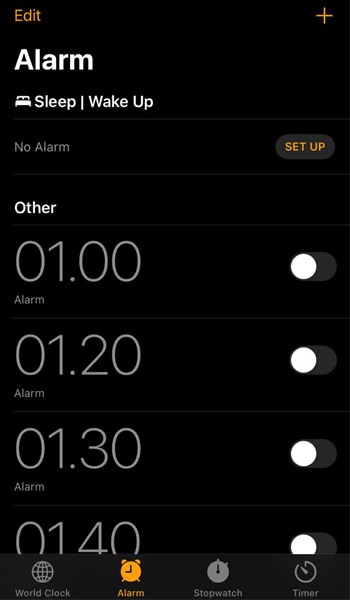
- Step 2: Open the Sound settings. Tap on the Edit button in the top left corner of the screen > Sound.
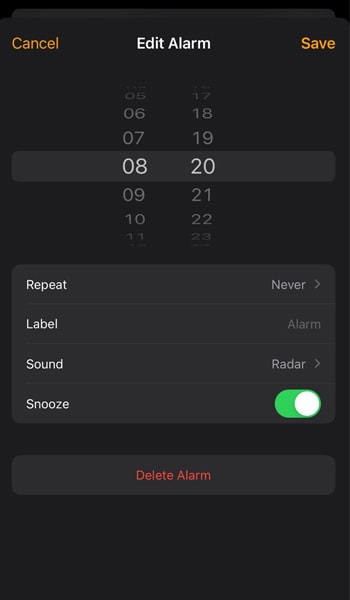
- Step 3: Use the volume button on the side of your iPhone. You can use it to adjust the alarm volume to the desired level.
- Step 4: Save the changes by tapping Save.
Option 2: Set alarm volume through the setting
If you prefer to set the alarm volume on your iPhone without opening the Clock app, Option 2 is the way to go. Here are the steps to follow:
- Step 1: Open your iPhone's Settings app.
- Step 2: Look for "Sounds & Haptics" and tap on it.
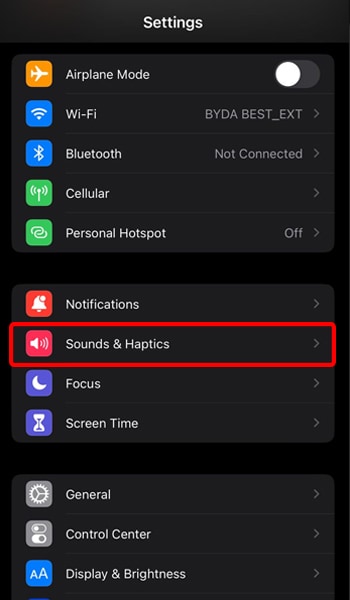
- Step 3: Use the slider to adjust the alarm volume. Under the "Ringers and Alerts" section, use the slider to adjust the volume to your desired level. This will set the default volume for your alarms as well.
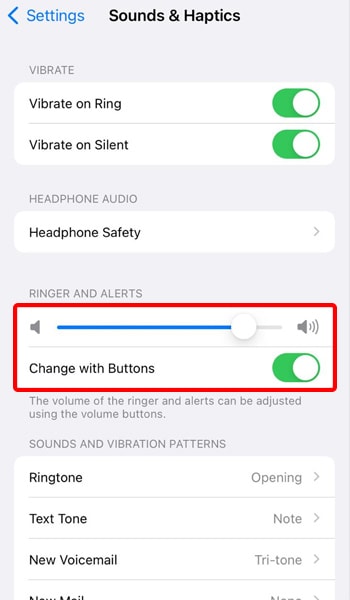
After learning these two methods, you know how to increase the alarm volume on your iPhone or adjust it to your desired level. No more jarring alarms!
Part 2: Additional Tips for a Better Alarm Experience on iPhone
Now, we have several other tips you can follow to enhance your alarm experience on your iPhone. These tips will ensure you wake up on time and feel more alert and energized throughout the day.
Let's dive into some of the helpful tips:
- Use a gradual alarm tone that starts softly and gradually gets louder. It will wake you in a more gentle manner.
- Place your iPhone away from your bed so you have to turn off the alarm physically by getting out of bed.
- Use the Bedtime feature in the Clock app to set a sleep schedule and wake-up routine that suits your lifestyle.
- Use vibration as an alarm: If you're in a situation where you need to wake up discreetly, such as when sharing a room with someone else, using vibration as an alarm can be a useful feature.
By incorporating these additional tips and tricks into your iPhone alarm experience, you can make waking up in the morning a more pleasant and less stressful way.
Part 3: How To Customize an Alarm Tone for iPhone
In addition to setting the volume, you can also make a personalized alarm tone that better suits your needs using a ringtone maker. It can involve creating a gradual alarm that doesn't abruptly startle you awake with an overly loud or soft tone.
Dr.Fone allows you to create custom alarm tones for your iPhone. It's a user-friendly app that even beginners can use to create unique tones for their alarms. It’s a perfect addition after learning how to edit the alarm volume on your iPhone.
To see how it works, follow the guide below:
- Step 1: Download and install Dr.Fone on your computer. Then, connect your iPhone with a cable and wait for the platform to detect your device. Once detected, select “Ringtone Maker” from the options.
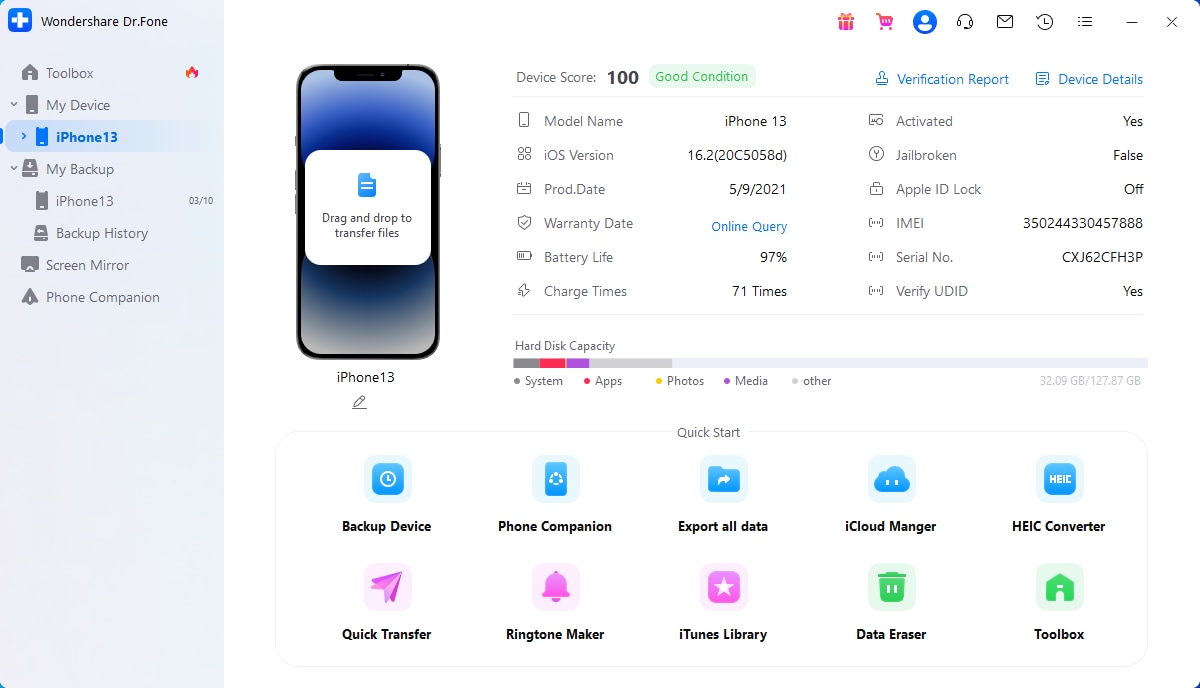
- Step 2: Import the file either from Local Music or Device Music. A new window will appear, providing you with the option to import "Local Music" from your computer or use “Device Music” to set up a ringtone.
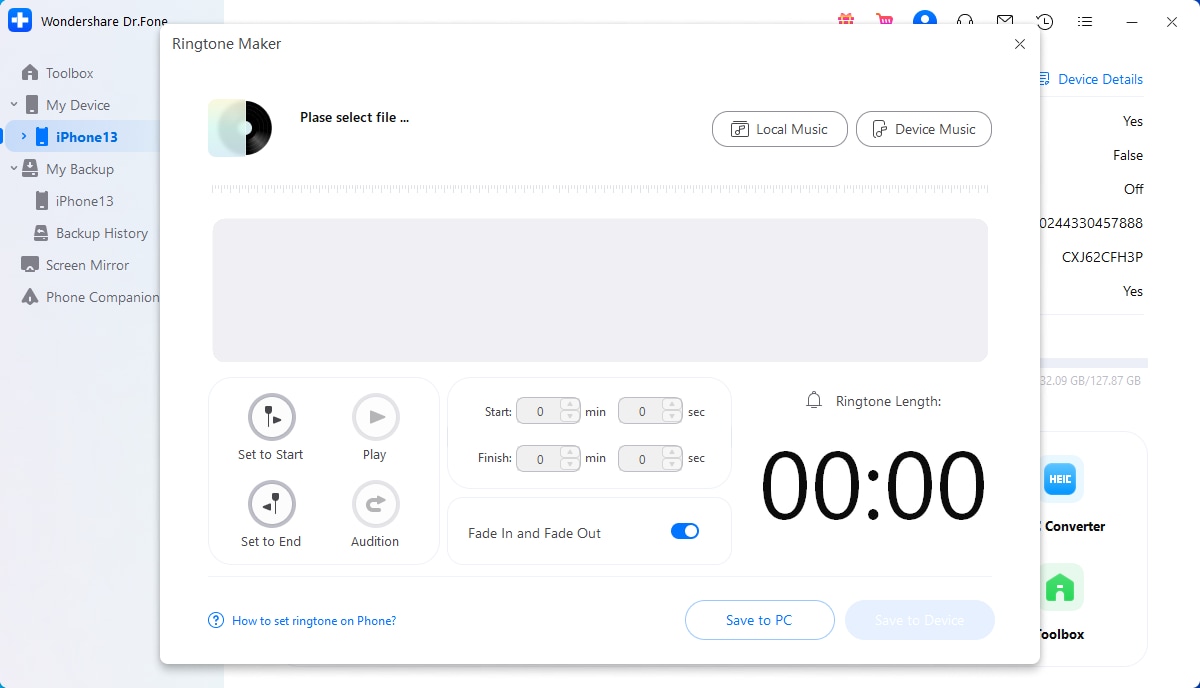
- Step 3: Choose the music you'd like to use as your ringtone. Then, click the "Select" button to proceed to the next screen.
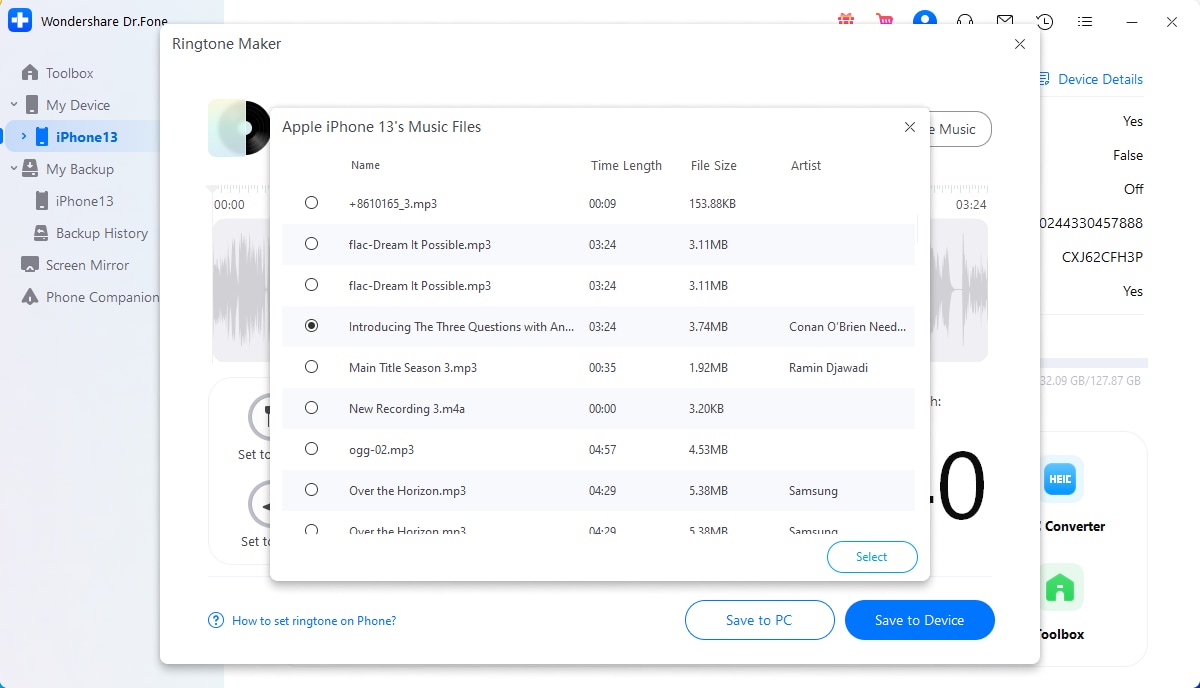
- Step 4: Trim the added music according to your desired ringtone using the ringtone editor. You can use the “Fade In and Fade Out” feature to further customize the ringtone.
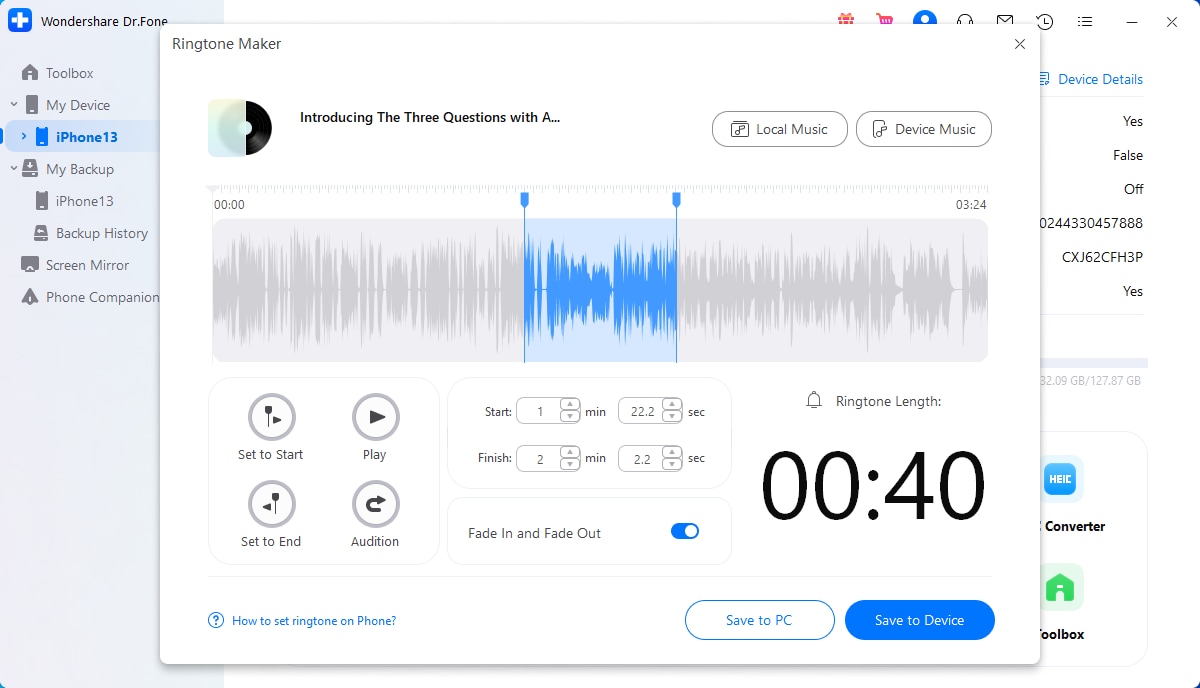
- Step 5: Save the ringtone to your iPhone. Once you've set up the ringtone, save it directly to your iPhone by clicking on the “Save to Device” option, or save it to your computer using the "Save to PC" option.
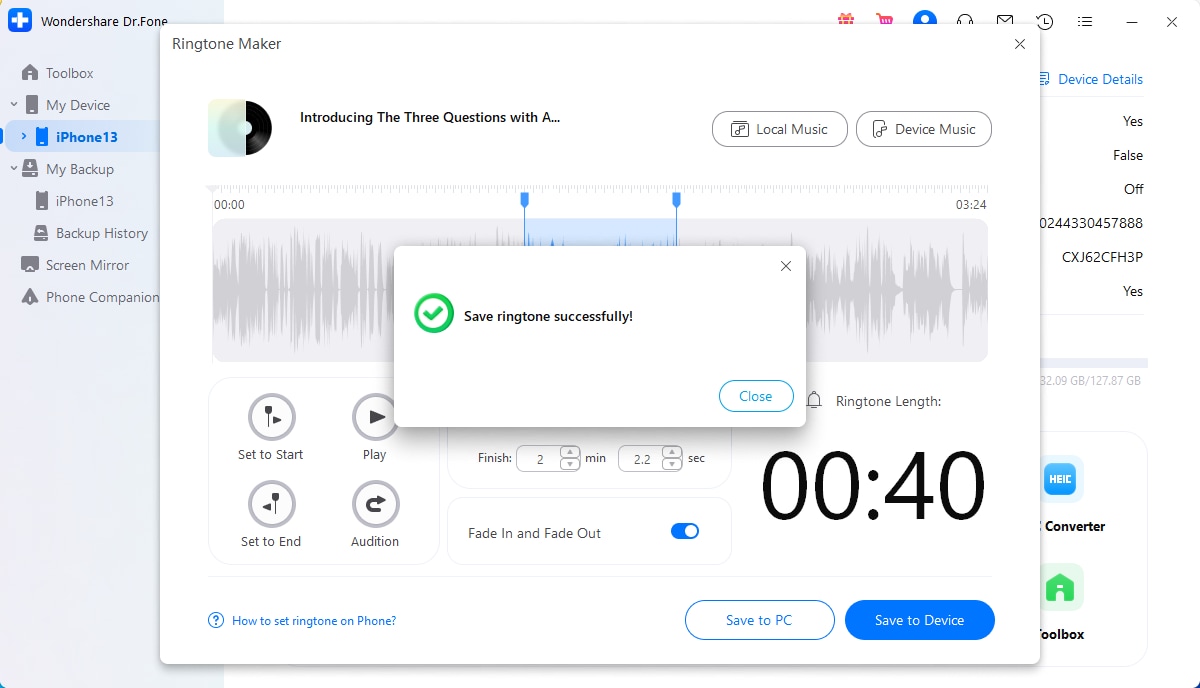
Now that you have successfully customized your ringtone, you are all set to use it. Simply follow the instructions on how to change the alarm tone on your iPhone to start enjoying your new personalized ringtone.
By customizing your alarm tone using Dr.Fone Ringtone Maker, you can create a unique and personalized alarm tone that will help you wake up feeling energized and ready to start your day. Try and see how efficient it is!
Conclusion:
We have explored a detailed guide on how to adjust the alarm volume on your iPhone. We understand that having a loud and jarring alarm can be unpleasant and can make your mornings feel stressful.
Therefore, we have outlined two simple methods for changing the alarm volume to help you wake up to the perfect sound every morning. We also have shared some helpful tips for a better alarm experience, such as using the bedtime feature, which gradually increases the volume of your alarm over time.
Whether you want to know how to decrease the alarm volume iPhone or increase it, you can refer back to this article.
iPhone Music
- Download Music to iOS
- 1. Download Music to iPhone
- 2. Download Songs on iPhone/iPad/iPod
- 3. Download Free Music on iPhone
- 4. Download on iPhone without iTunes
- Make iPhone Ringtones
- 1. Set Voice Memo a Ringtone on iPhone
- 2. Ringtone Apps to Download Ringtones
- 3. Add Custom Ringtones to iPhone
- 4. iPhone Ringtone Apps
- 5. Ringtone Maker Apps for iPhone
- 6. Change iPhone Alarm Volume
- 7. Set A Ringtone on iPhone
- 8. Set MP3 As Ringtone iPhone
- 9. Set Ringtone iPhone
- 10. Make Custom Text Tones for iPhone
- 11. Websites for Free iPhone Ringtones
- 12. Move Ringtone from iPhone to Android
- 13. Popular iPhone Ringtone Remix
- Transfer Audio Media to iPhone
- 1. Send Ringtone from iPhone to iPhone
- 2. Transfer MP3 to iPhone
- 3. Transfer Audiobook from PC to iPhone
- 4. Transfer Songs from CD to iPhone
- 5. Put Ringtones on iPhone
- Transfer Music from iPhone
- 1. Transfer Music from iPhone to computer
- 2. Transfer Music from iPhone to iCloud
- 3. Transfer Music from iPhone to Android
- 4. Transfer Music from iPhone to iPod
- 5. Put Music on iPhone from Computer
- 6. Add Music to iPhone from Computer
- 7. Sync Apple Music Library
- Transfer Music from iTunes
- 1. Transfer Music from iTunes to iPhone
- 2. Transfer Music from Mac to iPhone
- 3. Transfer Music from Laptop to iPhone
- Transfer Music to iPhone
- 1. Transfer Music from Computer to iPhone
- 2. Transfer Music from Mac to iPhone
- 3. Transfer Music from Mac to iPhone
- 4. Music from PC to iPhone
- 5. Music from PC to iPhone without iTunes
- 6. Transfer Music from Android to iPhone
- 7. Transfer Music from iPad to iPhone
- 8. Transfer Music from iPod/iPhone
- 9. Transfer Music from iPhone to iPhone
- 10. Transfer Music from External Hard Drive
- 11. Transfer to iPhone without iTunes
- 12. Transfer Music to Jailbroken iPhone
- 13. Transfer Music to iPhone
- Transfer Music to iTunes/PC
- 1. Transfer Music from iPhone to iTunes
- 2. Transfer Music from iPhone to PC
- 3. Transfer Music from iPhone to Mac
- 4. Transfer Music between PC and iPhone
- 5. Transfer Music from to PC without iTunes
- 6. Sync Apple Music from iPhone to Mac
- iPhone Music Problems
- 1. Song Missing After iOS Update
- 2. Music Won't Play on iPhone
- 3. iPhone Plays Music by Itself
- 4. Apple Music Song Is Not Available
- 5.Fix Apple Music Library Not Syncing
- iPhone Music Tips
- ● Manage/transfer/recover data
- ● Unlock screen/activate/FRP lock
- ● Fix most iOS and Android issues
- Transfer Now Transfer Now Transfer Now





Daisy Raines
staff Editor