How to Transfer Music from Your Computer to iPhone without iTunes
Jul 12, 2024 • Filed to: Manage Device Data • Proven solutions
Can we transfer music from the computer to iPhone without iTunes? Yes, there is a possibility! Apple offers you millions of music files and songs for your refreshment and relaxation. Moreover, Apple offers you the freedom to transfer your favorite music from your personal computer to your iPhone without having to use iTunes.Instead of iTunes, iTunes Alternatives give you the freedom that you have a cluster of ways on how to transfer music not just within Apple’s iPhone family, but also across other non-phone devices such as computers. iTunes Alternatives also allow you to transfer other medias data, like photos, videos or contacts. This simple guide seeks to show you some of these different means and how to use them to transfer your music from you iPhone to your computer hassle-free.
- Part 1. How to Transfer Music from Your Computer to iPhone Without iTunes Using Dr.Fone
- Part 2. How to Transfer Music from Your Computer to iPhone Without iTunes Using AnyTrans
- Part 3. How to Transfer Music from Your Computer to iPhone Without iTunes Using MediaMonkey
Check the video to find out:
Part 1. How to Transfer Music from Your Computer to iPhone Without iTunes Using Dr.Fone
Dr.Fone - Phone Manager (iOS) is one of the simplest and most effective ways on how to transfer music from your computer to iPhone. You can achieve all this in the following three steps below.
Step 1. Install and run Dr.Fone on your computer
Step 2. Connect your computer to the iPhone
Step 3. Copy the music to the iPhone
After the connection, it is now time to copy and transfer the music to your iPhone. Click “Music” icon on on the top of interface, and you will enter the Music window by default. Then, click the “+Add” to select the “Add File” or “Add Folder” from the drop down menu. After that, browse and find the music you want to transfer to iPhone from computer, and then click "Open" to start the transfer. After the above steps you can export the music files to the iPhone.


Dr.Fone - Phone Manager (iOS)
Transfer MP3 to iPhone/iPad/iPod without iTunes
- Transfer, manage, export/import your music, photos, videos, contacts, SMS, Apps, etc.
- Backup your music, photos, videos, contacts, SMS, Apps, etc. to computer and restore them easily.
- Transfer music, photos, videos, contacts, messages, etc from one smartphone to another.
- Transfer media files between iOS devices and iTunes.
- Fully compatible with iOS 7, iOS 8, iOS 9, iOS 10, iOS 11, iOS 12, iOS 13 and iPod.
Part 2. How to Transfer Music from Your Computer to iPhone Without iTunes Using AnyTrans
Transferring music from your computer to iPhone is now an enjoyable and easy process through AnyTrans. It overcomes the weaknesses of iTunes such as erasing the existing songs after the transfer. It gives you the freedom to break through the once-held monopoly and limitations of iTunes.
Step 1. Download and run AnyTrans on your computer
This is the first step you need to take in case your computer does not have app installed. You can skip it if you already have it installed.
Step 2. Connect your iPhone to your computer
After you are through with the first step, you need to connect your iPhone to your computer using a USB cable. Make sure that the computer can detect the iPhone and it will appear on the screen as below.
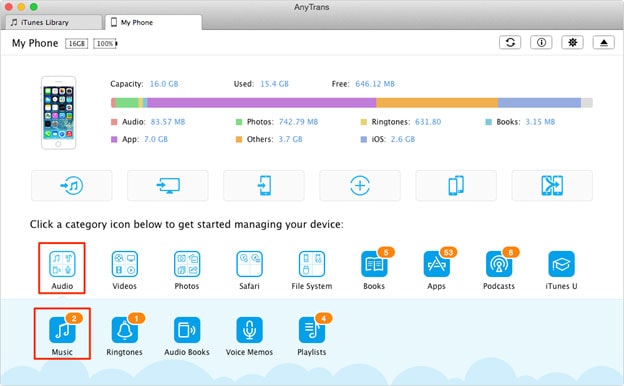
Step 3. Transfer the music from computer to iPhone
The last step is to transfer your music to the iPhone. Select the music folders that you want to transfer in your computer. Next, click “Open” to transfer music from computer to iPhone.
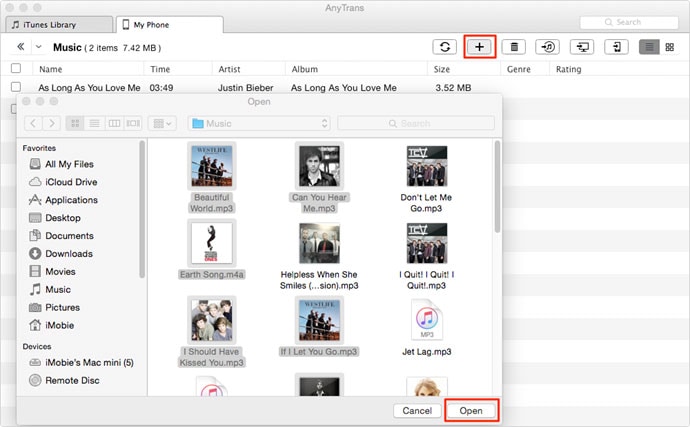
Features of AnyTrans: supports various types of contents such as music, videos and even photos; it has perfect organization capabilities; it does not lose data; it also transfers media from iPhone to computer; supports latest iOS ; a simple one-click transfer
The pros of AnyTrans: it can transfer multiple types of files; it is easy to use; it is free but its advanced version comes at a fee; it eradicates the need for iTunes and its limitations; supports many formats of data; bit automatically converts incompatible files; it is compatible with Windows.
The cons of AnyTrans: it is not possible to cancel an on-going task; it consumes a lot of space on the RAM and CPU; it takes some time to launch it; don't support Mac system.
Part 3. How to Transfer Music from Your Computer to iPhone Without iTunes Using MediaMonkey
MediaMonkey is another great alternative on how to break away from the confines and weaknesses of iTunes. It is an ideal companion for lovers of Windows and comes with a host of beautiful features.
Step 1. You need to install and run it on your computer
This is the first step but you can avoid it if you already have it installed. Connect your iPhone on to the computer using a USB cable, switch it on if it is off and launch the program and click on the “File” tab and then choose “Add/Rescan Tracks to the Library”, A file selection window opens.
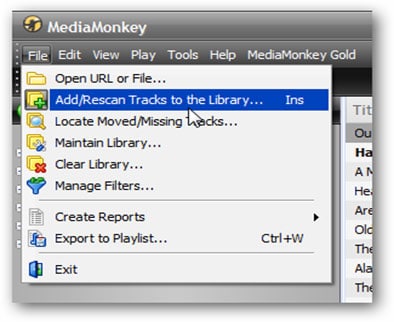
Step 2. Locate the parent folder
Locate the music file that you need to export to the iPhone, choose its path, and click “OK”. MediaMonkey will display a confirmation that the folder is in the program library.
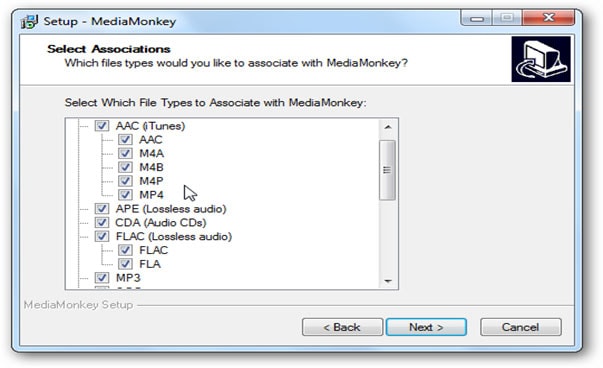
Step 3. Copy the music form computer to iPhone
Click on the iPhone icon on the program menu and once the program has transferred the music, it will display a confirmation message that the transfer succeeded. After that, you can close the MediaMonkey and disconnect the computer.
Features of MediaMonkey: it is easy to use; it can reorganize and rename your disorganized music files based on the parameters you give it; you can use it to RIP and Burn CD’s;it can perfectly sync devices; it has faster search capabilities; it is built with sleep time capabilities; you can use it to fix bugs in music files.
Pros of MediaMonkey: it is free to download unless you want very complex and advanced features; it is a faster and convenient alternative; it is easy and faster to use; it works on both Mac and Windows platforms.
Cons of MediaMonkey: its text interface is heavy.
iPhone Music
- Download Music to iOS
- 1. Download Music to iPhone
- 2. Download Songs on iPhone/iPad/iPod
- 3. Download Free Music on iPhone
- 4. Download on iPhone without iTunes
- Make iPhone Ringtones
- 1. Set Voice Memo a Ringtone on iPhone
- 2. Ringtone Apps to Download Ringtones
- 3. Add Custom Ringtones to iPhone
- 4. iPhone Ringtone Apps
- 5. Ringtone Maker Apps for iPhone
- 6. Change iPhone Alarm Volume
- 7. Set A Ringtone on iPhone
- 8. Set MP3 As Ringtone iPhone
- 9. Set Ringtone iPhone
- 10. Make Custom Text Tones for iPhone
- 11. Websites for Free iPhone Ringtones
- 12. Move Ringtone from iPhone to Android
- 13. Popular iPhone Ringtone Remix
- Transfer Audio Media to iPhone
- 1. Send Ringtone from iPhone to iPhone
- 2. Transfer MP3 to iPhone
- 3. Transfer Audiobook from PC to iPhone
- 4. Transfer Songs from CD to iPhone
- 5. Put Ringtones on iPhone
- Transfer Music from iPhone
- 1. Transfer Music from iPhone to computer
- 2. Transfer Music from iPhone to iCloud
- 3. Transfer Music from iPhone to Android
- 4. Transfer Music from iPhone to iPod
- 5. Put Music on iPhone from Computer
- 6. Add Music to iPhone from Computer
- 7. Sync Apple Music Library
- Transfer Music from iTunes
- 1. Transfer Music from iTunes to iPhone
- 2. Transfer Music from Mac to iPhone
- 3. Transfer Music from Laptop to iPhone
- Transfer Music to iPhone
- 1. Transfer Music from Computer to iPhone
- 2. Transfer Music from Mac to iPhone
- 3. Transfer Music from Mac to iPhone
- 4. Music from PC to iPhone
- 5. Music from PC to iPhone without iTunes
- 6. Transfer Music from Android to iPhone
- 7. Transfer Music from iPad to iPhone
- 8. Transfer Music from iPod/iPhone
- 9. Transfer Music from iPhone to iPhone
- 10. Transfer Music from External Hard Drive
- 11. Transfer to iPhone without iTunes
- 12. Transfer Music to Jailbroken iPhone
- 13. Transfer Music to iPhone
- Transfer Music to iTunes/PC
- 1. Transfer Music from iPhone to iTunes
- 2. Transfer Music from iPhone to PC
- 3. Transfer Music from iPhone to Mac
- 4. Transfer Music between PC and iPhone
- 5. Transfer Music from to PC without iTunes
- 6. Sync Apple Music from iPhone to Mac
- iPhone Music Problems
- 1. Song Missing After iOS Update
- 2. Music Won't Play on iPhone
- 3. iPhone Plays Music by Itself
- 4. Apple Music Song Is Not Available
- 5.Fix Apple Music Library Not Syncing
- iPhone Music Tips
- ● Manage/transfer/recover data
- ● Unlock screen/activate/FRP lock
- ● Fix most iOS and Android issues
- Transfer Now Transfer Now Transfer Now







Alice MJ
staff Editor