Latest Guide: How To Change Your Ringtone on Your Phone [Android and iPhone]
Jul 12, 2024 • Filed to: Manage Device Data • Proven solutions
If you enjoy customizing your phone to make it feel like yours, then changing your ringtone is probably one of the things you've considered doing. Whether you want to set a catchy song or choose a personalized sound, changing your ringtone can be fun to make your phone sound different from everyone else's.
Therefore, we have created this guide. We'll walk you through the step-by-step process of how do you change your ringtone for both Android and iPhone devices. No matter which phone you have, we've got you covered.
Now, read on to learn how to change your ringtone and make your phone uniquely yours.
- Part 1:How To Change Text Ringtone on Your Phone
- Part 2:How To Change the Call Ringtone Easily
- Part 3:How To Change the Alarm Sound on Your Phone
- Part 4:How To Customize a Ringtone

Part 1: How To Change Text Ringtone on Your Phone
First thing first, you can actually change your text notification ringtone. It’s convenient if you feel tired of hearing the same boring tone whenever you receive a message. In fact, customizing text notification tones can make your messaging experience more enjoyable and personalized.
Let’s follow these simple steps on how to change your text ringtone.
For Android users:
- Step 1: Open your Android device "Settings" and look for "Sounds and vibration"
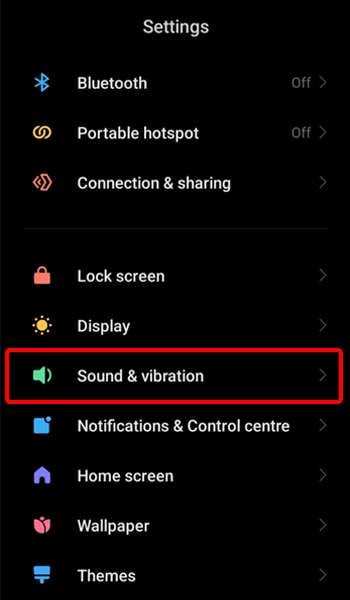
- Step 2: Tap on the "Notification" option.
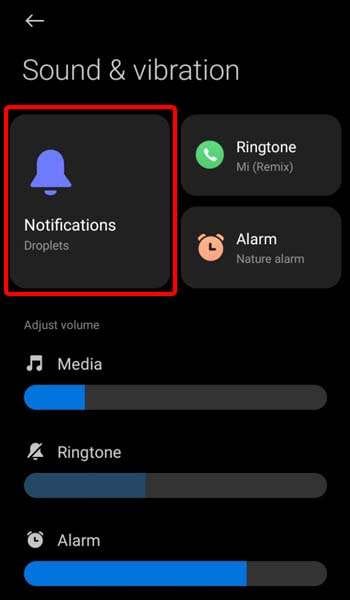
- Step 3: Choose a new text tone from the list, then set it to “Text messages.”
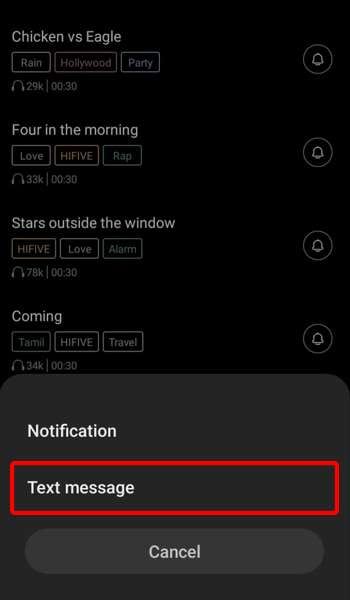
- Step 4: Save the changes by tapping the "Back" button.
For iPhone users:
- Step 1: Open your iPhone’s Settings and proceed to "Sounds & Haptics."
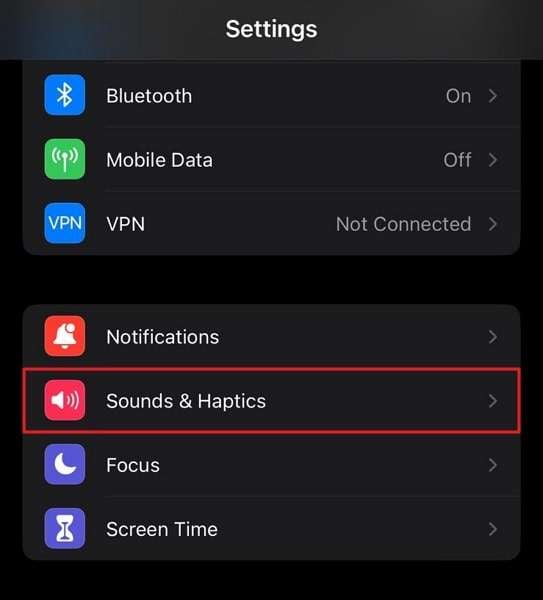
- Step 2: Change the "Text Tone" under "Sounds and Vibration Patterns."
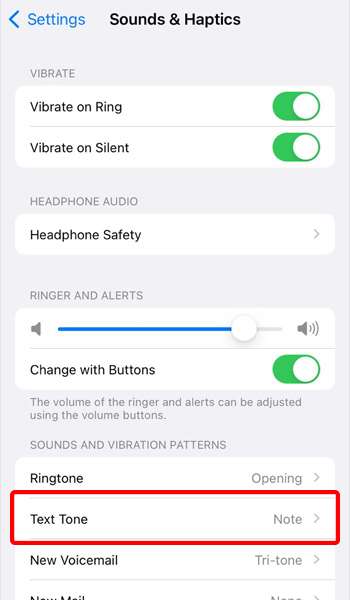
- Step 3: From there, choose a new text tone from the list, or tap "Tone Store" to browse and purchase new text tones. You can press Back to save the changes.
Part 2: How To Change the Call Ringtone Easily
Apart from changing your phone's text ringtone, you can also change your call ringtone. It can be useful if you want to differentiate between incoming calls and text messages without having to look at your phone.
The process of changing your call ringtone is similar to changing your phone's text ringtone. It can be done easily on both Android and iPhone devices. The difference only lies in tapping the “Ringtone” option instead of “Notifications” or “Text Tone.”
See the pictures below for more details.
For Android users:
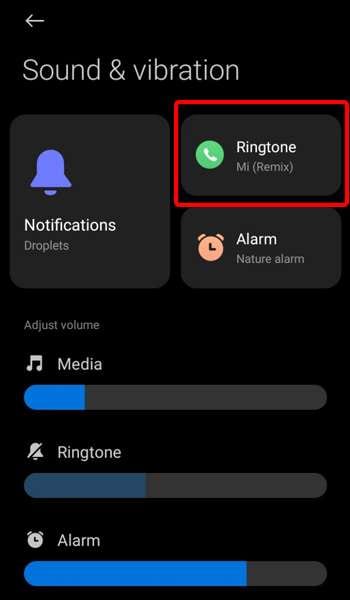
For iPhone users:
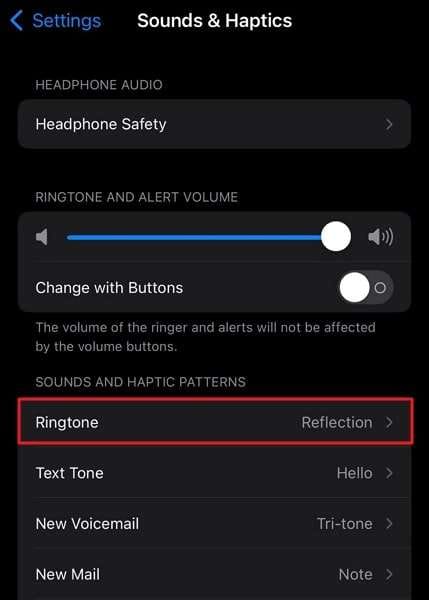
You can follow the rest of the instructions the same as setting text ringtones. Should you wonder how to change your ringtone to a song on your iPhone, you can select the ringtone from your local music.
Furthermore, it's worth noting that you can assign specific ringtones to individual contacts on Android and iPhone devices. This feature can be useful to identify who is calling you without looking at your phone.
To do this, tap “Set Ringtone” on the contact’s detail to one of the available lists (on Android).
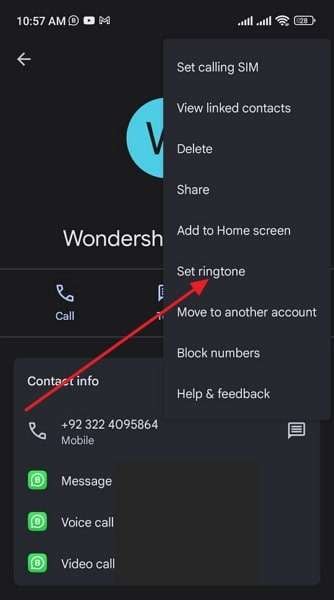
Or open the contact's details and tap "Edit" (or the pencil icon) > “Ringtone” on your iPhone.
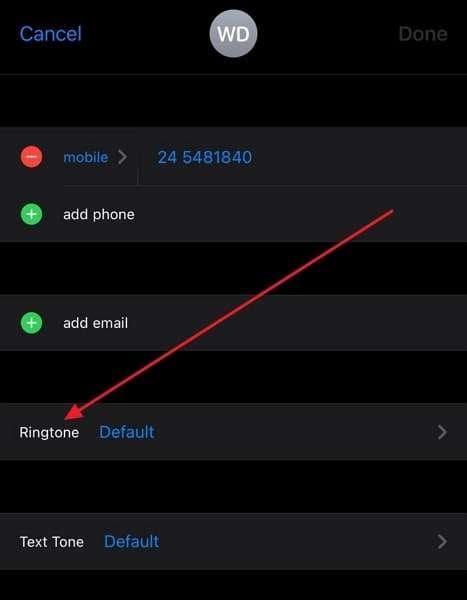
Part 3: How To Change the Alarm Sound on Your Phone
You've probably come to enjoy the convenience of changing the sound of your ringtone. If so, you might also appreciate the idea of changing the alarm sound to add personality to your device.
Similar to creating a personalized ringtone, changing the alarm sound can add a touch of personality to your device. You can even choose music that is effective in waking you up to start your day.
Let us show you how to change alarm sounds on your iPhone and Android devices.
For Android users:
- Step 1: Open the “Clock” app > “Alarm” on your Android device.
- Step 2: Tap on the alarm you want to change and open “Additional settings.”
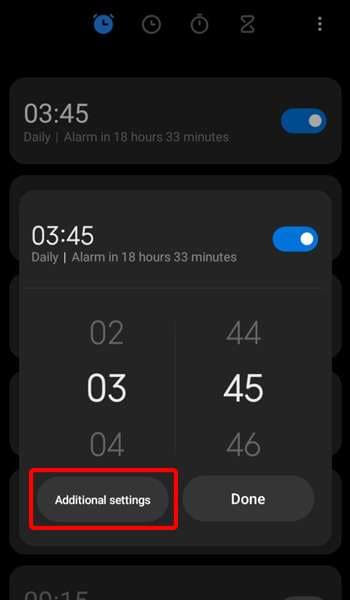
- Step 3: On the new window, change the Default ringtone. You can select from local ringtones on your phone or pre-installed ringtones available.
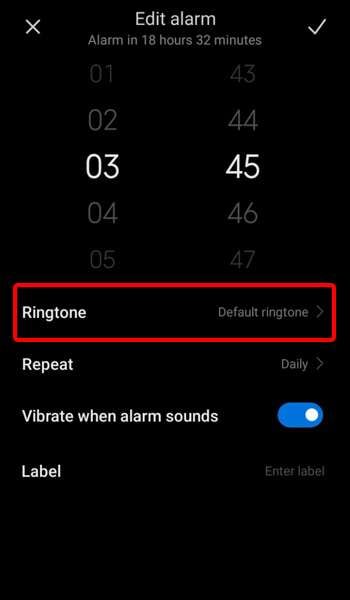
- Step 4: Then, apply the audio until you have successfully saved your changes.
Keep in mind that the steps may vary depending on the Android device you have. Nonetheless, the differences in settings should be minor.
For iPhone users:
- Step 1: Open the Alarm on the Clock app.
- Step 2: Tap the Edit icon at the top left corner, and select “Sound.”
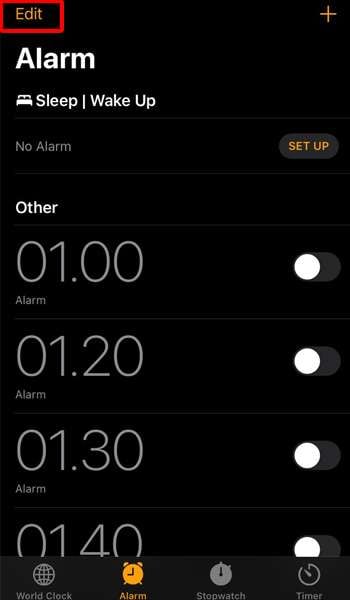
- Step 3: Choose a new alarm sound from the list or tap “Pick a Song” to select a song from your music library.
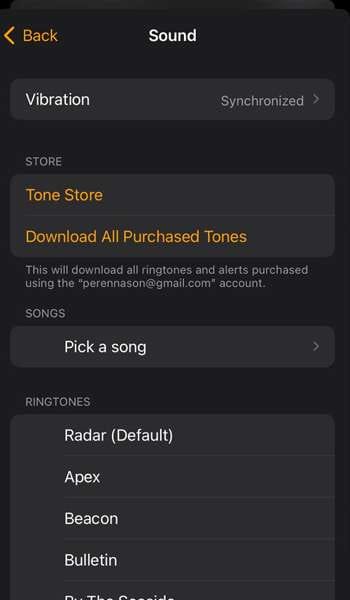
- Step 4: Tap the back button and save your changes.
Now, you can say goodbye to the monotonous and unpleasant alarm sound.
You should note that both Android and iPhone also allow you to set multiple alarms with different sounds. It will be efficient if you want to wake up to different tones depending on the time of day or if you have different wake-up times on different days.
Part 4: How To Customize a Ringtone
Instead of settling for the pre-made ringtones that come with your phone, why not create a customized ringtone that truly reflects your style? By creating a personalized ringtone, you can get a unique sound that only matches your personality.
If you're interested in creating your own ringtone, we recommend using Dr.Fone Ringtone Maker. This software lets you create ringtones from any song or audio file on your computer or phone. With Dr.Fone Ringtone Maker, you can trim your favorite part of the song and adjust the volume to create the perfect ringtone.
How to change ringtone on iPhone for free and customize it with Dr.Fone Ringtone Maker:
- Step 1: Download and install Dr.Fone 13 on your computer. Then, have your iPhone and computer connected with a cable and wait for the platform to detect your device. Once detected, open "Ringtone Maker" from the options.
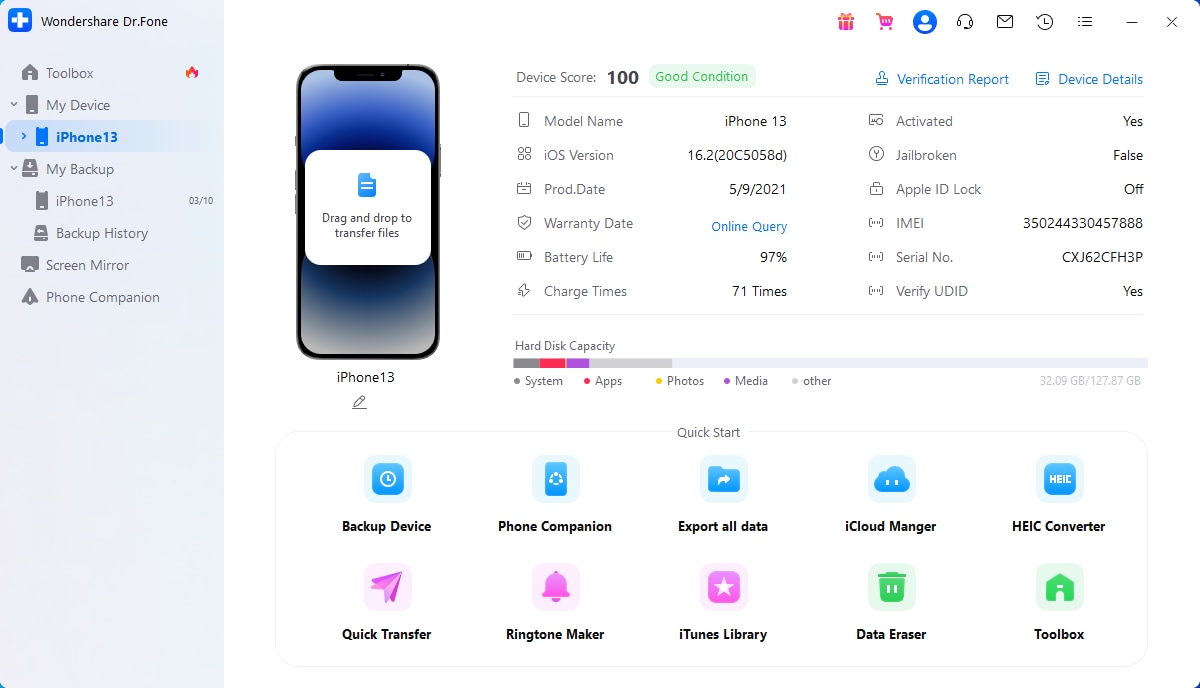
- Step 2: Once in the Ringtone Maker, you can import music from your computer or use "Device Music" to select music directly from your iPhone.
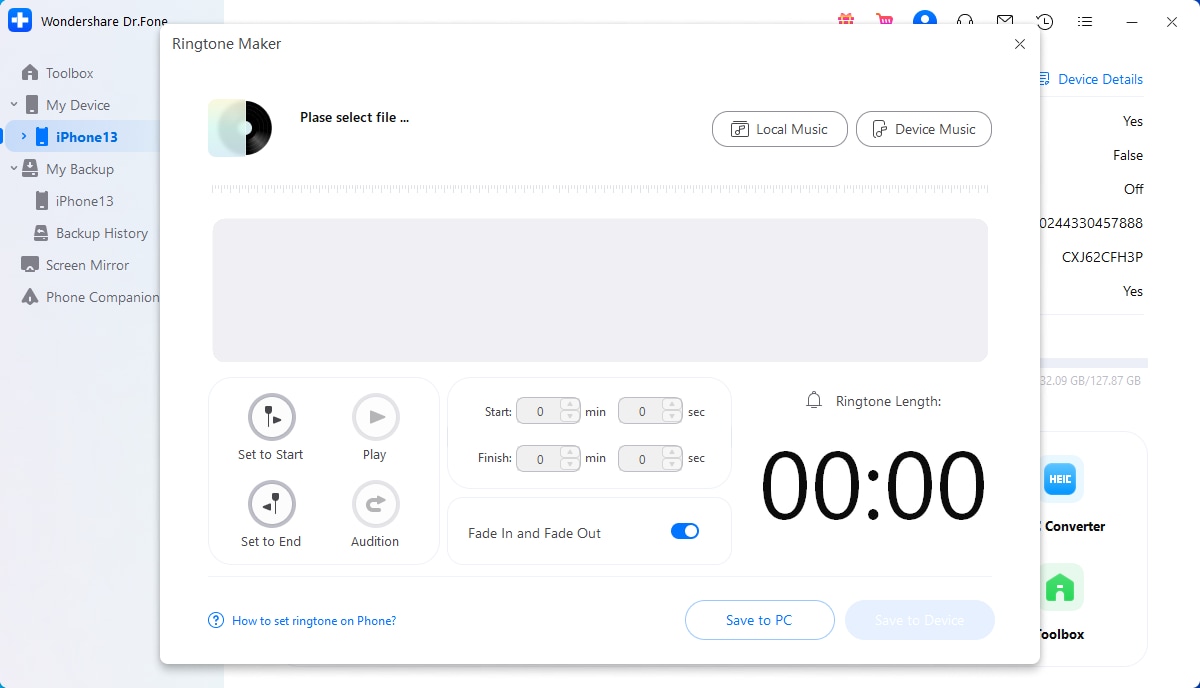
- Step 3: Choose the music you wish to use as your ringtone, and then click on the "Select" button to proceed.
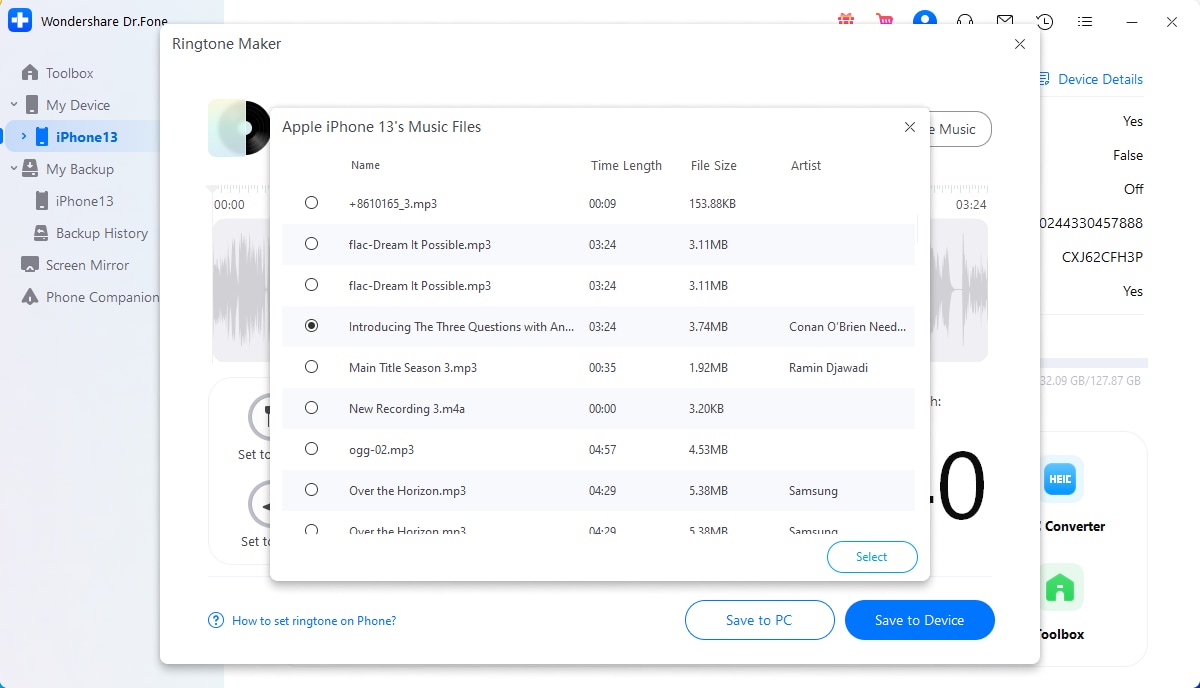
- Step 4: Use the trim tool to cut the music to the length you want for your ringtone. You can also use the "Fade In and Fade Out" option to customize the sound further.
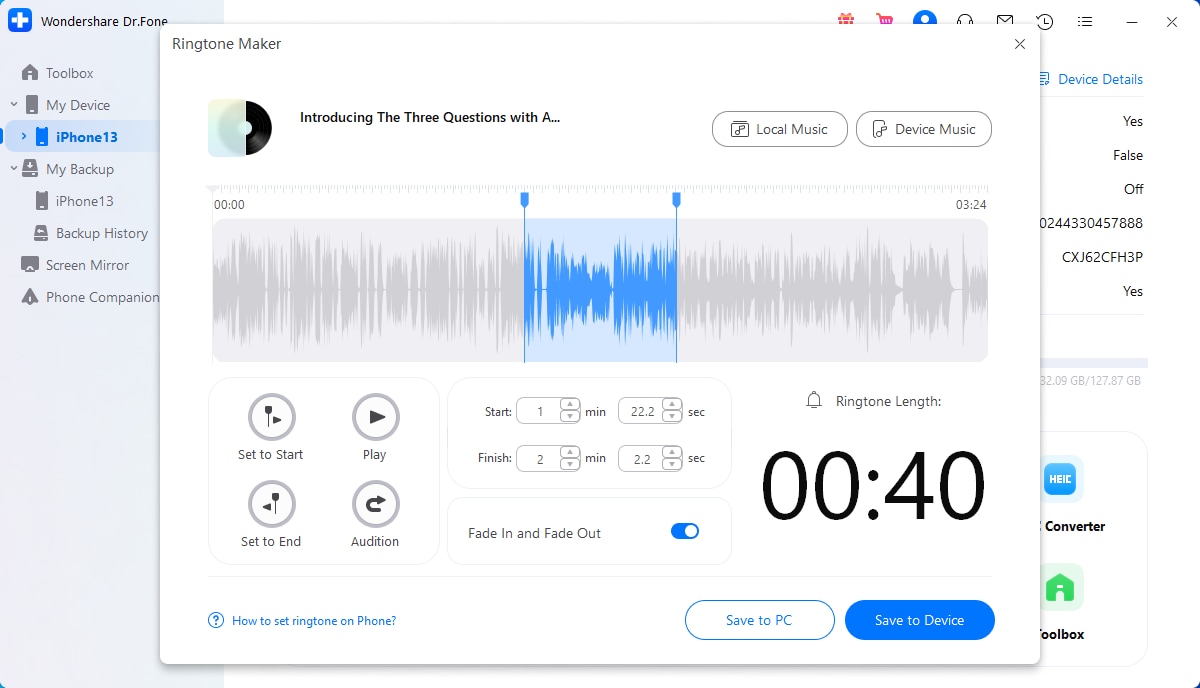
- Step 5: Once you've created your custom ringtone, save it directly to your iPhone by selecting "Save to Device" or save it to your computer by choosing “Save to PC.”
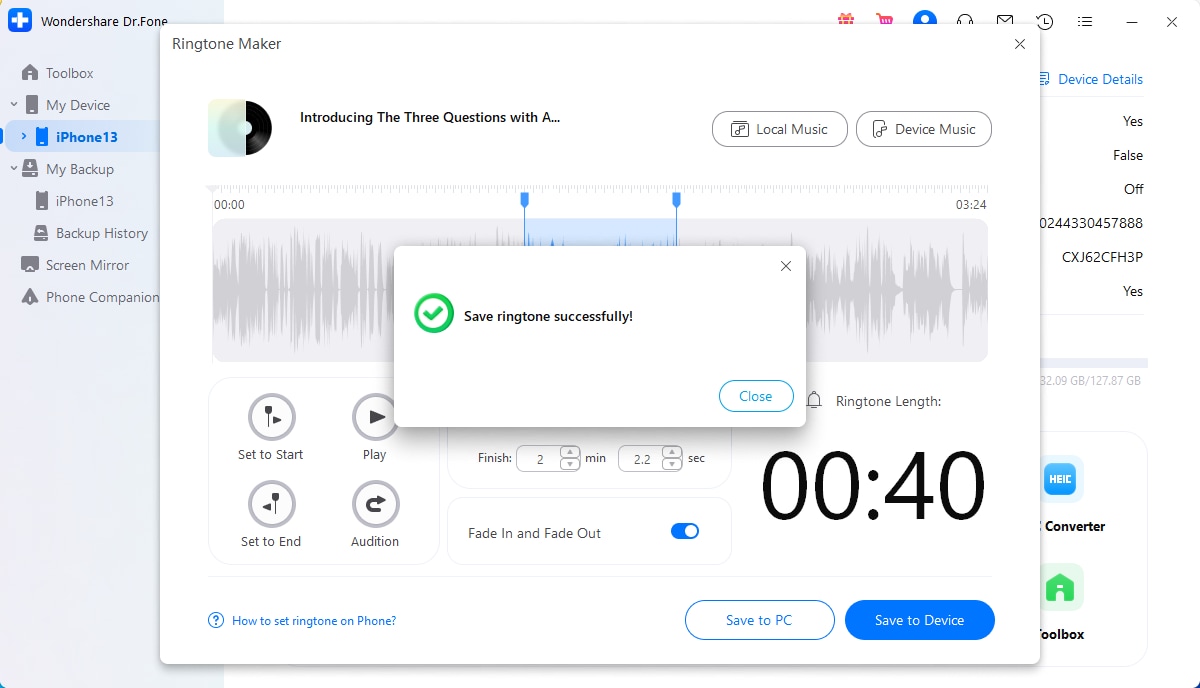
There you go. Finding out how do you change your ringtone doesn’t need to be a hassle if you know how to do it right. With the many tools and resources available today, there's no reason why you can't create the perfect ringtone that truly represents you.
Try it yourself now and see how easy and fun it can be to personalize your phone with your exceptional sound!
Conclusion
Changing your ringtone and alarm sound can add a personal touch to your phone and make it more unique. By using the right tools, you can create a customized ringtone that reflects your personality and style.
If you want to create custom ringtones and alarm sounds, Dr.Fone Ringtone Maker is a great option, as it is user-friendly and has a wide range of features. Whether you are an Android or an iPhone user, changing your ringtone and alarm sound is a simple and easy process that can be done in just a few steps.
iPhone Music
- Download Music to iOS
- 1. Download Music to iPhone
- 2. Download Songs on iPhone/iPad/iPod
- 3. Download Free Music on iPhone
- 4. Download on iPhone without iTunes
- Make iPhone Ringtones
- 1. Set Voice Memo a Ringtone on iPhone
- 2. Ringtone Apps to Download Ringtones
- 3. Add Custom Ringtones to iPhone
- 4. iPhone Ringtone Apps
- 5. Ringtone Maker Apps for iPhone
- 6. Change iPhone Alarm Volume
- 7. Set A Ringtone on iPhone
- 8. Set MP3 As Ringtone iPhone
- 9. Set Ringtone iPhone
- 10. Make Custom Text Tones for iPhone
- 11. Websites for Free iPhone Ringtones
- 12. Move Ringtone from iPhone to Android
- 13. Popular iPhone Ringtone Remix
- Transfer Audio Media to iPhone
- 1. Send Ringtone from iPhone to iPhone
- 2. Transfer MP3 to iPhone
- 3. Transfer Audiobook from PC to iPhone
- 4. Transfer Songs from CD to iPhone
- 5. Put Ringtones on iPhone
- Transfer Music from iPhone
- 1. Transfer Music from iPhone to computer
- 2. Transfer Music from iPhone to iCloud
- 3. Transfer Music from iPhone to Android
- 4. Transfer Music from iPhone to iPod
- 5. Put Music on iPhone from Computer
- 6. Add Music to iPhone from Computer
- 7. Sync Apple Music Library
- Transfer Music from iTunes
- 1. Transfer Music from iTunes to iPhone
- 2. Transfer Music from Mac to iPhone
- 3. Transfer Music from Laptop to iPhone
- Transfer Music to iPhone
- 1. Transfer Music from Computer to iPhone
- 2. Transfer Music from Mac to iPhone
- 3. Transfer Music from Mac to iPhone
- 4. Music from PC to iPhone
- 5. Music from PC to iPhone without iTunes
- 6. Transfer Music from Android to iPhone
- 7. Transfer Music from iPad to iPhone
- 8. Transfer Music from iPod/iPhone
- 9. Transfer Music from iPhone to iPhone
- 10. Transfer Music from External Hard Drive
- 11. Transfer to iPhone without iTunes
- 12. Transfer Music to Jailbroken iPhone
- 13. Transfer Music to iPhone
- Transfer Music to iTunes/PC
- 1. Transfer Music from iPhone to iTunes
- 2. Transfer Music from iPhone to PC
- 3. Transfer Music from iPhone to Mac
- 4. Transfer Music between PC and iPhone
- 5. Transfer Music from to PC without iTunes
- 6. Sync Apple Music from iPhone to Mac
- iPhone Music Problems
- 1. Song Missing After iOS Update
- 2. Music Won't Play on iPhone
- 3. iPhone Plays Music by Itself
- 4. Apple Music Song Is Not Available
- 5.Fix Apple Music Library Not Syncing
- iPhone Music Tips
- ● Manage/transfer/recover data
- ● Unlock screen/activate/FRP lock
- ● Fix most iOS and Android issues
- Transfer Now Transfer Now Transfer Now





Daisy Raines
staff Editor