
[Step-by-Step] How To Sync Apple Music From Mac to iPhone
Mar 26, 2024 • Filed to: Manage Device Data • Proven solutions
We have come across people asking, “I want to transfer my music to my iPhone. How do I sync music from Mac to iPhone?” Luckily, since both devices are part of Apple's ecosystem, syncing music from your Mac to your iPhone should be a simple and straightforward process, especially with the presence of Apple Music.
Besides syncing Apple Music from Mac to iPhone, there are also other simple methods on how to transfer music from Mac to iPhone. We'll navigate you through each step according to your specific needs, whether you aim to sync all your music, transfer only selected music, or transfer your downloaded songs from Mac to iPhone for free.
Part 1. Simply Sync Apple Music From Mac to iPhone with Ease
Syncing serves as one of the primary methods for transferring music from your MacBook to your iPhone. It's a straightforward process that ensures your music library stays up to date across both devices.
Syncing music from your Mac to your iPhone is a perfect method if:
- You want to transfer all your music from Apple Music from your Mac to your iPhone
- You're subscribed to Apple Music
If you fall into these categories, let’s get into how to sync Apple Music from Mac to iPhone:
Step 1: Open Apple Music on your Mac.
Step 2: In the menu bar, navigate to "Account" and log in with the Apple ID Image nameed to your Apple Music subscription.
Step 3: Choose "Music" and select "Settings".
Step 4: Open the "General" tab and check the box next to "Sync Library".
Step 5: Click "OK" and then patiently wait for your music library to sync.

To monitor the progress of syncing Mac music to iPhone, go to the bottom of the sidebar of the Apple Music app and click on "Updating Cloud Library." This will provide you with real-time updates on the sync process.
Part 2. How To Sync Music From Mac Computer to iPhone Using iTunes/Finder
iTunes (or Finder, if you're using macOS Catalina or later) allows you to manage your media on your Mac and sync it with your iPhone. These applications provide powerful tools for organizing, purchasing, and transferring music, among other media types.
Method 1: How To Sync Music From Mac to iPhone Using iTunes
If you own an older Mac model below macOS Catalina, iTunes remains a reliable option for transferring music from your Mac to your iPhone. Many people use the iTunes Store to download their favorite songs and videos directly to their devices.
To sync music from iTunes to iPhone, Follow these steps:
Step 1: Open iTunes on your Mac and make a connection between your iPhone and Mac.
Step 2: In iTunes, click the device icon and go to the music section from the left panel.
Step 3: Now, to turn on syncing for your music, tick “Sync Music”.
If the synchronization process doesn’t start automatically, click the Sync button. Then click “Done” to save the changes.

Method 2: How To Sync Music Mac to iPhone With Finder
Starting from macOS Catalina, Finder takes over the functionality of iTunes, integrating its features into the Finder application. With Finder, you can transfer various types of files from your Mac to your iPhone, including albums, songs, playlists, podcasts, and more.
To learn how to put music from Mac to iPhone using Finder, follow these steps:
Step 1: Connect your iPhone and launch Finder on your Mac.
Step 2: Unlock your iPhone and authorize the connection by trusting the computer.
Step 3: In the Finder window, locate and click on your device. Then, navigate to the "Music" section.
Step 4: Check the box labeled "Sync music onto [your iPhone name]" and choose “Entire music library” or "Selected artists, albums, genres, and playlists".
Click "Apply" to start the music transfer process from your Mac to your iPhone.

Part 3. How To Transfer a Song From Mac to iPhone Without Syncing
If you prefer selective transfers of songs from your Mac to your iPhone, there are alternative methods you can use. These methods are particularly useful if you want to transfer audio files from your MacBook.
Method 1. How To Transfer Music From Mac Computer to iPhone via AirDrop
AirDrop provides a convenient wireless option for transferring music from your Macbook to your iPhone. Most newer iOS models come equipped with AirDrop functionality, which enables seamless data transfer between devices.
Before proceeding, ensure that both your Mac and iPhone have Wi-Fi and Bluetooth enabled.
How to add music from Mac to iPhone with Airdrop:
Step 1: Activate AirDrop on Mac and iPhone
Begin by opening the AirDrop settings from Finder or Spotlight on your Mac and activate the feature. Adjust the visibility settings to allow connections from “everyone” for easier device discovery.
Similarly, activate AirDrop on your iPhone by navigating to Settings or accessing the Control Center. Set the visibility to “everyone” to facilitate the connection process.
Step 2: Send audio files from Mac
Next, locate your music files on your Mac using Finder. Select the desired songs and drag them to the AirDrop window, then choose your iPhone as the destination device.

Step 3: Accept the incoming data on your iPhone
After receiving the transfer request, your iPhone will display a prompt asking for permission to accept the data from your Mac. Tap "Accept" to commence the transfer process, allowing you to transfer music from your Mac to your iPhone.
Method 2: How To Transfer Music From Mac Computer to iPhone Using Dropbox
For those with a limited number of music tracks to transfer, using a cloud-based service like Dropbox can be a convenient option. Since Dropbox offers 2 GB of free space per account, it's best suited for transferring a small number of audio files.
How to get music from Mac to iPhone using Dropbox:
Step 1: Upload music from Mac to Dropbox
Access the Dropbox application or website on your Mac. Upload the desired music files to your Dropbox account.

Step 2: Download music from Dropbox to iPhone
Once your music files are uploaded to Dropbox, switch to your iPhone and open the Dropbox app. Locate the uploaded music files and download them to your iPhone for offline access.
Part 4. Transfer Music from MacBook to iPhone Selectively
When it comes to transferring music from your MacBook to your iPhone for free and selectively, third-party software like Wondershare Dr.Fone can be your best solution. Dr.Fone’s Phone Manager feature offers the flexibility and control to choose which music files you want to transfer.
This method is particularly suitable if you aim to:
- Transfer music downloaded on your MacBook
- Transfer music not obtained through an Apple Music subscription or purchased on iTunes
- Prefer selective music transfers

Dr.Fone - Phone Manager (iOS)
Transfer Music from MacBook to iPhone Selectively
- Transfer, manage, export/import your music, photos, videos, contacts, SMS, Apps, etc.
- Back up your music, photos, videos, contacts, SMS, Apps, etc., to the computer and restore them easily.
- Transfer music, photos, videos, contacts, messages, etc., from one smartphone to another.
- Transfer media files between iOS devices and iTunes.
- Fully compatible with the newest iOS system.
Dr.Fone’s Phone Manager can facilitate both importing and exporting music to your iPhone. It also supports over 20 different data types. Follow these steps on how to transfer music from Mac to iPhone with Dr.Fone’s Phone Manager feature:
Step 1: Launch Wondershare Dr.Fone on your computer and connect your iPhone.
Connect your iPhone after opening Wondershare Dr.Fone on your computer.
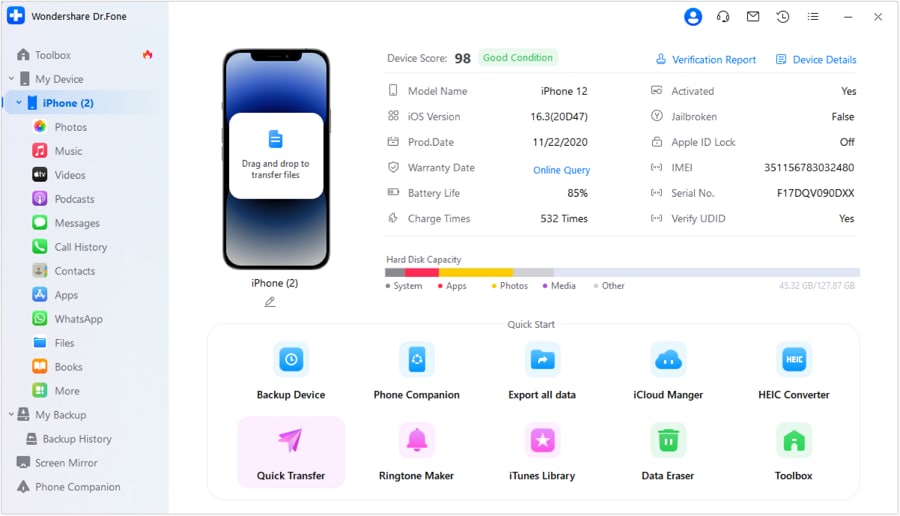
Step 2: Open the file type folder.
Once your iPhone is connected, go to "My Device" > "Music" in the left panel of the Dr.Fone interface. This will display all the music stored on your iPhone.

Step 3: Transfer songs from your Mac to your iPhone.
To add music from your Mac and transfer them to your iPhone, click "Add" at the top of the platform and select either "Add File" or "Add Folder". Once it’s done uploading, your music will be available to play on your iPhone.

Conclusion
You’ve learned how to sync Apple Music from a Mac to your iPhone. It is a seamless process that allows you to enjoy your favorite songs on the go. With Apple's integrated ecosystem, Apple users can sync their music library from their Mac to their iPhone.
Whether you prefer to sync Apple Music from your Mac to your iPhone or transfer through iTunes or Finder, we've got you covered. Even for those who want to selectively transfer music from Mac to iPhone for free, you can use Wondershare Dr.Fone, as we have outlined in this article.
iPhone Music
- Download Music to iOS
- 1. Download Music to iPhone
- 2. Download Songs on iPhone/iPad/iPod
- 3. Download Free Music on iPhone
- 4. Download on iPhone without iTunes
- Make iPhone Ringtones
- 1. Set Voice Memo a Ringtone on iPhone
- 2. Ringtone Apps to Download Ringtones
- 3. Add Custom Ringtones to iPhone
- 4. iPhone Ringtone Apps
- 5. Ringtone Maker Apps for iPhone
- 6. Change iPhone Alarm Volume
- 7. Set A Ringtone on iPhone
- 8. Set MP3 As Ringtone iPhone
- 9. Set Ringtone iPhone
- 10. Make Custom Text Tones for iPhone
- 11. Websites for Free iPhone Ringtones
- 12. Move Ringtone from iPhone to Android
- 13. Popular iPhone Ringtone Remix
- Transfer Audio Media to iPhone
- 1. Send Ringtone from iPhone to iPhone
- 2. Transfer MP3 to iPhone
- 3. Transfer Audiobook from PC to iPhone
- 4. Transfer Songs from CD to iPhone
- 5. Put Ringtones on iPhone
- Transfer Music from iPhone
- 1. Transfer Music from iPhone to computer
- 2. Transfer Music from iPhone to iCloud
- 3. Transfer Music from iPhone to Android
- 4. Transfer Music from iPhone to iPod
- 5. Put Music on iPhone from Computer
- 6. Add Music to iPhone from Computer
- 7. Sync Apple Music Library
- Transfer Music from iTunes
- 1. Transfer Music from iTunes to iPhone
- 2. Transfer Music from Mac to iPhone
- 3. Transfer Music from Laptop to iPhone
- Transfer Music to iPhone
- 1. Transfer Music from Computer to iPhone
- 2. Transfer Music from Mac to iPhone
- 3. Transfer Music from Mac to iPhone
- 4. Music from PC to iPhone
- 5. Music from PC to iPhone without iTunes
- 6. Transfer Music from Android to iPhone
- 7. Transfer Music from iPad to iPhone
- 8. Transfer Music from iPod/iPhone
- 9. Transfer Music from iPhone to iPhone
- 10. Transfer Music from External Hard Drive
- 11. Transfer to iPhone without iTunes
- 12. Transfer Music to Jailbroken iPhone
- 13. Transfer Music to iPhone
- Transfer Music to iTunes/PC
- 1. Transfer Music from iPhone to iTunes
- 2. Transfer Music from iPhone to PC
- 3. Transfer Music from iPhone to Mac
- 4. Transfer Music between PC and iPhone
- 5. Transfer Music from to PC without iTunes
- 6. Sync Apple Music from iPhone to Mac
- iPhone Music Problems
- 1. Song Missing After iOS Update
- 2. Music Won't Play on iPhone
- 3. iPhone Plays Music by Itself
- 4. Apple Music Song Is Not Available
- 5.Fix Apple Music Library Not Syncing
- iPhone Music Tips
- ● Manage/transfer/recover data
- ● Unlock screen/activate/FRP lock
- ● Fix most iOS and Android issues
- Transfer Now Transfer Now Transfer Now






James Davis
staff Editor