
How to Archive and Unarchive WhatsApp Chats Easily
Aug 20, 2025 • Filed to: Data Recovery Solutions • Proven solutions
WhatsApp is a direct-user messaging application currently in use across the world. Thus, it provides users with several features to improve their interaction with it. A beneficial aspect that could be mentioned is the option to archive WhatsApp chats. This makes it easy to manage the list without having to dispose of important chats through deletion. Here is an easy guide to archive or unarchive your WhatsApp chat on Android phones and iPhones. We shall also explore how to access a chat history viewer and give extra tips on chat history recovery via Wondershare Dr.Fone.
- Part 1. All you need to know about Archive and UnArchive
- 1.1 What is Archive in WhatsApp?
- 1.2 Why Archive WhatsApp Chats?
- 1.3 How to Archive WhatsApp Chat step by step
- 1.4 How to View Archive Chat
- 1.5 How to Unarchive WhatsApp Chat

- Part 2. Bonus Part: Retrieve Archived WhatsApp Messages with Wondershare Dr.Fone
Part 1. All you need to know about Archive and UnArchive
1.1 What is Archive in WhatsApp?
Archiving is a feature where messages can be tucked away and are not visible in the normal chats list. This may assist in organizing chats without deleting them. Whenever the user decides to archive a particular chat, it is moved to the folder known as 'Archived Chats.'
1.2 Why Archive WhatsApp Chats?
Archiving chats ensures that your list of many chat contacts remains well-organized. If there are numerous chats you do not wish to see while still not wanting to remove them from your device completely, then you are in a position to delete them but conceal them. This is particularly beneficial if you have a lot of ongoing chats and multiple messages from the same chat partners. It also lets you skim over less significant context.
1.3 How to Archive WhatsApp Chat step by step
Archiving a WhatsApp chat deletes it from your list of current chats while still retaining it. Below are steps for archiving chats on Android and iPhone.
Archiving Chats on Android
1. Access WhatsApp: Launch the WhatsApp application on your Android device.
2. Select Chat: Long-press the chat you want to archive.
3. Archive Option: Tap the archive icon (a box with a downward arrow) at the top of the screen.

Archiving Chats on iPhone
1. Access WhatsApp: Launch the WhatsApp application on your iOS device.
2. Swipe Left: Swipe left on the chat you wish to archive.
3. Select "Archive": Tap the "Archive" button when it appears.

1.4 How to View Archive Chat
Archived chats are not deleted. Your primary chat list does not contain them at this time. Getting access to them is as follows.
Viewing Archived Chats on Android
1. Open WhatsApp: Open WhatsApp on your Android device.
2. See at the Top of Chats: The Archive chat option is now on top of all chats.
3. Archived Chats: The Archived Chats can be seen by selecting the "Archived Chats" option.

Viewing Archived Chats on iPhone
1. Launch WhatsApp: Run WhatsApp Applixation on your iOS device.
2. Swipe Down: Swipe down on your chat list to reveal the search bar.
3. Archived Chats: The Archived Chats can be seen by selecting the "Archived Chats" option.

1.5 How to Unarchive WhatsApp Chat
Unarchiving a chat will return it to your main chat list. Follow these steps to unarchive chats on Android and iPhone.
Unarchiving Chats on Android
1. Open Archived Chats: Navigate to the "Archived Chats" area in order to access the Archived Chats.
2. Select Chat: Long-press the chat you want to unarchive.
3. Unarchive Option: Select the unarchive icon, which is a box with an arrow pointing upward.

Unarchiving Chats on iPhone
1. Open Archived Chats: Navigate to "Archived Chats".
2. Swipe Left: Swipe left on the chat you want to unarchive.
3. Tap Unarchive: Tap "Unarchive" to move the chat back to your main list.

Part 2. Bonus Part: Retrieve Archived WhatsApp Messages with Wondershare Dr.Fone
Archiving your WhatsApp chats helps keep conversations organized. The question is, what happens if you delete important data by accident? It is possible to recover lost data quickly and easily with the assistance of Dr.Fone - Data Recovery (Android), which is a powerful tool.
Dr.Fone - Data Recovery features including:
Selective Recovery: Recover only the data you need from your iPhone/Android without overwriting existing data.
Preview Lost Data: Preview the data before recovery for free.
Restore to Device: Restore SMS, iMessage, contacts, and notes directly to your iPhone/Android or iPad.
Export to Computer: Save the recovered data to your computer for backup or printing.
Recover Whatever You Need From iPhone: Using advanced iOS/Android data recovery technology, Dr.Fone allows users to restore various data types, including contacts, messages, photos, and more. Each piece of lost data is meticulously recovered.

Dr.Fone - Data Recovery (Android)
Retrieve Archived WhatsApp Messages with Wondershare Dr.Fone
- Recover Android data by scanning your Android phone & tablet directly.
- Preview and selectively recover what you want from your Android phone & tablet.
- Supports various file types, including WhatsApp, Messages & Contacts & Photos & Videos & Audio & Document.
- Supports 6000+ Android Device Models & Various Android OS.
How To Recover WhatsApp Data From Android Device?
WhatsApp is a global messaging app. Due to its versatility, the platform must be managed. You can't control WhatsApp data while switching devices. You can retrieve WhatsApp data from Android. This is possible with Dr.Fone - Data Recovery (Android)
Step1: Launch the data recovery program
Start by running Wondershare Dr.Fone on your PC. Launch the tool by navigating to Toolbox and selecting Data Recovery.

Step 2: Android Device Type
Open the window and pick Android as the device type for this process.

Step 3: Recover Android WhatsApp Data
Choose Recover WhatsApp Data on the following screen to recover current and deleted WhatsApp data.
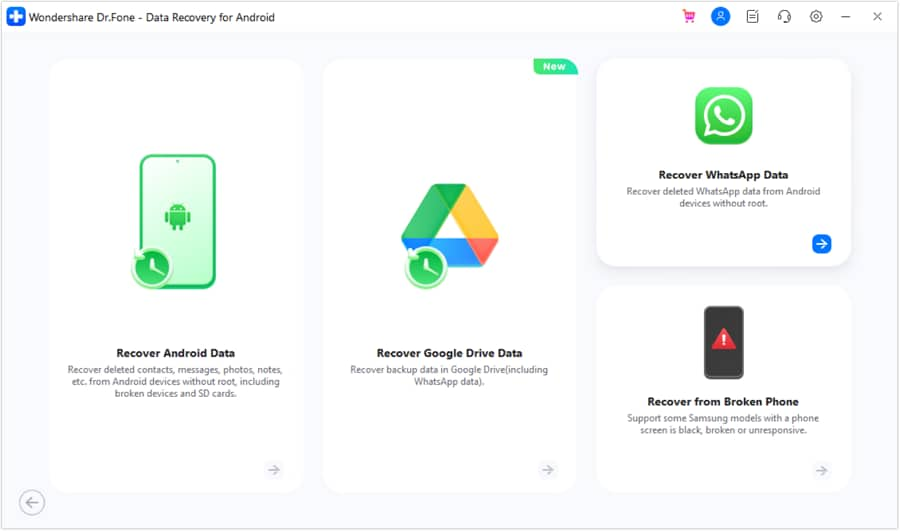
Step 4: Link Android device to PC
The Android connects successfully when the screen prompts. Click Next to start healing.
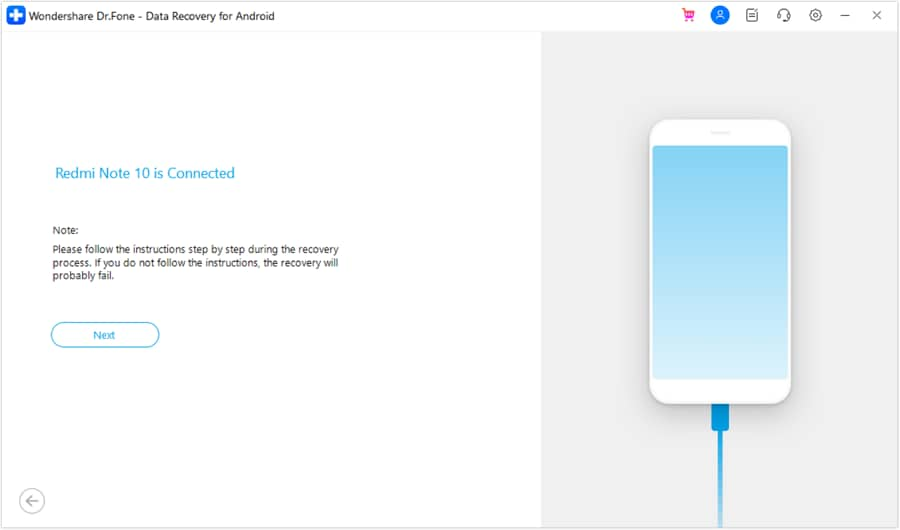
Step 5: recover WhatsApp data
While moving to the next display, the backup progress is shown. Click Cancel to end the process.

Step 6: Device Backup WhatsApp Data
Before finishing the process, back up your WhatsApp data using the instructions displayed on the screen. Run WhatsApp on an Android phone, click the three-dotted symbol, and select Settings. Turn off Google Drive auto backup by going to Chats, then Chat backup. Back up WhatsApp data on the device by clicking Backup.

Step 7: Reinstall WhatsApp on Android
WhatsApp will automatically delete and reinstall on Android. After it starts on the device, grant all permissions and select Next on your PC.

Step 8: WhatsApp Backup Restoration
WhatsApp will ask for your registered phone number to activate. Add the number, validate the account, and let it automatically find a backup file to restore. If the backup file is identified, click Restore and hit Next on Android. After setting up WhatsApp on Android device, tap Next on the PC display.

Step 9: Preview All WhatsApp Data
The computer will recover and scan every Android WhatsApp data. Categories will appear in the preview window.

Step 10: retrieve WhatsApp data to PC
Choose Recover after selecting the data. Specify the location and hit Export in the pop-up window.
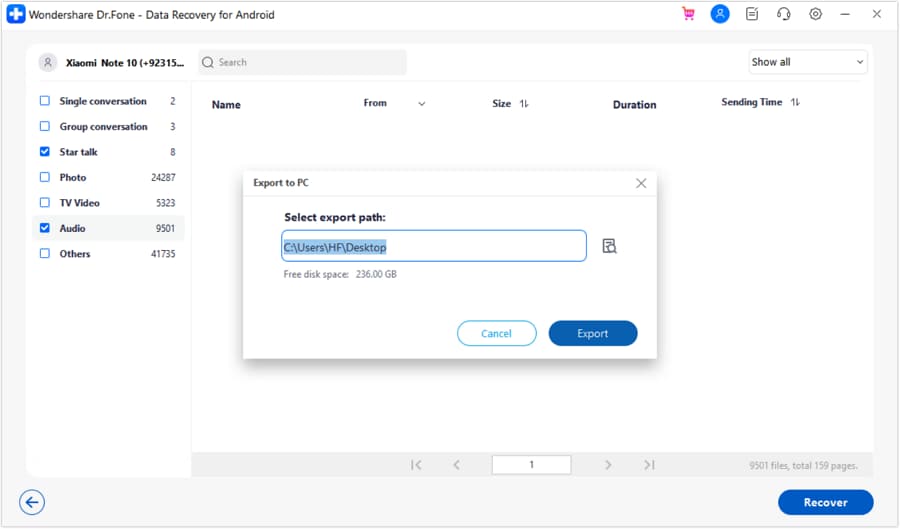
Part 3. Conclusion
Archiving WhatsApp chats is an effective way to handle chats while still being able to store essential data. If you have been searching for information on mastering the archiving and unarchiving chats in Android and iPhone. In that case, you are on the right page, for this article has provided a detailed guide about this process without any fuss. Moreover, tools such as Wondershare Dr.Fone - Data Recovery (Android) can also add another layer of protection to your smartphone by enabling you to see deleted text messages and work your way around your Data.
4,624,541 people have downloaded it
FAQs
Android Recover
- Recover Apps
- 1. Data Recovery Software for Android
- 2. Top 4 Android Data Recovery Tools
- 3. Restore Deleted Files on Android
- 4. Coolmuster Android Data Recovery
- 5. Guide of Disk Drill for Android
- 6. Android Data Recovery Software
- 7. Gihosoft Android Data Recovery
- 8. Jihosoft Android Phone Recovery
- 9. Minitool Android Mobile Recovery
- 10. Recover Android Data from Fucosoft
- 11. Best Mobile Forensics Tools to Recover Data
- 12. PhotoRec Review
- 13. FoneDog Toolkit
- 14. TWRP Recovery
- Contacts Recover
- 1. Recover Contacts from Stolen phone
- 2. Recover Contacts from Android
- 3. Retrieve Contacts Without Backup
- Files Recover
- 1. Recover Files from Internal Memory
- 2. Recover Miscellaneous Files
- 3. Recover Android's Hidden Files
- 4. Recover Deleted Files from Android
- 4. Recover Deleted Files Without Root
- 5. Recover Files from SD Card
- 6. Undelete Files on Android
- Messages Recover
- Music/Videos Recover
- Photos Recover
- 1. DiskDigger Photo Recover Review
- 2. Recover Deleted Photos from Android
- 3. Recover Photo from Internal Storage
- 4. Recover Photos from Lost Phone
- 5. Restore Android Deleted Photos
- Broken Android Recover
- 1. View Files from Broken Phone Screen
- 2. Recover Data from Dead Phone
- 3. Recover Contacts with Broken Screen
- 4. Recover Text Messages from Android
- 5. Recover Data from Internal Memory
- Social Apps Recover
- 1. Recover Facebook Messages
- 2. Recover WhatsApp Messages
- 3. Recover WhatsApp Messages
- 4. Restore Deleted WhatsApp Messages
- Android Recover Tips
- 1. Retrieve Text Messages on Android
- 2. Fix Recovery Mode Not Working
- 3. Enter Recovery Mode on Android
- 4. Recover Calendar from Android
- 5. Recover Deleted Call Log on Android
- 6. Clear Cache Partition
- Cloud Storage Tips
- ● Manage/transfer/recover data
- ● Unlock screen/activate/FRP lock
- ● Fix most iOS and Android issues
- Recover Now Recover Now Recover Now



















Daisy Raines
staff Editor