
How to Recover Deleted Chrome History on Android
(6 Proven Methods for 2025)
Sep 23, 2025 • Filed to: Data Recovery Solutions • Proven solutions
It’s true to say that web browsers are very powerful tools in today’s digital world. They serve a very important purpose that allows us to explore the internet and take advantage of its benefits. Google Chrome is among the most popular internet browsers of our time. It is geared with potent features that enable us to navigate any web-based materials at our own convenience.
Google Chrome keeps a record of all the websites you visit on the platform. That means you can easily get back to any of them in case you need to. However, it’s totally a different story if you accidentally or deliberately delete Chrome’s history. But don’t worry. There are many ways you can try to recover deleted Chrome history on your Android phone.
In this article, we will talk about the highlights and benefits of Chrome’s history feature. We will also provide some solutions to help you recover deleted Chrome history on your Android device. Continue reading below to learn more.
Part 1. Everything You Should Know About Google Chrome History
All the website pages you visit on Google Chrome will be recorded in the history list. It’s a default browsing feature that users can easily access whenever needed. Although it’s not a tool we tend to visit all the time, there are certain situations it comes in handy. Let’s say we need to revisit a particular website that has already been closed or check some browsing details. We can conveniently do that with just the snap of a finger.
You can view the history list on Google Chrome in two ways. It can be in chronological order or by groups of relevant topics. If you’re using one account on multiple devices, you can also check the browsing history of each from one device. That’s how Google’s synchronization works and brings convenience to the users. Aside from that, you can also recover deleted Chrome history on Android smartphones with little to no effort. Just make sure to incorporate a particular method that suits your situation.
Below is a short guide on accessing and navigating Google Chrome’s browsing history.
- Step 1: Open the Google Chrome application on your smartphone.
- Step 2: Click the three-dotted button in the top-right corner of your screen.

- Step 3: Click History.

- Step 4: On mobile, the list is arranged chronologically. Meanwhile, you may navigate the history based on relevant topics and connected devices if you’re using a desktop.
Part 2. Why Google Chrome Browsing History Disappear?
The most common reason why Chrome history vanishes into thin air is deliberate and accidental deletion. However, there are also some instances when the list gets wiped out even without user intervention. Do you want to know the causes of such encounters? Check the list below to find out.
Google Chrome automatically deletes the browsing history within a certain period of time.
The browsing history recorded on your Google Chrome account is not meant to stay forever. It will be automatically deleted from the list after 90 days. From then on, you can no longer view them along with the new website logs. But don’t worry. There are many ways you can try to recover deleted Chrome history on Android smartphones. Just follow the specific steps that perfectly suit your situation.
Your Google Chrome account deletes browsing data after the sessions.
For security purposes, Google Chrome gives you the option to delete browsing data automatically whenever the tab is closed. That’s probably why the websites you have visited are not recorded. If this feature is not helpful to you, simply deactivate it on the settings.
Your Google Chrome app data has been deleted.
You may delete the app data of your Google Chrome whenever you need to free up some space. However, take note that doing so will also erase the browsing history recorded on your account. It’s probably the explanation for why your Google Chrome browsing history is gone. Don’t worry. There are some techniques you can try to recover deleted Chrome history on your Android smartphone. One of them can surely help you a lot.
Part 3. How to Recover Deleted Chrome History on an Android Smartphone?
Losing your browsing history can be frustrating, but don't worry—it's often recoverable. Before you start, it's crucial to ensure you're logged into the correct Google Account on your Android device, as all your synced data is tied to it.
Here are the most effective methods to get your history back, ordered from easiest to most advanced.
Method 1: Check Google's "My Activity" (The Most Reliable Way)
This is the first and most effective place to look. Even if you delete history from your Chrome browser, a record might still exist in your main Google Account if you have "Web & App Activity" enabled.
Why This Works
Google saves your activity across its services (including Chrome) to personalize your experience. This log is stored separately from your browser's local history, making it a powerful recovery tool.
How to Do It:
- Step 1: Launch the Google Chrome application on your mobile device.
- Step 2: On the homepage, click the three-dotted menu button in the top-right corner of your screen.
- Step 3: Click History.
- Step 4: Click the Information button beside the search icon.

- Step 5: Click myactivity.google.com. Wait until another window opens up.

- Step 6: Find the browsing history from the Google activities with the Chrome label on the top.
Important Limitation: This method only works if Web & App Activity tracking was enabled before you deleted the history. If it was turned off, no data will have been saved here.
Method 2: Recover From Google App’s Search History
Do you use the same account for Google Chrome and Google Apps on your mobile device? If so, chances are you can view the lost Chrome history from the Google app’s search list. Here’s how to recover deleted Chrome history on your Android smartphone by checking the Google app’s search history.
- Step 1: Open the Google app on your mobile device.
- Step 2: On the main dashboard, click your profile at the top-right corner of your screen.

- Step 3: Click Search History.

- Step 4: Browse the list and find the website URLs you want to revisit.
Method 3: Use the Right Google Account
Maybe you’re using a different Google account on your Chrome browser that doesn’t contain the browsing history you’re looking for. Try to log in again and check the history once again. Here’s how to do it in easy steps.
- Step 1: Go to your Google Chrome application.
- Step 2: Click your profile at the top menu bar.

- Step 3: Click your account. Right after, click Add Account to Device. From there, log in to another Google account that likely contains the Chrome history.

Method 4: Check Your Synced Desktop Chrome History
If you use Chrome on a desktop or laptop computer with the same Google Account, your history may still be there.
Why This Works
Google Chrome's sync feature shares your history, bookmarks, and passwords across all your logged-in devices. Sometimes, the deletion command from your phone might not have synced to your desktop yet, or you might find an older, more complete history log.
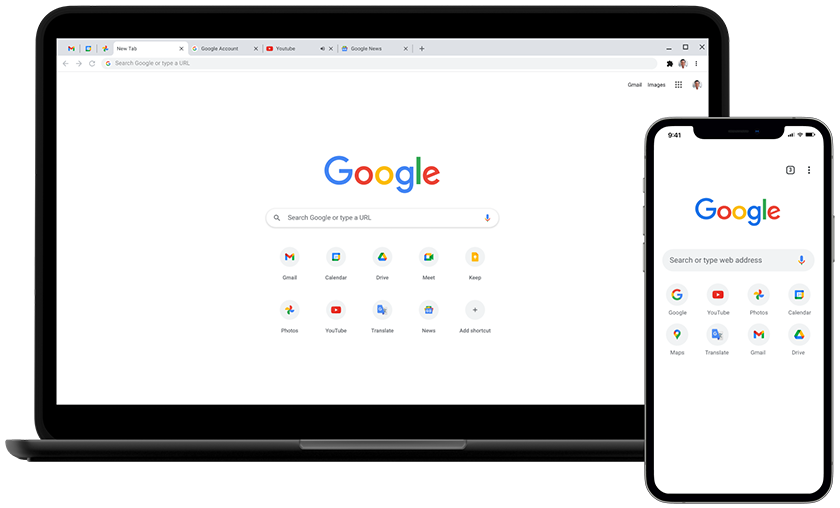
How to Do It:
- Step 1: On your computer, open the Chrome browser.
- Step 2: Ensure you are logged into the same Google Account as on your phone.
- Step 3: Press Ctrl + H (on Windows) or Cmd + Y (on Mac) to open the History page.
- Step 4: Use the search bar to find the specific history entries you need.
Method 5: Restore from a Google Account Backup (Advanced)
This is a more drastic measure but can be effective if you have automatic Android backups enabled. This method involves a factory reset of your device.
Why This Works
When you set up a new Android device or reset an old one, Google gives you the option to restore from a cloud backup. This backup can include system settings, app data, and sometimes, your Chrome browser data, including history.
How to Do It:
- First, check if a backup exists: Go to Settings > Google > Backup. Here you can see the status of your last backup and what data is included.
- Important: Back up any new data (photos, files) you've created since the last backup, as a factory reset will erase everything on your phone.
- Factory Reset your phone: Go to Settings > System > Reset options > Erase all data (factory reset).
- Restore from backup: During the phone's initial setup process, sign in to your Google Account and choose to restore from the backup you identified earlier.
Important Limitation:
This method is not guaranteed. The success depends on whether Chrome history was included in your last backup and the age of that backup. It should be considered a last-ditch effort.
Method 6: Check Your Notes App for a Copy of Important URLs
Are you someone who regularly jots down notes and keeps a record of almost anything? If so, the last resort to recover deleted Chrome history on your Android phone is to check your Notes app. Who knows? Maybe the browsing history you are searching for is listed right there.
BONUS TIP: Recover Deleted Files Using Wondershare Dr.Fone.
Aside from Chrome’s browsing history, there are other data that also get deleted so often on mobile phones. It happens due to user mistakes and device errors most of the time. But regardless of the cause, Wondershare Dr.Fone has a mobile application that can help you recover deleted photos, videos, and files in a snap. Here’s how to use it in easy steps.
- Step 1: Download the Wondershare Dr.Fone’s data recovery app on Google Playstore.
- Step 2: After the installation, log in or create an account.
- Step 3: Check the recovery options under the Recover From Deep Scan section. Choose the specific category of the deleted file you want to recover.

- Step 4: Click Select All or select the files one by one.
- Step 5: Lastly, click Recover.

Conclusion
Google Chrome’s browsing history is not always needed whenever you are using your mobile phone. You can go on with your usual routine without checking it from time to time. However, you don’t know what is waiting ahead. You might need to revisit a particular website one day and check it for some important information. Of course, it will be so convenient to do if you keep a record of your browsing history. All it takes is a few clicks on Google Chrome’s history option. But if you lose the list for whatever reason, it might take some time for you to go back to the website you’re looking for. Don’t worry. The tips above can help you recover deleted Chrome history on your Android phone. Just choose one that best fits your situation. Furthermore, download Wondershare Dr.Fone on your device and make use of its potent data recovery features.
Android Recover
- Recover Apps
- 1. Data Recovery Software for Android
- 2. Top 4 Android Data Recovery Tools
- 3. Restore Deleted Files on Android
- 4. Coolmuster Android Data Recovery
- 5. Guide of Disk Drill for Android
- 6. Android Data Recovery Software
- 7. Gihosoft Android Data Recovery
- 8. Jihosoft Android Phone Recovery
- 9. Minitool Android Mobile Recovery
- 10. Recover Android Data from Fucosoft
- 11. Best Mobile Forensics Tools to Recover Data
- 12. PhotoRec Review
- 13. FoneDog Toolkit
- 14. TWRP Recovery
- Contacts Recover
- 1. Recover Contacts from Stolen phone
- 2. Recover Contacts from Android
- 3. Retrieve Contacts Without Backup
- Files Recover
- 1. Recover Files from Internal Memory
- 2. Recover Miscellaneous Files
- 3. Recover Android's Hidden Files
- 4. Recover Deleted Files from Android
- 4. Recover Deleted Files Without Root
- 5. Recover Files from SD Card
- 6. Undelete Files on Android
- Messages Recover
- Music/Videos Recover
- Photos Recover
- 1. DiskDigger Photo Recover Review
- 2. Recover Deleted Photos from Android
- 3. Recover Photo from Internal Storage
- 4. Recover Photos from Lost Phone
- 5. Restore Android Deleted Photos
- Broken Android Recover
- 1. View Files from Broken Phone Screen
- 2. Recover Data from Dead Phone
- 3. Recover Contacts with Broken Screen
- 4. Recover Text Messages from Android
- 5. Recover Data from Internal Memory
- Social Apps Recover
- 1. Recover Facebook Messages
- 2. Recover WhatsApp Messages
- 3. Recover WhatsApp Messages
- 4. Restore Deleted WhatsApp Messages
- Android Recover Tips
- 1. Retrieve Text Messages on Android
- 2. Fix Recovery Mode Not Working
- 3. Enter Recovery Mode on Android
- 4. Recover Calendar from Android
- 5. Recover Deleted Call Log on Android
- 6. Clear Cache Partition
- Cloud Storage Tips
- ● Manage/transfer/recover data
- ● Unlock screen/activate/FRP lock
- ● Fix most iOS and Android issues
- Recover Now Recover Now Recover Now
(6 Proven Methods for 2025)




















James Davis
staff Editor