
4 Effective Ways to Fix iPhone Frozen During iOS 15 Update
Aug 20, 2025 • Filed to: Phone Repair Solutions • Proven solutions
With the release of the iOS 15 or iOS Beta, Apple has generated excitement among iPhone users eager to explore its new features. While the official stable version isn't out yet, many users have already embraced the beta. However, some have reported performance issues like iPhone freezing—highlighting the need for quick solutions to fix a frozen iPhone.
But, of course, there are a few exceptions. While scrolling through the Apple forums, we came to know that many users have reported that their iPhone's frozen during the iOS 15 update. If you're facing a similar situation, this guide will be helpful. Today, we are going to discuss what you can do when your iPhone's screen freezes while installing the iOS 15 update.
Part 1: Are There Any Risks to Installing the Latest iOS 15?
Before updating to iOS 15 or iOS beta, it's important to understand the risks involved. Since Apple hasn't released the stable version yet, the beta may cause issues like app crashes, performance lags, or even a frozen iPhone. If you're facing such problems, knowing how to fix a frozen iPhone after an iOS beta update is essential.

Since iOS 15 is still in beta, users are likely to face bugs, glitches, or performance issues. If you're not tech-savvy or prefer a smoother experience, it's best to wait for the official stable release. Rolling back from the beta can be difficult, especially if your device freezes after the iOS beta update. Knowing how to fix a frozen iPhone becomes essential in such cases.
However, if you have already initiated the installation process and your iPhone has frozen during the iOS 15 update, here's what you can do to troubleshoot the problem.
Part 2: Force Restart iPhone to Fix iPhone Frozen During iOS 15 Update
A quick and effective way to fix a frozen iPhone after an iOS beta update is to force restart the device. This method shuts down all system processes and reboots the firmware, often resolving temporary glitches without complex steps. Try this first when troubleshooting iOS system errors.
To force restart an iPhone 8 or later, press the Volume down button, then press the Volume up button, and then, press & hold the Power button until you see the Apple logo flashing on your screen. This will fix the iPhone's frozen screen and instantly resume the update process as well.
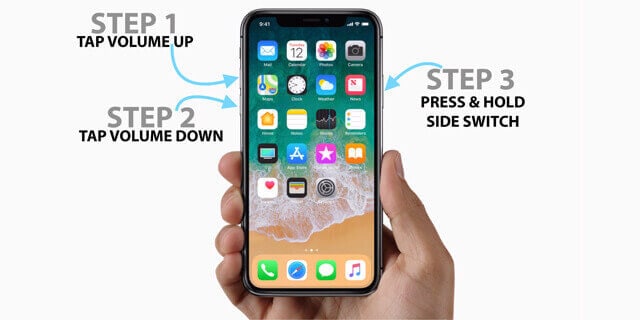
In case you own an iPhone 7 or earlier iPhone model, you can force restart your device by pressing and holding the “Volume” down & “Power” buttons together. Once you see the Apple logo on your screen, release the keys and see if this troubleshoots the problem or not.
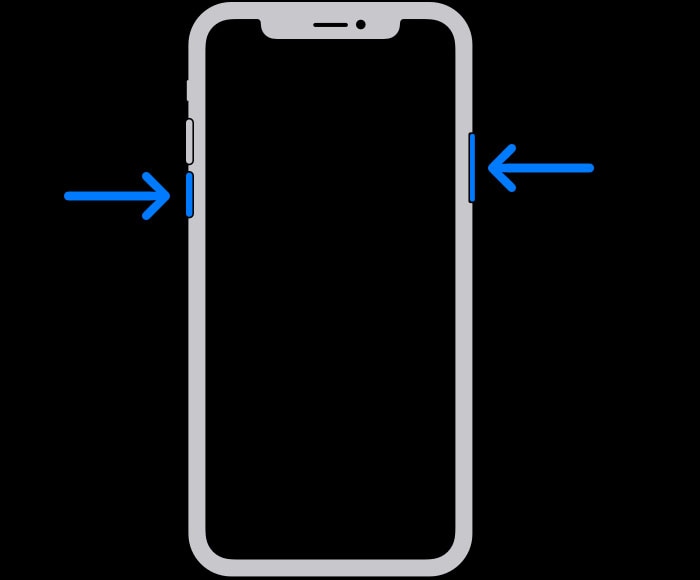
Part 3: Use iTunes to Troubleshoot iPhone's Frozen Screen
If force restarting doesn’t resolve the issue, you can use iTunes to fix a frozen iPhone after an iOS beta update. This is especially useful if the screen freezes during or right after the update. With iTunes, you can refresh or restore your device to bypass the frozen screen and get it working again.
Follow these steps to install the latest iOS 15 update using iTunes.
Step 1 - Force restart your iPhone and follow the same steps to force restart your device. However, this time when the Apple logo appears on your screen, keep pressing the “Power” button until you see the “Connect to iTunes” screen on the device.

Step 2 - Now, launch iTunes on your system and connect the iPhone using a USB cable.
Step 3 - Wait for iTunes to automatically recognize your device and flash the following pop-up. As soon as you see this message on your screen, click “Update” to install the latest version of iOS 15 via iTunes.

This will fix the iPhone frozen during the iOS 15 update and you'll be able to enjoy all the perks of iOS 15 without any interruption.
Part 4: How to Fix iPhone Frozen Screen Without iTunes in a Few Clicks?
While the earlier methods may help, they often have a low success rate—especially when using iTunes, which can lead to permanent data loss during updates. For a safer and more effective solution to fix iPhone freezing after an iOS beta update, try Dr.Fone - System Repair (iOS). It offers a high recovery rate without risking your personal data.
Dr.Fone - System Repair (iOS)
Undo an iOS update Without data loss.
- Only fix your iOS to normal, no data loss at all.
- Fix various iOS system issues stuck in recovery mode, white Apple logo, black screen, looping on start, etc.
- Downgrade iOS without iTunes at all.
- Works for all models of iPhone, iPad, and iPod touch.
- Fully compatible with the latest iOS 26 Beta.

In a nutshell, Dr.Fone - System Repair is your one-click solution to resolve different technical issues on your iPhone/iPad - including the iPhone frozen during the iOS 15 update. So, let's quickly take a look at the step-by-step process of how to use Dr.Fone - System Repair.
Step 1 - First of all, go to Dr.Fone's official website and install the Dr.Fone Toolkit on your system. Once the installation process completes, launch the application to get started.
Step 2 - On its home screen, select “System Repair” to proceed further.

Step 3 - Now, connect your iPhone to the computer and choose “Standard Mode”. This will help you resolve the problem without dealing with any data loss whatsoever.

Step 4 - Dr.Fone will automatically detect your device's model and find the right firmware package accordingly. All you have to do is click “Start” to download the selected firmware package to move towards the next step.

Step 5 - It'll only take a few minutes for the firmware package to download successfully. Make sure that your PC stays connected to a working Internet connection during the process.
Step 6 - After the downloading process completes, simply click “Fix Now” to troubleshoot the error. Dr.Fone will automatically detect the root cause of the problem and start repairing your device.

The Best Solution for iOS 26 Beta Issues
Tips: Dr.Fone - System Repair now enables zero-data-loss solutions for iOS 26 Beta crashes (boot loops/black screen/failed updates) and one-click downgrades to signed versions (e.g. iOS 18.5), completing in 10 minutes. Supports all iPhone models, bypassing iTunes factory reset risks. Downgrades require open Apple signing windows (real-time tool verification). Pre-export critical data when reverting from iOS 26.
The Bottom Line
The iPhone's frozen screen during the iOS update is a pretty annoying error that can irritate anyone, especially when you are eager to explore the new features of iOS 15. But, the good news is that you can easily troubleshoot the error by following a few easy methods. And, if you want to keep your data safe while troubleshooting the error, you can use Dr.Fone - System Repair (iOS) to fix the error and keep all your personal files safe.
Upgrade & Downgrade
- iOS Beta Install
- 1. Download iOS Beta Profile
- 2. Download the iOS 13 Beta
- 3. iOS 16 Beta Download
- 4. Uninstall iOS Beta
- 5. Install iPhone Beta Profile
- 6. Install Mac Beta Profile
- 7. Install iOS 15 Beta Profile
- 8. Upgrade iPad to iOS 14
- iOS News
- 1. Update iPhone 4s to iOS 9
- 2. Cheaper iPhone
- 3. Customize iPhone Home Screen
- 4. Know About iOS 15 Lock Screen
- 5. Add Lyrics to Song on Apple Music
- 6. Current iOS Version
- 7. Current iOS for iPad
- 8. iOS 19 and the iOS 26 Rumor
- iPhone Downgrade Tips
- 1. Downgrade iOS Like a Pro
- 2. Roll Back to an Older iOS Version
- 3. Downgrade to iOS 15
- 4. Install Developer Profile
- 5. Downgrade iOS without iTunes
- 6. Downgrade to iOS 14
- 7. Download and Install the iOS 16
- iPhone Update Tips
- 1. iPhone & iPad Security Updates
- 2. Undo an Update on iPhone
- 3. Update iPhone with/without iTunes
- 4. Fix iPhone Checking for Update Stuck
- 5. Fix iPad Software Update Failed
- 6. Fix iPhone Stuck On Update
- 7. Fix iPhone Won't Update
- 8. Fix Update Server Not Be Contacted
- 9. Fix iPhone Stuck on Update Requested
- 10. Resolve iPhone Cellular
- 11. Resolve iPhone Error 1110
- 12. Fix iPhone Frozen
- iOS 11/12 Problems
- 1. Fix iPhone Stuck on Waiting
- 2. Fix iPhone Can't Make Calls
- 3. Fix iPhone Stuck on Logo
- 4. Fix Photos Disappeared from iPhone
- 5. Fix iPhone Keeps Freezing
- iOS 13/14 Problems
- 1. Fix CarPlay Not Connecting
- 2. Fix Resolve Apps Won't Open
- 3. Fix Song/Playlist Missing
- 4. Fix iPhone Asking for Passcode
- 5. Fix Map Voice Navigation Won't Work
- 6. Fix iMessage Not Working
- 7. Recover Deleted Data on iOS 14
- 8. Recover Disappeared Notes on iOS 14
- iOS 15 Problems
- iOS 16 Problems
- 1. Fix iPhone Wi-Fi Not Working
- 2. Fix iOS 16 Battery Drain Issues
- 3. Fix Screen Mirroring Not Working
- 4. Fix Apple CarPlay is Not Supported
- 5. Fix iPhone Screen Not Responding
- 6. Fix iPhone Apps Keep Crashing
- 7. Fix Call Failed iPhone Issue
- 8. Fix iPhone Stuck On Apple Logo
- 9. Counter iPhone Heating Problems
- 10. Fix iPhone Stuck in Boot Loop
- 11. Fix iPhone Bluetooth Not Working
- iOS 17 Problems
- 1. iPhone Freezing After Update
- 2. iOS 17 Wallpapers Blurry at Top
- 3. Fix iPhone Charging Slow
- 4. Enable Live Activities iOS 17
- 5. Fix iOS 17 Apps Crashing
- 6. Fix iPhone Stuck on Verifying Update
- 7. Overheating after 17 Update
- 8. Fix iOS 17 Keyboard Bug
- 9. Fix iOS 17 Green Screen Issue
- 10. iOS 17 Bugs & Fixes
- 11. No iOS 17 Update on Your iPhone
- 12. iOS 17 Unable to Download
- 13. Missing contacts with iOS 17 update
- iOS 18 Problems
- 1. iOS 18 Black Screen
- 2. iPadOS 18 Math Notes Issues
- 3. iPhone Email Not Working
- 4. iPhone Contacts Disappeared
- 5. iPhone Stuck in Restore Mode
- 6. iPhone Stuck on Preparing Update
- 7. iPhone Flashlight Not Working
- 8. iPhone Bluetooth Issues
- 9. Stuck on Terms and Conditions
- 10. Frozen iPhone iOS 18
- 11. iOS 18 Beta Boot Loop Issue
- 12. iOS 18 Beta Overheating
- 13. iOS 18 Beta Volume Bug
- iOS 26 Topics



















James Davis
staff Editor
Generally rated4.5(105participated)