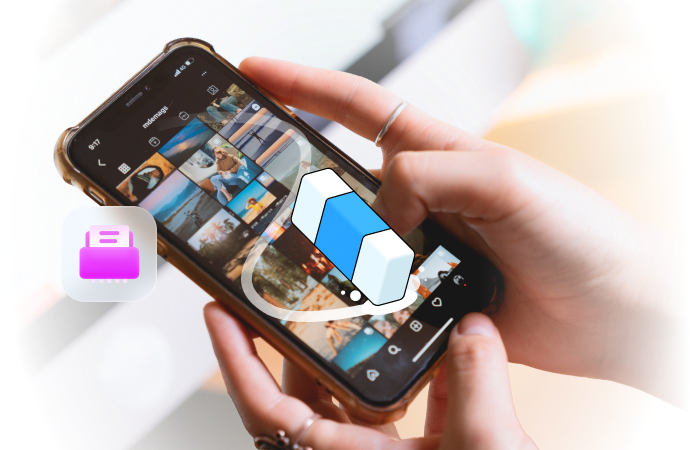
How to Hard/Factory Reset Samsung Galaxy Devices [Newest]
Oct 24, 2025 • Filed to: Phone Repair Solutions • Proven solutions
Dr.Fone Basic:
Better Control for Your Phone
Manage, transfer, back up, restore, and mirror your device
Got a sluggish Samsung Galaxy? Whether it’s freezing, lagging, or not performing like it used to, a hard reset can give your device a fresh start. If you're planning to sell or pass on your Galaxy, a factory reset ensures all your personal data is securely erased. Hard reset Samsung and factory reset Samsung Galaxy devices are quick solutions to improve device performance and protect your privacy.
A factory reset Samsung fixes common issues like software crashes, viruses, unwanted apps, and annoying bugs. It also restores any accidental settings changes, boosting performance and eliminating harmful apps. Whether you want to refresh your Galaxy’s speed or protect your data, a Samsung Galaxy device factory reset is the ideal solution to restore your device to its best condition.
- Part 1: Understanding the Difference Between Hard Reset and Factory Reset
- Part 2: Backup Your Data Before Resetting Your Samsung
- Part 3: How to Perform a Hard Reset on Samsung Galaxy Devices?
- Part 4: How to Perform a Factory Reset on Samsung Galaxy Devices?
- 1. How to Factory Reset Samsung from Settings?
- 2. How to Factory Reset Samsung When It's Locked Out?

- Part 5: Troubleshooting Common Issues After Reset
- Part 6: How to Wipe Samsung Completely Before Selling?
Part 1: Understanding the Difference Between Hard Reset and Factory Reset
A hard reset Samsung, also called a master reset, restores your device to its factory settings by erasing all data and settings. This method is ideal for fixing unresponsive devices or resolving serious performance issues.
On the other hand, a factory reset Samsung Galaxy device is a software-based reset that erases user data and settings, returning your device to its original factory state. It's ideal for fixing minor software issues, removing personal data before selling, or starting fresh with a clean slate.
The impact of a hard reset Samsung versus a factory reset Samsung differs in terms of data and settings. A hard reset completely erases all data and settings, while a factory reset removes user data and settings but leaves some system and app data intact. Both resets are effective for resolving performance issues, software glitches, or preparing your device for sale or transfer.
Part 2: Backup Your Data Before Resetting Your Samsung
Before performing a reset Samsung, it's crucial to back up your data to avoid losing important information. You can back up your Samsung Galaxy using options like Samsung Cloud, your Google Account, Smart Switch, or third-party apps.
1. Back up Samsung to Samsung Cloud
Samsung Cloud allows users to store data such as contacts, photos, videos, and app data in a secure cloud storage space. To back up your data using Samsung Cloud, navigate to Settings > Accounts and backup > Samsung Cloud > Back up this phone.
2. Back up Samsung to Google Account
Google Account offers a similar backup solution that stores data such as contacts, photos, videos, and app data in Google Drive. To back up your data using Google Account, navigate to Settings > Accounts and backup > Backup and restore > Google Account.
3. Back up Samsung Using Smart Switch PC
Smart Switch is a Samsung app that enables users to transfer data between devices, making it an excellent option for backing up your data before a reset. Download and install the Smart Switch app on your device and follow the on-screen instructions to back up your data.
4. Back up Samsung Using Third-Party Apps
Numerous Samsung Backup Software and Apps, such as Titanium Backup, Helium, Dr.Fone and MyBackup, allow users to back up their data before a reset. Explore the available options and choose an app that best suits your needs and preferences.
Tips: Wondershare Dr.Fone is a tool that helps you keep your important data safe. It securely backs up essential data on your Samsung device—photos, music, videos, contacts, and more—and works with over 8,000 Android devices. The backup process is simple and quick, requiring just a few clicks. You can easily restore your backup to any device and select specific data to recover, ensuring your important information is always safe.

Wondershare Dr.Fone
Backup & Restore Data Turns Flexible.
- One-click to back up the whole iOS and Android device to your computer.
- Export what you want from the backup to your computer.
- Your device's data remains intact during the restore process.
- Fully compatible with the latest iOS and Android version.
Part 3: How to Perform a Hard Reset on Samsung Galaxy Devices?
Performing a hard reset on Samsung Galaxy devices involves using hardware buttons to initiate the reset. Follow these steps to perform a hard reset:
- Step 1. Power off your device.
- Step 2. Press and hold the Volume Up, Home, and Power buttons simultaneously.
- Step 3. Release the buttons when the Samsung logo appears.
- Step 4. Use the Volume buttons to navigate to the "wipe data/factory reset" option and press the Power button to select it.
- Step 5. Confirm the reset by selecting "Yes – delete all user data" and pressing the Power button.
- Step 6. Once the reset is complete, select "Reboot system now" and press the Power button.
Be aware that performing a hard reset will erase all data and settings on your device. Ensure that you have backed up your data before proceeding.
Part 4: How to Perform a Factory Reset on Samsung Galaxy Devices?
A factory reset Samsung Galaxy is an effective solution for fixing software issues, boosting performance, or preparing your device for resale. This guide covers step-by-step instructions for performing a factory reset, whether you can access settings or are locked out. Let’s dive in!
Samsung Galaxy devices can be reset in two processes.
Factory reset Samsung device with a few clicks!
1. How to Factory Reset Samsung from Settings?
The factory data reset is a good process to make your device fresh like new. But, before you proceed, you must follow the steps below:
- Step 1. Find a reliable Android backup software to back up all your internal data to any external storage device as this process will erase all the user data present in its internal storage. Alternatively, you can use Dr.Fone - Phone Backup (Android).
- Step 2. Make sure that the device has at least a 70% charge left to sustain the long process of the factory reset.
- Step 3. This process cannot be undone, so be very sure before you proceed with the factory reset Samsung Galaxy.
The easiest process to factory reset or hard reset Samsung is using its set menu. When your device is in the working stage, you can only use this easy-to-use option.
- Step 1. Open the settings menu of your device and then look for "Backup and Reset".
- Step 2. Tap on the "Backup & Reset" option.

- Step 3. You should now see the "factory data reset" option. Click on this option and then tap on "reset device"

- Step 4. When you successfully tap on the "Reset device" option, now you can see "erase everything" pop up on your device. Please tap on this to let the Samsung Galaxy reset process start.
This may take a few minutes to completely reset your device. Please refrain from interfering during this process by forcing power off or removing the battery, as this may lead to damage to your device. After a few minutes, all your data will be deleted, and you should see a fresh factory-restored Samsung device. Again, remember to take a full backup of the Samsung device before the factory reset.
2. How to Factory Reset Samsung When It's Locked Out?
Sometimes, your Galaxy device might be locked out, or the menu might not be accessible due to software problems. In this scenario, this method can help you to sort out these issues.
Go through the below-mentioned step-by-step guide to factory reset Samsung Galaxy device.
- Step 1. Turn off the device by pressing the Power button (if not already off).
- Step 2. Now, press the Volume up, Power, and Menu button altogether until the device vibrates and the Samsung logo appears.
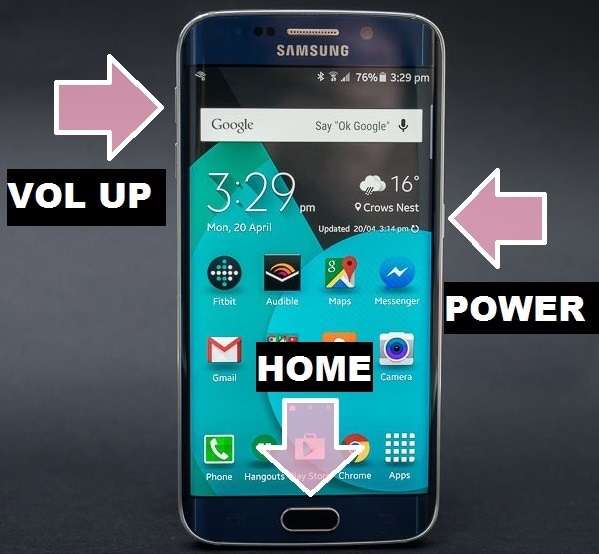
- Step 3. The device will now successfully boot into recovery mode. Once done, select "Wipe data / Factory reset" from the options. Use the volume up and down key for navigation and the Power key to select the option.
Tips: Do remember at this stage, your mobile touch screen will not work.

- Step 4. Now select "Delete all user data" – tap "yes" to continue with the reset Samsung process.
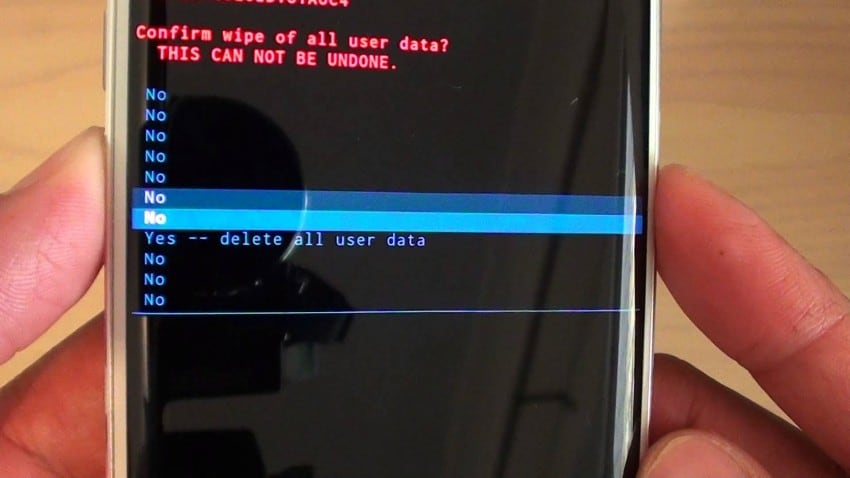
- Step 5. Finally, when the process is complete, tap on the 'Reboot system now" to welcome a factory-restored and fresh Samsung Galaxy device.

Now restart your device, which will complete your process of factory reset, and thus you would have overcome a lot of issues.
Part 5: Troubleshooting Common Issues After Reset
After performing a reset, users may encounter issues such as data loss, app compatibility, or device setup problems. To resolve these issues, try the following troubleshooting tips:
- Restore backups: If you experience data loss after a reset, restore your backups using the method you chose during the backup process.
- Reconfigure settings Reconfigure your device's settings, such as Wi-Fi, Bluetooth, and display preferences, to your desired configuration.
- Update apps and software Ensure that your apps and device software are up to date to prevent compatibility issues.
- Contact Samsung support If you continue to experience issues after a reset, contact Samsung support for further assistance.
Part 6: How to Wipe Samsung Completely Before Selling?
With new smartphones launching daily, many people choose to sell their old devices to fund a new model. Before selling, it's crucial to perform a factory reset Samsung to erase all settings, personal data, and documents from the internal memory, ensuring your information is secure.
The factory reset option wipes all personal data from your device, but recent studies show it's not fully secure. Even after a reset, some tokens linked to sensitive data remain, which hackers could use to access personal emails, contacts, and photos stored on cloud services. Therefore, a factory reset may not be safe when selling your old device, leaving your private data vulnerable.
To overcome this situation, we recommend you try Dr.Fone - Data Eraser (Android).
This tool is one of the best for securely erasing sensitive data from old devices. Its popularity stems from its simple, user-friendly interface, and it supports all Android devices on the market. With a simple one-click process, this toolkit can delete all the personal data completely from your used device. It does not leave any token behind that can trace back to the previous user. So, the user can be 100% secure regarding the protection of his data.

Dr.Fone - Data Eraser (Android)
Fully Erase Everything on Android and Protect Your Privacy
- Simple, click-through process.
- Wipe your Android completely and permanently.
- Erase photos, contacts, messages, call logs, and all private data.
- Supports all Android devices available in the market.
The process is very easy to use.
- Step 1. Download Dr.Fone toolkit for Android to your Windows pc and launch the program.

- Step 2. Connect your Android phone to the computer using the USB cable. Make sure you have enabled USB Debugging mode on your phone. The tool kit automatically pops up and asks you to confirm by tapping on "Erase All Data".
- Step 3. Once again, it will ask you to confirm the process by typing "000000" on the selected box and sit back.

- Step 4. After a few minutes, the data will be erased completely, and the toolkit will prompt you with the "Factory Reset" option. Choose this option, and you are all done. Now, your Android device is safe to be sold out.


Conclusion
So, in this article, we learned how to format Samsung Galaxy devices and how to fully secure the data before selling it by using the Dr.Fone Android Data Eraser toolkit. Beware and don't risk your personal information in public. However, most importantly, do keep in mind to back up all your important data before proceeding with the hard reset Samsung device. Just be safe and secure and enjoy your brand new reset Samsung Galaxy.
Try Dr.Fone Eraser for Free Try Dr.Fone Eraser for Free
Dr.Fone Basic:
Better Control for Your Phone
Manage, transfer, back up, restore, and mirror your device
Samsung Issue
- Samsung Phone Issues
- 1. Fix Samsung Camera Failed
- 2. Fix Samsung Phone Hang
- 3. Fix Samsung S7 Won't Turn On
- 4.Fix a Bricked Samsung
- 5. Downloading Do Not Turn Off Target
- 6. Fix Samsung Stuck in Download Mode
- 7. Fix Samsung S5 Won't Turn On
- 8. Fix Samsung Pay Not Working
- 9. Samsung ROM Download & Install
- 10. Samsung Firmware Download
- 11. Fix Samsung Sudden Death
- 12. Fix Samsung Stuck on Boot Screen
- 13. Fix Samsung Frozen on Startup
- 14. Full Guide to Fix 'Samsung Galaxy Phone Keeps Restarting'
- 15. Fix Samsung S3 Won't Turn On
- 16. Fix Samsung J7 Problems
- 17. Fix Samsung S10 Gone Dead
- 18. Fix Samsung S10 Won't Turn On
- 19. Fix Samsung Galaxy S7
- Samsung Screen Issues
- 1. Fix Unresponsive Touchscreen
- 2. Fix Black Screen After Dropping
- 3. Resolve Screen Stuck on Boot Issue
- 4. Fix Samsung Fold Screen Issues
- 5. Fix Samsung Black Screen
- 6. Fix Samsung Screen Not Working
- 7. Fix Half of Screen Not Working
- 8. Fix Samsung Stuck on Bootloop
- 9. Fix Samsung Screen Blacked Out
- 10. Fix Screen Blacked During a Call
- 11. Fix Samsung Stuck on the Screen
- 12. Solve Samsung TV Blackout
- 13. Fix Samsung Flip Screen Not Working
- 14. Fix Screen Won't Respond
- Samsung Tablet Issues
- 1. Fix Samsung Tablet Problems
- 2. Fix Samsung Stuck on Logo
- 3. Fix Samsung Tablet Won't Turn On
- 4. Fix Touch Screen Not Working
- Samsung Update
- 1. Flash a Samsung phone
- 2. Samsung Mobile Software Update
- 3. Update Samsung Kies for Mac
- 4. Update Samsung to Android Oreo
- 5. Update Samsung Kies on PC
- 6. Update Android 6.0 for Samsung
- Samsung Useful Tricks
- 1. Remove Google Account Bypass
- 2. Hard/Factory Reset Samsung
- 3. Samsung Root Software
- 4. Transfer Files from Samsung to PC
- 5. Top 5 Samsung Kies Alternatives
- 6. Bypass Samsung Lock Screen Pin
- 7. SIM Network Unlock PIN
- 8. Transfer Whatsapp to iPhone
- 9. Samsung Auto Backup
- 10. Recover File on Samsung



















James Davis
staff Editor