
How To Recover Data From Black Screens For Samsung Phones?
Aug 20, 2025 • Filed to: Data Recovery Solutions • Proven solutions
Ever faced a black screen on your Samsung phone and felt helpless? This problem is more common than you think.
A black screen can make you feel like all your important data is lost forever. But don't worry!
There are several ways to recover data from black screen Samsung. In this guide, we’ll explore the causes and provide easy solutions.
Whether it's a hardware issue, software bug, or something else, you can get your data back. We’ll cover tools like Dr.Fone, Autoplay, and Smart Switch.
Each method is simple and effective. Let's get your phone working again and your data restored! Read on to discover how to fix this issue and recover your lost data.
- Part 1. What Causes the Black Screen of Samsung?
- Part 2. 7 Easy Ways to Recover Data from Black Screen Samsung?

- Way 1. Using Dr.Fone
- Way 2. Using Autoplay
- Way 3. Using Smart Switch
- Way 4. Using Google Account
- Way 5. Using OTG Adapter
- Way 6. Using SD Card
- Way 7. Using SmartThingsFind
- Part 3. How to Fix Samsung Black Screen of Death? 2 Methods
Part 1. What Causes the Black Screen of Samsung?
When your Samsung phone has a black screen of death, it can manifest differently. For instance, your phone is on, but the screen is black. It means that your phone will ring and get notifications, but you won’t be able to react.
You can’t get notifications, and the phone can’t interact with your finger. You might be thinking, what causes all this to happen? Let’s explain it!
- Dropping on the Ground: Impact from drops can damage internal parts of the screen and result in display issues.
- Water Damage: Liquid exposure can damage internal components. It is one of the leading causes of black screens.
- Extreme Temperature: Extreme cold or heat can disrupt phone functionality. It can lead to a black screen.
- Outdated Android Version: Running an outdated Android OS can trigger software bugs. It can cause a black screen issue.
- Running out of Storage: Full storage can lead to glitches, including a black screen issue.
- Battery Drain: Rapid battery depletion or insufficient power may cause the phone to malfunction, resulting in a black screen.
- Virus Attack: Malicious software can cause several issues, including a black screen.
- Incompatible Apps: Incompatible apps can cause compatibility issues or malware. It can potentially cause a black screen.
These are the potential causes of the Samsung black screen. Curious about how to recover data from black screen Samsung? Let’s explore effective ways for this!
Part 2. 7 Easy Ways to Recover Data from Black Screen Samsung?
Discover 7 easy and effective ways to recover data from black screen Samsung. We'll guide you through each method step-by-step. Stay tuned to learn how to retrieve your lost files quickly and easily!
Way 1. Using Dr.Fone
Are you looking for a potential solution to recover data from the black screen? Dr.Fone - Data Recovery (Android) can help you! It is a versatile tool for fixing mobile issues. It works on both Android amd iOS devices.
You can recover lost data, fix system problems, and transfer data with ease. It's user-friendly and reliable. Many users trust Dr.Fone for its efficiency and wide range of features. It's an essential tool for anyone facing mobile device issues.

Dr.Fone - Data Recovery (Android)
Recover Data from Black Screen Samsung
- Recover Android data by scanning your Android phone & tablet directly.
- Preview and selectively recover what you want from your Android phone & tablet.
- Supports various file types, including WhatsApp, Messages & Contacts & Photos & Videos & Audio & Document.
- Supports 6000+ Android Device Models & Various Android OS.
Follow the below steps to recover data from black screen Samsung with Dr.Fone.
Step 1 To begin with, launch Wondershare Dr.Fone on your computer. Go to Toolbox> Data recovery.

Step 2 Next, choose Android on the window that pops up. Now, select Recover from Broken Screen to proceed.

Step 3 Following this, select the issue with the Android and click Next. Now, select the device name and model on the new screen and click Next.

Step 4 The platform asks for confirmation. Type the required word on the screen. Click "Confirm" to proceed with data recovery.
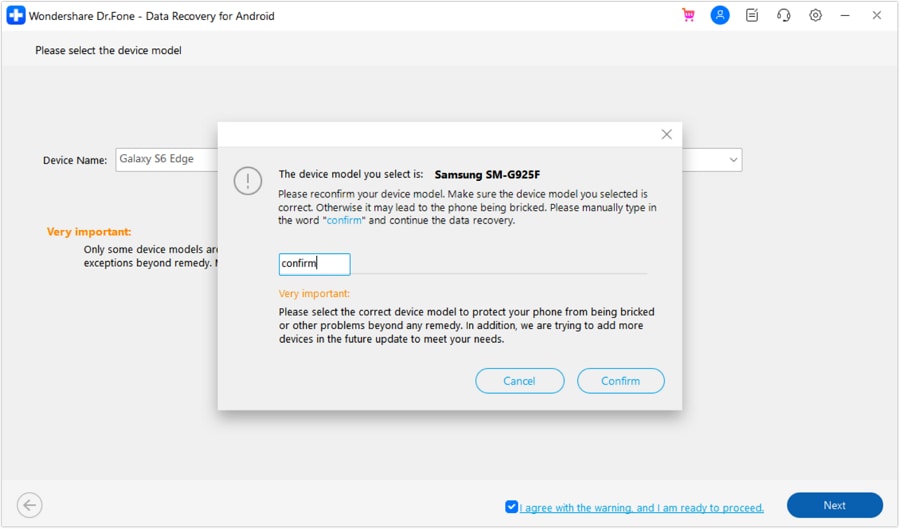
Step 5 Now, put your Android device in download mode. Then, view the download progress of the broken Android. Finally, preview recovered data and restore.

You've seen how simple it is to recover data from a phone with a broken screen. If you don't want to try this tool, move to the next efficient method.
Way 2. Using Autoplay
Autoplay is a built-in feature in many laptops and computers. It is specially designed to help recover lost data. However, it has some drawbacks. First, you must enable USB debugging to recover data from the black screen Samsung. Then, follow the steps below:
- Connect your broken phone to a computer using a USB data cable.
- Once connected, an auto-play window will pop up on the computer if your computer recognizes the device.
- Choose “Open device to view files” or a similar option to access the device’s data.

- Open the folder with pics and videos in the pop-up window. Next, copy and paste all content to your PC. Now, you can transfer data to your new Samsung device.
Autoplay can only recover videos and pictures. However, it fails to recover other types of data like contacts or messages. If you are not satisfied with this method, you can move to the next one.
Way 3. Using Smart Switch
You can use Smart Switch on your PC to back up Galaxy files if your phone can be powered on sporadically. What will you do if your device is not recognized? Launch the software and hit “More” > “Reinstall device driver”. Disconnect your phone till Smart Switch installs drivers, then connect it again.
Here is how to recover data from broken screen Samsung.
- First, install Smart Switch on your Mac or PC and launch the app.
- Now, connect your Samsung phone to your PC with the help of a USB cable.
- Then, choose the “Backup” option.

- Click “Allow” on your smartphone if prompted.
- Once data is extracted, click Finish.
That’s all about this method. Now, let’s maintain the pace and discuss the next method.
Way 4. Using Google Account
Does your Samsung phone have a black screen that you can’t access? Use another phone or computer to log into the Google account linked with it. This can help you back up your phone’s content. Here is a step-by-step guide to assist you.
- On your computer or other device, access the Google account website.
- Now, log in using the Google account linked to your Samsung phone.
- Go to either the “Google Dashboard” or “Manage your Google account” section.

- Search for the “Backup” or “Manage backups” feature.
- Check if options for backing up app data are enabled in the backup settings.
- Once done, your device should automatically recover data to your Google account whenever the internet is available.
That’s it! However, if you don’t want to give this method a try, move to the next one to bring your screen back to life.
Way 5. Using OTG Adapter
Is your screen displaying content but not responding to touch? You can connect a USB mouse with the help of an OTG USB cable to navigate. This method lets you recover data from broken phone. But before proceeding, ensure your phone supports OTG. Then follow the following instructions.
- Connect your Samsung device to the OTG adaptor using a USB cable.
- Now, link your mouse to the adapter.

- Turn on your Samsung phone with the black screen.
- Now, use the mouse to control your device and enable Bluetooth for file transfer.
- Transfer your files to your computer via Bluetooth for data recovery.

We have covered everything about this method! Now, let’s discuss the following potential method for data retrieval from broken phone.
Way 6. Using SD Card
Is your desired data on an SD card or memory card? You can recover it using an SD card. However, this method is practical for only Samsung devices with removable cards.
You might be thinking about how to recover data from Samsung black screen using an SD card. Let's explain this in the following steps.
- Take out an SD card from your Samsung phone with a black screen.

- Ensure you have inserted the card into the memory card reader and connected to the computer before continuing.
- Choose "My Computer" from the dropdown menu to view the card's content.
- Finally, choose "All Files" to copy or move the recovered data as needed.
You've seen how simple it is to restore data from a broken Android. However, if you don't have an SD card, you can move to the next method on our list
Way 7. Using SmartThingsFind
If you remember the Samsung account linked to your black-screen Samsung phone, you can recover data using just your computer with the help of SamrtThings Find. It was previously known as Find My Mobile. Here is how you can use it to retrieve data from broken Android.
- On your computer, access SmartThings Find by going to the designated webpage.

- Now, click the "Sign in" option and log in with your Samsung account credentials.
- Then, select the Backup feature.
- You can choose the data you want to back up to Samsung Cloud from there.
- Finally, click the "Back up" button to start the backup process.
That's all about recovering data from a black screen using SmartThings Find. Now, let’s move to the next part of our discussion.
Part 3. How to Fix Samsung Black Screen of Death? 2 Methods
If your Samsung phone remains stuck on the black screen of death, it will cause your Android OS to die. Now, the question is how to fix the black screen of death on your Samsung smartphone. Worry not! Simply scroll down to get the solutions to this problem.
Method 1: Wipe Cache Partition
Wapping the cache partition is an effective way to resolve the Samsung black screen of death issue. To do this, follow the steps mentioned below:
- First, long press the power button to turn off your device.
- Press Volume Up + Power + Home Button for a long time to enter recovery mode.
- As the device is in recovery mode, use the Volume Up button to choose Wipe Cache Partition.
- Press the Power Button and then long-press Volume Up to wipe the cache partition.
- A message saying “Reboot system now” will pop up. Then, tap the Power Button, and your device will restart.

Check if your phone functions normally. If not, proceed to the next method.
Method 2: Uninstall Incompatible Apps
If an app on your Samsung device keeps crashing, it might cause the Black Screen of Death. To fix this, uninstall the app by booting into Safe Mode.
Follow the steps below to uninstall the incompatible apps.
- To begin with, turn off your Android device and turn it on again.
- When the Samsung logo appears on the screen, long-press the Volume Down button until Safe Mode appears.

- Now, go to Settings and open Application Manager.
- Next, click on the incompatible app and tap on Uninstall.
- Once the faulty app is uninstalled, restart your Samsung phone to see if the issue is fixed.
That’s all about uninstalling incompatible apps. Now, let’s move to the final part of our discussion.
Summing Up!
Recovering data from a black-screen Samsung phone is possible with the right methods. Tools like Dr.Fone-Data Recovery (Android) and Autoplay can help. Smart Switch and Google Account are also useful. Each method offers a different way to get your data back.
Whether it's a software bug or hardware damage, you can find a solution. Regular backups are key to avoiding these issues.
By following these steps, you can recover data from black screen Samsung phone. Keep your data safe and stay prepared. Don't let a black screen stop you from accessing your important files. For a reliable solution, try Dr.Fone.
Android Recover
- Recover Apps
- 1. Data Recovery Software for Android
- 2. Top 4 Android Data Recovery Tools
- 3. Restore Deleted Files on Android
- 4. Coolmuster Android Data Recovery
- 5. Guide of Disk Drill for Android
- 6. Android Data Recovery Software
- 7. Gihosoft Android Data Recovery
- 8. Jihosoft Android Phone Recovery
- 9. Minitool Android Mobile Recovery
- 10. Recover Android Data from Fucosoft
- 11. Best Mobile Forensics Tools to Recover Data
- 12. PhotoRec Review
- 13. FoneDog Toolkit
- 14. TWRP Recovery
- Contacts Recover
- 1. Recover Contacts from Stolen phone
- 2. Recover Contacts from Android
- 3. Retrieve Contacts Without Backup
- Files Recover
- 1. Recover Files from Internal Memory
- 2. Recover Miscellaneous Files
- 3. Recover Android's Hidden Files
- 4. Recover Deleted Files from Android
- 4. Recover Deleted Files Without Root
- 5. Recover Files from SD Card
- 6. Undelete Files on Android
- Messages Recover
- Music/Videos Recover
- Photos Recover
- 1. DiskDigger Photo Recover Review
- 2. Recover Deleted Photos from Android
- 3. Recover Photo from Internal Storage
- 4. Recover Photos from Lost Phone
- 5. Restore Android Deleted Photos
- Broken Android Recover
- 1. View Files from Broken Phone Screen
- 2. Recover Data from Dead Phone
- 3. Recover Contacts with Broken Screen
- 4. Recover Text Messages from Android
- 5. Recover Data from Internal Memory
- Social Apps Recover
- 1. Recover Facebook Messages
- 2. Recover WhatsApp Messages
- 3. Recover WhatsApp Messages
- 4. Restore Deleted WhatsApp Messages
- Android Recover Tips
- 1. Retrieve Text Messages on Android
- 2. Fix Recovery Mode Not Working
- 3. Enter Recovery Mode on Android
- 4. Recover Calendar from Android
- 5. Recover Deleted Call Log on Android
- 6. Clear Cache Partition
- Cloud Storage Tips
- ● Manage/transfer/recover data
- ● Unlock screen/activate/FRP lock
- ● Fix most iOS and Android issues
- Recover Now Recover Now Recover Now



















James Davis
staff Editor