
A Step-by-Step SolutionMeta:Do you know that you can use Grindr for PC with the right tools?
Aug 20, 2025 • Filed to: Virtual Location Solutions • Proven solutions
If you are looking for a dating app for gay and bisexual men, then Grindr has to be the first pick. Even though the Grindr app is only available for iOS and Android, a lot of people would like to use it on their PC. Thankfully, it is pretty easy to learn how to use Grindr on a PC with the right tools. Here, I will let you know how to use Grindr for PC without any issue.

- Part 1: What is Grindr and Why is it so Popular?
- Part 2: How to Use Grindr on a PC via an Android Emulator Tool?
- Part 3: How to Change Location on Grindr on an iPhone? (No Jailbreak Needed)
Part 1: What is Grindr and Why is it so Popular?
Used by over 4.5 million users daily, Grindr is the most popular app in the LGBT community that is targeted to gay and bisexual men. It is a GPS-based dating app that would display a grid of profiles nearby your present location.
Therefore, if you want, you can just tap on any profile nearby or send them a private message. Apart from sharing pictures and locations, you can also video call the user. There are also plenty of filters in Grindr that would let you search for the right people, according to your preferences.
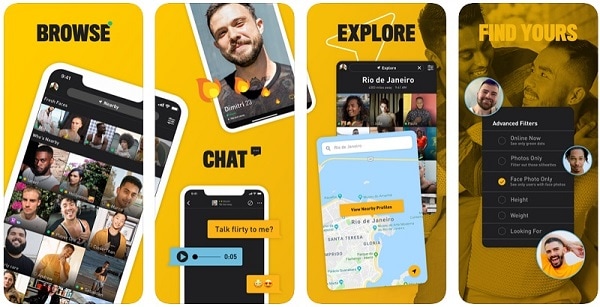
Part 2: How to Use Grindr on a PC via an Android Emulator Tool?
Now when you know what is Grindr, let’s learn how to use it on your PC. Since there are no Grindr for PC applications, you can consider using a dedicated emulator instead. An emulator would run an Android device’s environment on your computer, letting you use any smartphone app.
Some of the popular Android emulators that you can use on your PC are as follows:
- BlueStacks
- Memu player
- Nox Player
- Koplayer
Out of them, let’s consider the example of BlueStacks as it is a popular and freely available Android emulator. You can follow these steps to learn how to get Grindr on PC with the help of BlueStacks:
Step 1: Download and Install BlueStacks on your PC
To start with, you can just go to the official website of BlueStacks on any browser and click on the "Download" button. This will download the installer of BlueStacks on your PC.
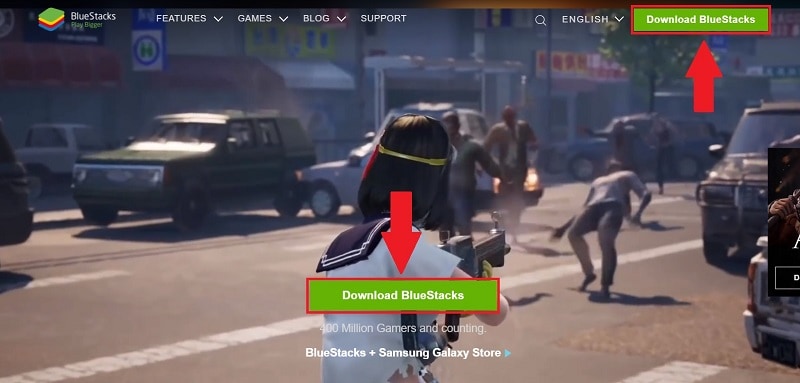
Launch the installer and follow a simple click-through process to install BlueStacks on your system.
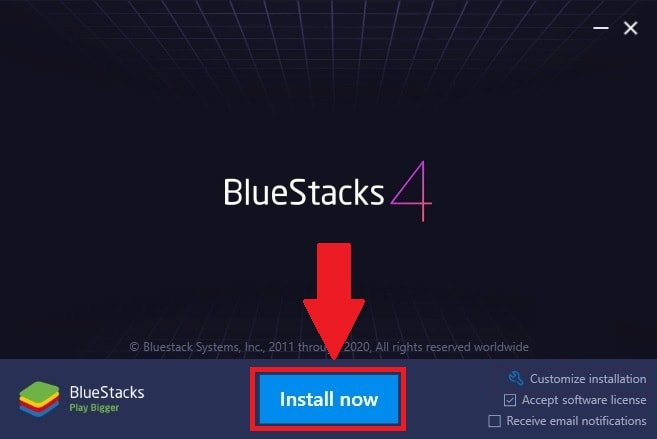
Step 2: Look for Grindr on BlueStacks
Great! Once BlueStacks is installed, you can find it on the desktop or look for it via the search option on the taskbar. This will let you launch BlueStacks on your computer and you can later create your account.
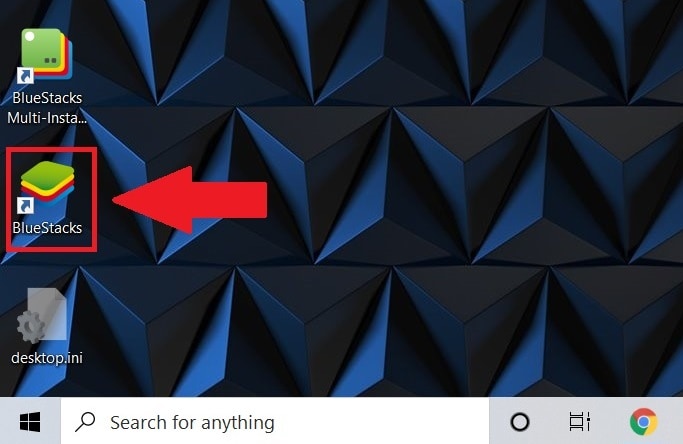
As your BlueStacks account is created, you can log in and look for any app of your choice. You can go to its App Store and enter "Grindr" on the search bar to look for the Grindr app on BlueStacks.
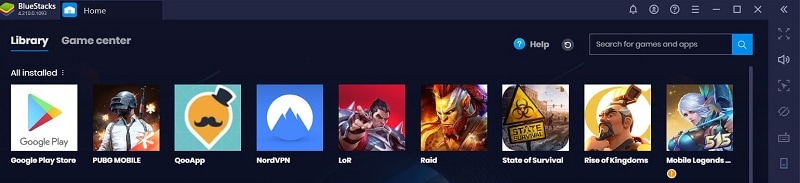
Step 3: Install and Launch Grindr on BlueStacks
After finding Grindr on the App Store in BlueStacks, you can click on the "Install" button and simply wait for the app to be installed on your system.
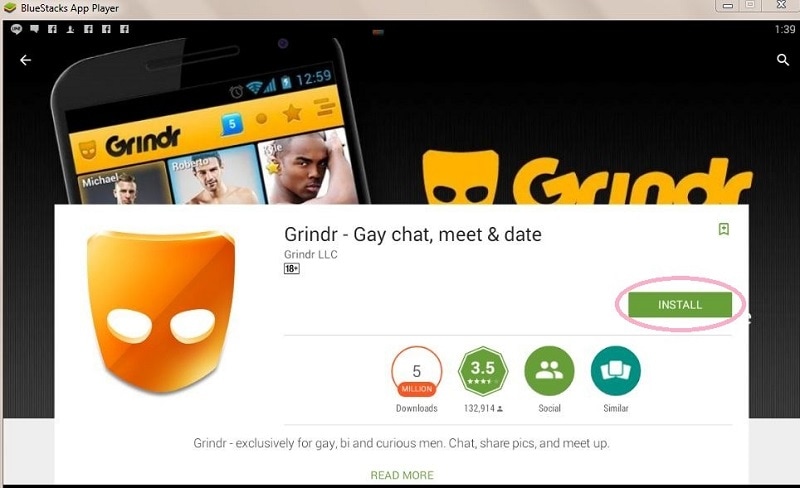
That’s it! Once Grindr is installed, you can launch it on BlueStacks and log in to your account. This will let you use Grindr for PC without any trouble whenever you want.
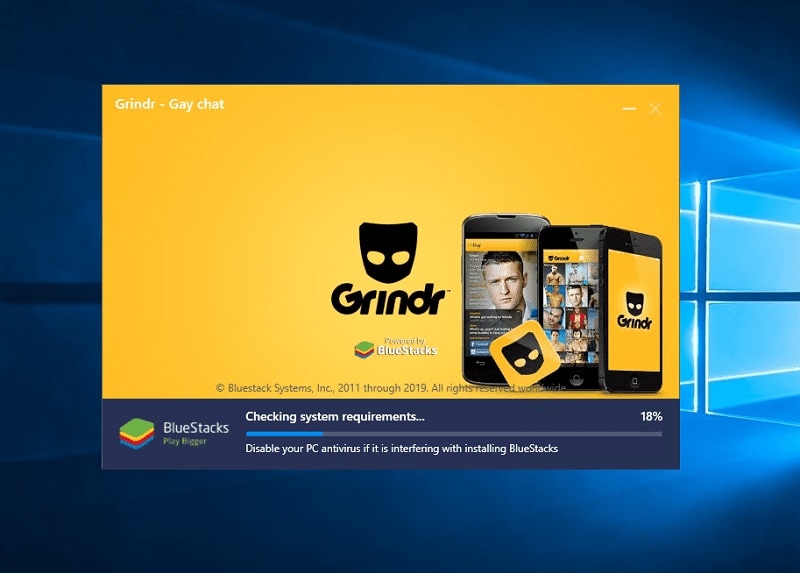
Part 3: How to Change Location on Grindr on an iPhone? (No Jailbreak Needed)
As you can see, it is pretty easy to learn how to get Grindr on PC with the right tools. Though, there are so many times when users would like to change their location on Grindr too.
To do this, you can use Dr.Fone – Virtual Location (iOS), which is a reliable and user-friendly location spoofing application. The best part is that it won’t even need jailbreak access on your iPhone or cause any other security issues. You can look for a location by entering coordinates or its address on the search option. Here’s how to change location on Grindr on your iOS device via Dr.Fone - Virtual Location (iOS).
Step 1: Select your iOS Device on Dr.Fone - Virtual Location
Firstly, you can just connect your iPhone to your computer, launch the Dr.Fone toolkit, and visit the Virtual Location feature. From here, you can agree to its terms of service and click on the "Get Started" button.

Subsequently, you can select your iPhone from here and click on the "Next" button. There is an option to connect your device wirelessly to the application that you can enable.

Step 2: Search for any Location to be Spoofed
Great! Once your iPhone is connected, the interface will display its present location. To spoof its location, go to the "Teleport Mode" icon from the top-right panel.

Now, you can just enter the address or the coordinates of the target location, and the interface will automatically load some suggestions.

Step 3: Spoof your iPhone’s Location on Grindr
After selecting the target location, the interface will automatically be changed. You can now move the pin around or zoom in or out of the map to get to any designated spot.

Lastly, drop the pin anywhere you like and click on the "Move Here" button to update a new location on your iPhone. The spoofed location would be updated on Grindr or any other GPS-based app.

If you want, you can go to the "One-stop" or "Multi-stop" mode on the application to simulate the movement of your iPhone at a preferred speed.
Conclusion
Who knew it would be so easy to learn how to use Grindr on PC, right? Since there are no Grindr for PC applications for Windows or Mac, using an emulator would be the best solution. In this post, I have listed a solution on how to get Grindr on PC via BlueStacks, but you can use any other emulator of your choice. Besides that, if you want to learn how to change location on Grindr, then simply use Dr.Fone - Virtual Location (iOS). A 100% reliable and smart solution, it would let you spoof your location to anywhere in the world on Grindr, Tinder, Scruff, or any other dating app.
Virtual Location
- Change iOS Location
- 1. Best iOS Location Changers
- 2. Fake iPhone GPS Location
- 3. Change iPhone Home Address
- 4. Change iPad Weather Location
- 5. See Someone's Location on iPhone
- 6. iPhone GPS not Working
- 7. iPhone “No Location Found”
- 8. iPhone “Location Not Available”
- 9. iTools Alternatives
- 10. DoPokeGo++ Alternatives
- 11. 3uTools Alternatives
- 12. Foneazy MockGo Alternatives
- 13. "No Location Found" Vs."Location Not Available"
- Change Android Location
- 1. Best Android Fake GPS Apps
- 2. Free Android Location Spoofers
- 3. Fake Android GPS Location
- 4. Android Location Settings
- 5. Fake GPS No Root
- 6. Fake GPS on Huawei
- 7. Fake GPS without Mock Location
- Hide GPS Location
- 1. Change Location on Find My iPhone
- 2. Fake Location on Find My Friends
- 3. Stop Google Tracking Your Location
- 4. Fake Location on Google Maps
- 5. Spoof Location on Life360
- 6. Turn Off Life 360 Without Knowing
- 7. Stop Life360 from Tracking You
- 8. Life360 Circle: Tips & Tricks
- 9. Google Maps Giving Voice Directions
- 10. Stop From Being Tracked
- 11. Can Life360 Track You When Your Phone is Off
- Fake GPS on Games
- 1. Play Pokémon Go Without Moving
- 2. Celebrate National Pokémon Day
- 3. Fake GPS on Mobile Legends
- 4. Spoof Ingress Prime Location
- 5. Spoof Location on Jurassic World Alive
- Fake Location on Social Apps
- 1. Fake Location on Whatsapp
- 2. Fake Location on Facebook
- 3. Fake Location on Telegram
- 4. Fake Location on Tiktok
- 5. Fake Location on YikYak
- 6. Fake Location on Snapchat
- 7. Add Location Filters on Snapchat
- 8. Change Location on Twitter
- 9. Change Instagram Business Location
- 10. Change Instagram Region/Country
- 11. Stop mSpy from Spying You
- 12. Change Location On Linkedin
- Fake Location on Dating Apps
- 1. Fake Hinge GPS
- 2. Top Funny Hinge Prompts
- 3. Apps Like Tinder
- 4. Enjoy Tinder Gold
- 5. Fake Tinder GPS
- 6.Tinder Keeps Crashing
- 7. Find People on Tinder
- 8. Use Grindr on a PC
- 9. Grindr Web app explained
- 10. Fake Grindr GPS
- 11. Grindr Unable to Refresh
- 12. Fake Bumble GPS
- 13. Bumble Snooze Mode Guide
- 14. Tinder vs Bumble vs Hinge
- Get Around Geo-blocking

















Alice MJ
staff Editor