[Solved] Solutions To Fix iTunes Won't Backup iPhone
iPhone Backup
- iPhone Data Backup
- 1. Back up iPhone in Recovery Mode
- 2. Back Up iPhone With/Without iTunes
- 3. Back up iPhone to Mac
- 4. Back up iPhone/iPad to Computer
- 5. Back up iPhone to Mac Catalina
- 6. Back up Jailbreak Apps And Restore
- 7. iPhone Backup Software
- 8. Back up iPhone/iPad Easily
- 9. Back up iPhone/iPad in DFU Mode
- 10. Back up iPhone Apps and App Data
- 11. Back up Notes on iPhone and iPad
- 12. Back up iOS to External Hard Drive
- 13. Export Notes from iPhone to PC/Mac
- 14.Back up iPhone Photos to Google Photos
- 15. Back Up Your iPhone Voicemails
- 16. Back Up to External Drive
- 17.How to Back Up to NAS
- 18.Back Up iPhone With Broken Screen
- 19.Back Up iPhone to Google Drive
- 20.Buy Used iPhones
- 21.Sell Used Phone for Cash
- 22.Sell Used iPhone for Dollar
- 23.How Much is My iPhone Worth
- iPhone Data Recovery
- 1. Recover iPhone Data Without Backup
- 2. Restore Calendar on iPhone
- 3. Recover Call History on iPhone
- 4. Recover iPhone Lost Data
- 5. Restore iPhone in Recovery Mode
- 6. Undelete iPhone Backup Files
- 7. Recover Deleted iPhone Messages
- iPhone Data Restore
- 1. Restore iPhone from iTunes Backup
- 2. Restore iPhone after Downgrade
- 3. Restore iPhone from Backup
- 4. Restore iPhone from iPad Backup
- 5. Restore iPhone from DFU Mode
- 6. Restore iPhone Deleted Text Message
- iPhone Backup Problems
- 1. Find iPhone Backup Location on Mac
- 2. iPhone Backup Password Never Set
- 3. iPhone Backup Password Forget
- 4. iCloud Backup Taking Forever
- 5. iPhone Won't Backup to iCloud
- 6. iTunes Won't Backup iPhone
- iPhone Restore Problems
- 1. iTunes Stuck on Verifying iPhone
- 2. Not Space to Restore iPhone Backup
- 3. iTunes Backup Not Restoring
- 4. iPhone Won't Restore
- WhatsApp Backup & Restore
- 1. WhatsApp from Google Drive to iOS
- 2. Restore Old WhatsApp Backup
- 3. Restore WhatsApp Chat on iPhone
- 4. Retrieve WhatsApp Chat History
- 5. See Deleted Messages on WhatsApp
- 6. Restore WhatsApp Stuck on iPhone
- 7. iPhone WhatsApp to Google Drive
- 8. Back Up WhatsApp on iPhone
- 9. Backup WhatsApp Data before Changing Number
- iPhone Backup Tips
- 1. Extract Data From iPhone
- 2. Encrypt iPhone Backup
- 3. Reset iPhone Backup Password
- 4. Extract iPhone Backup in Win 10
- 5. How Long take iPhone to Backup
- 6. Find iPhone Backup Location
- 7. iPhone Backup Password
- 8. View iPhone Backup on Computer
- 9. iPhone Backup with iTunes/iCloud
- 10. iPhone Backup Unlockers
- 11.How To Encrypt iPhone Backup
- 12. Best Backup Chargers for iPhone
- 13. Speed Up Your iPhone Backups
- 14. Save Data When iPhone Disabled
- 15.Check Last Backup on iPhone
- ● Manage/transfer/recover data
- ● Unlock screen/activate/FRP lock
- ● Fix most iOS and Android issues
- Back up Now Back up Now Back up Now
Jul 12, 2024 • Filed to: Backup & Restore Data • Proven solutions
iTunes is a consistent element many iOS devices use for managing multiple operations. Even though it has been turned down as a mainstream tool, it is still utilized by many users. One major utility iTunes provides is a proper backup system. You can easily back up your iOS device across iTunes. However, one major problem reported by many users is that iPhone won’t back up to iTunes.
If you are facing such an issue, you might be aware of the problems associated with it. For that, this article gives a comprehensive overview of some prominent fixes to resolve iPhone not backing up to the computer.
Part 1: Common Reasons Why iTunes Won’t Back Up iPhone?
iTunes can be used for many purposes, out of which back up the iOS device is a significant utility. While trying to back up your iPhone, you might face some issues with completing the process. In such a scenario, the error "iPhone won’t back up to iTunes" appears on the screen. Before coming towards the solutions, you should be made aware of why this problem occurs.
Issues with Storage Space
The backup stored through iTunes is entirely dependent on the storage space of the computer. If there is no storage space available on the computer, the backup won't ever store from iTunes. Before trying to back up your iPhone, ensure you have enough space.
Corrupted Backups on iTunes
If there is a corrupted backup on iTunes, you might face a similar issue while trying to append this process. To ensure proper execution, you will have to delete the previous corrupted backup from iTunes. The corrupted backups stop the user from using the services properly.
Hardware Concerns
It is possible that the USB cable used to connect the iOS device to the computer is not functional. If the cable is damaged, you will face hardware issues that eventually lead to the failure to back up the iOS device. You will have to replace the USB cable to resolve the problems.
iCloud Backup Turned On
If the iCloud backup is enabled on the iPhone, the iTunes backup won't work. This phenomenon requires the user to turn off the iCloud backup. Once it is done, you can try backing up your iPhone using iTunes properly.
Outdated iTunes Software
You might be trying to back up your iPhone using an outdated version of iTunes. In such a case, the software will malfunction and not operate properly. As a result, you will have to update your outdated iTunes to back up your iPhone.
Part 2: Basic Solution To Fix iTunes Could Not Backup the iPhone
For this part, we will bring some essential solutions into the discussion that can be used to resolve the backup issue on iTunes. If you are willing to find a comprehensive solution to iPhone not backing up to the computer, these essential solutions will surely bring something to highlight.
Solution 1: Check the USB Cable for the Connection
The first thing to observe in this scenario is the USB cable used to connect the iOS device to the computer. If the USB cable is not properly connected or is damaged, you will observe such errors. Try to change the cable or properly connect it to the computer so that it can execute the process without any hindrance.
Solution 2: Restart Computer
The computer you are using for operating iTunes might malfunction due to any irrelevant bug. If the computer's speed is questionable or not operating on any command, you will have to restart it. Restarting it will exempt all kinds of errors from the computer, resolving all problems.
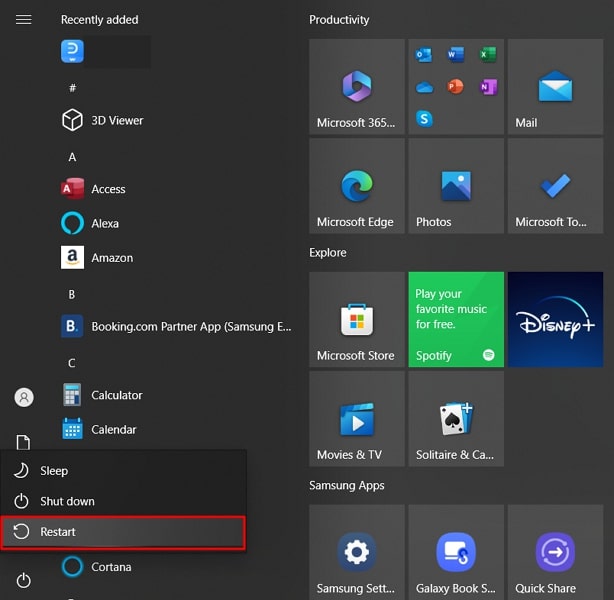
Solution 3: Free Storage From Computer
As stated above, the iTunes backup stored on the computer is directly relevant to the storage space of the computer. If the storage space is not available, you won’t be able to save your backup. To resolve the problem of iTunes won’t backup the iPhone, you will have to free storage from the computer. Move into the C:/ drive of your iPhone and delete all unnecessary data carefully.
Solution 4: Check USB Port
It is also possible that the USB port used to connect the iPhone to the computer is damaged. If so, you will have to put your efforts into repairing or replacing the port properly. After it is done, you can easily connect your iPhone to the computer to back up data on iTunes.

Solution 5: Check Drivers and Update
Another basic solution that can be tried against the problems faced in backing up iPhone on iTunes is checking the drivers of the connected Apple device. You will have to access the "Device Manager" on your computer and discover the "Universal Serial Bus devices" section. Expand and see if the driver has an update available by right-clicking on the respective driver and selecting the option.
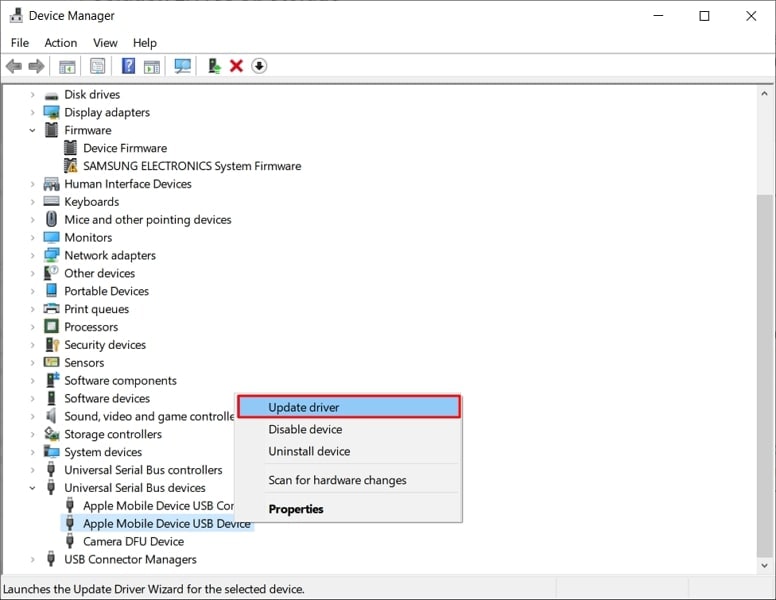
Part 3: Advanced Solutions To Solve iTunes Won’t Backup iPhone
Apart from trying these basic solutions, there are some advanced options that you can go with. Trying out these specific methods might help you solve the problem of iTunes won't back up your iPhone. You will surely be able to use iTunes to back up your iPhone after trying any of these options.
Fix 1: Check iTunes for Updates
For the first advanced solution, check if you have any iTunes updates available on your Windows. If the software is outdated, it shows various errors, including the one in the discussion. Due to such insights, updating the iTunes software is the best option that you can come across. Follow the steps below to perform the operation of updating iTunes:
- Step 1: Open iTunes on your Windows PC and proceed to the “Help” tab on the top.
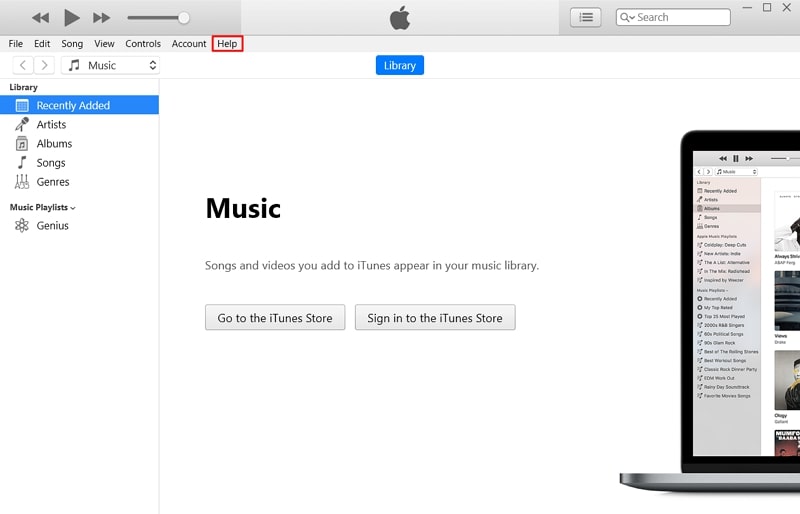
- Step 2: As a drop-down menu opens on the screen, look for the “Check for Updates” button in the list. Select and let the software update itself to the latest version.
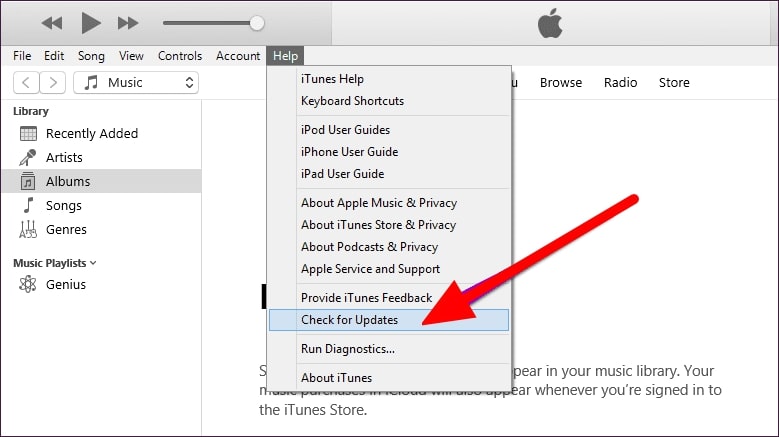
Fix 2: Delete Corrupted Backups from iTunes
If your iTunes is updated to the latest version and you still cannot back up your iPhone on iTunes, you will have to try something else. In such situations, there is a high chance that a corrupted backup file on iTunes might be hindering the process. If that is the case, you won't be able to back up your iOS device until these files are deleted. To follow up on this process, look through the steps provided below to delete corrupted backups from iTunes:
- Step 1: As you open iTunes on your computer, look for the “Edit” tab on the top and select “Preferences” from the drop-down menu that appears on the screen.
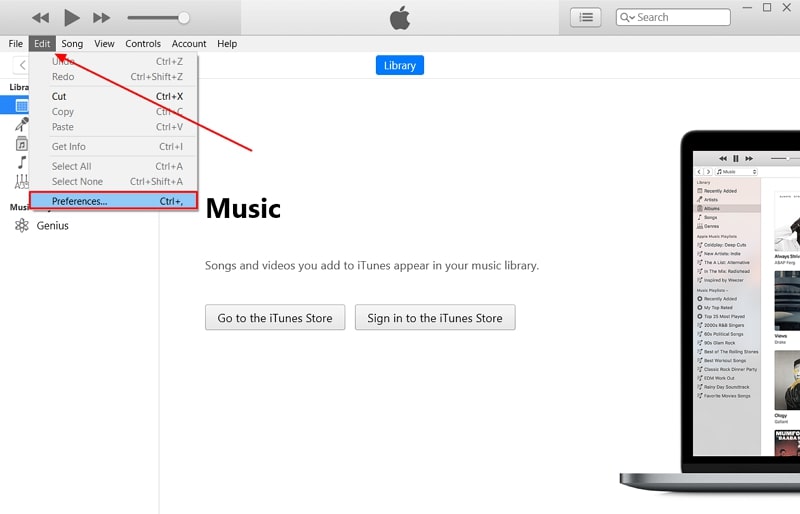
- Step 2: A new window opens on the screen, where you have to direct into the “Devices” tab. Following this, select a specific backup file that you want to back up and click the “Delete Backup” button. Once you have deleted the backup file, click “OK” to execute the process.
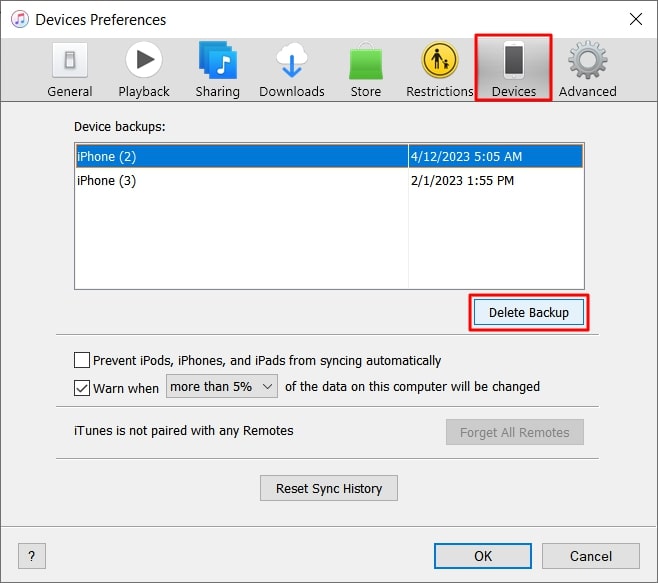
Fix 3: Try Wondershare Dr.Fone for Backing Up iPhone
Instead of trying iTunes backup for backing up your essential phone data, you can go with other options. Seeing all of them, it has been discovered that Wondershare Dr.Fone provides some exceptional features. This comprehensive mobile management toolkit can be used to back up your iOS device with ease. Along with that, Dr.Fone supports several other functions which keep you in control.
Steps To Backup iPhone Using Wondershare Dr.Fone
We will redirect to the steps showing how to back up the iPhone with the help of Wondershare Dr.Fone:
- Step 1: Open Wondershare Dr.Fone and Start iPhone Backup
Open Wondershare Dr.Fone after downloading it on your computer. As it opens, connect your iOS device and proceed to the “My Backup” section on the left. Start the phone backup process using the “Back Up Now” button.

- Step 2: View iPhone Backup Progress
The platform starts the automatic backup process, where the progress is displayed on the screen.

- Step 3: Check Data That Is Backed Up
Once the backup concludes, you can check it using the “View Backups” button. On the other hand, you can utilize the “Open in Folder” option to check the backup on the computer.

Conclusion
This article has been quite explanatory in discussing the issue of the iPhone won't back up to iTunes. While the discussion has progressed through the reasons and into the solutions, you might have learned much about this problem. Furthermore, you might have observed a better alternative for backing up iPhones in Wondershare Dr.Fone.





Alice MJ
staff Editor