How To Encrypt iPhone Backup for Enhanced Data Security
iPhone Backup
- iPhone Data Backup
- 1. Back up iPhone in Recovery Mode
- 2. Back Up iPhone With/Without iTunes
- 3. Back up iPhone to Mac
- 4. Back up iPhone/iPad to Computer
- 5. Back up iPhone to Mac Catalina
- 6. Back up Jailbreak Apps And Restore
- 7. iPhone Backup Software
- 8. Back up iPhone/iPad Easily
- 9. Back up iPhone/iPad in DFU Mode
- 10. Back up iPhone Apps and App Data
- 11. Back up Notes on iPhone and iPad
- 12. Back up iOS to External Hard Drive
- 13. Export Notes from iPhone to PC/Mac
- 14.Back up iPhone Photos to Google Photos
- 15. Back Up Your iPhone Voicemails
- 16. Back Up to External Drive
- 17.How to Back Up to NAS
- 18.Back Up iPhone With Broken Screen
- 19.Back Up iPhone to Google Drive
- 20.Buy Used iPhones
- 21.Sell Used Phone for Cash
- 22.Sell Used iPhone for Dollar
- 23.How Much is My iPhone Worth
- iPhone Data Recovery
- 1. Recover iPhone Data Without Backup
- 2. Restore Calendar on iPhone
- 3. Recover Call History on iPhone
- 4. Recover iPhone Lost Data
- 5. Restore iPhone in Recovery Mode
- 6. Undelete iPhone Backup Files
- 7. Recover Deleted iPhone Messages
- iPhone Data Restore
- 1. Restore iPhone from iTunes Backup
- 2. Restore iPhone after Downgrade
- 3. Restore iPhone from Backup
- 4. Restore iPhone from iPad Backup
- 5. Restore iPhone from DFU Mode
- 6. Restore iPhone Deleted Text Message
- iPhone Backup Problems
- 1. Find iPhone Backup Location on Mac
- 2. iPhone Backup Password Never Set
- 3. iPhone Backup Password Forget
- 4. iCloud Backup Taking Forever
- 5. iPhone Won't Backup to iCloud
- 6. iTunes Won't Backup iPhone
- iPhone Restore Problems
- 1. iTunes Stuck on Verifying iPhone
- 2. Not Space to Restore iPhone Backup
- 3. iTunes Backup Not Restoring
- 4. iPhone Won't Restore
- WhatsApp Backup & Restore
- 1. WhatsApp from Google Drive to iOS
- 2. Restore Old WhatsApp Backup
- 3. Restore WhatsApp Chat on iPhone
- 4. Retrieve WhatsApp Chat History
- 5. See Deleted Messages on WhatsApp
- 6. Restore WhatsApp Stuck on iPhone
- 7. iPhone WhatsApp to Google Drive
- 8. Back Up WhatsApp on iPhone
- 9. Backup WhatsApp Data before Changing Number
- iPhone Backup Tips
- 1. Extract Data From iPhone
- 2. Encrypt iPhone Backup
- 3. Reset iPhone Backup Password
- 4. Extract iPhone Backup in Win 10
- 5. How Long take iPhone to Backup
- 6. Find iPhone Backup Location
- 7. iPhone Backup Password
- 8. View iPhone Backup on Computer
- 9. iPhone Backup with iTunes/iCloud
- 10. iPhone Backup Unlockers
- 11.How To Encrypt iPhone Backup
- 12. Best Backup Chargers for iPhone
- 13. Speed Up Your iPhone Backups
- 14. Save Data When iPhone Disabled
- 15.Check Last Backup on iPhone
- ● Manage/transfer/recover data
- ● Unlock screen/activate/FRP lock
- ● Fix most iOS and Android issues
- Back up Now Back up Now Back up Now
Jul 12, 2024 • Filed to: Backup & Restore Data • Proven solutions
Do you know the importance of adding a password to your iPhone backups? Or even how to encrypt iPhone backup? It's a crucial step in safeguarding your valuable data from prying eyes.
By doing so, you maintain control over your sensitive information. This guide will provide you with a tutorial on how to create an iPhone encrypted backup and even help you if you forget your iTunes backup password.

Part 1: What Is an iPhone Encrypted Backup?
An iPhone encrypted backup is like a lock for the valuable data stored on your device. You can think of it as a password that only you know.
When you back up your iPhone, it creates a copy of all your details, like photos, contacts, and apps. But here's the thing: your iPhone backup isn't encrypted by default. That means anyone who gets their hands on it could access your data.
What Is Included and Excluded if You Encrypt iPhone Backup?
If you encrypt an iPhone backup, it can store even more information than unencrypted backups. They can include your saved passwords, website history, wifi settings, health data, and call history. These are the info that matters to you and that you want to keep private.
Now, here's an important thing to remember. Some sensitive data doesn't get locked up in an iPhone-encrypted backup. Your Face ID, Touch ID, or device passcode won't be part of it.
Why Encrypt iPhone Backup?
You might ask, "Why should I encrypt my iPhone backup?" Below are some reasons for you to consider:
- Enhanced Data Security and Privacy
To encrypt iPhone backup means adding extra security to protect your personal information. Also, encrypted backups use advanced encryption algorithms to lock and encode your data, ensuring it remains confidential. It prevents others from unauthorized access to your data.

- Convenience Without Compromise
Despite the added security, an iPhone-encrypted backup is still convenient. You can restore your data quickly whenever you need it.
Part 2: How To Encrypt iPhone Backup on Your Computer?
Let's learn how to encrypt iPhone backup step-by-step on your desktop.
- Step 1: Do either of the following:
- For macOS Catalina 10.15 or later, go to Finder.
- For macOS Mojave 10.14 or earlier or a PC, launch iTunes.
- Step 2: Take your USB cable and connect your iPhone device to your computer.
- Step 3: Search for your device's name in the list on your computer.
- Step 4: Depending on your computer, do one of the following:
- Go to the Generaltab bar, then select the Encrypt Local Backup checkbox from the Backups

- Click Summaryunder the Settings section in the left-side navigation pane. Then select the Encrypt Local Backup
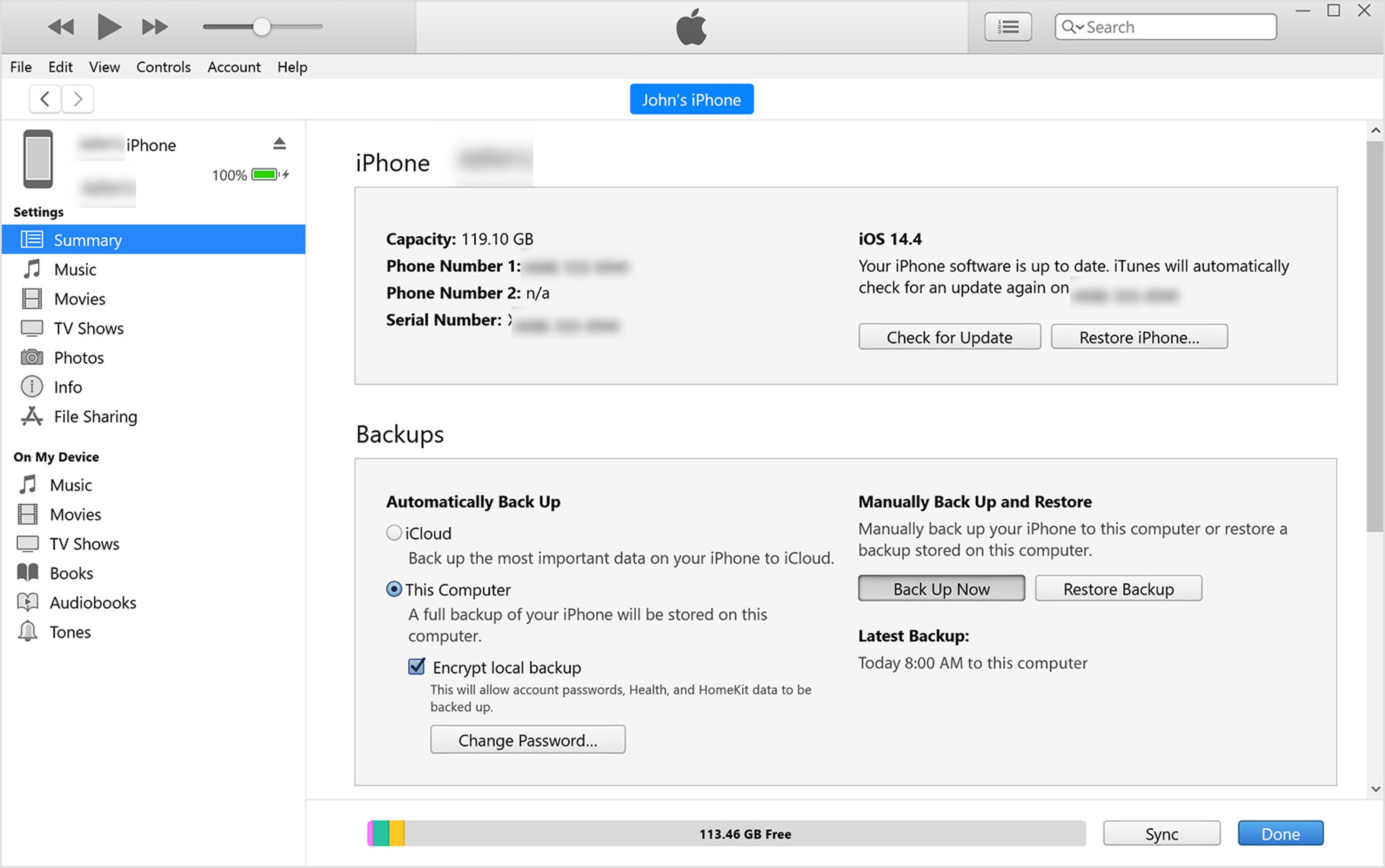
- Step 5: In the Set Password dialogue box, enter your chosen password, re-enter it to verify, and click Set Password to confirm.
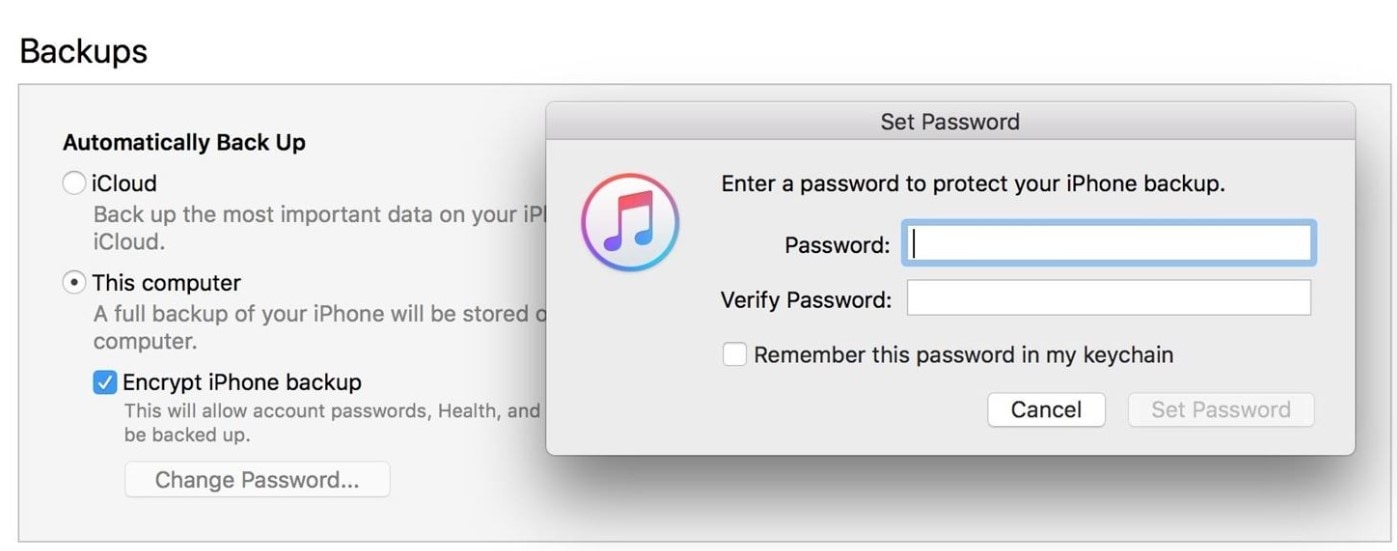
- Step 6: Here's how you can view the list of successfully encrypted iPhone backups.
- For macOS Catalina 10.15 or later: Go to Finder > General, then click "Manage Backups..." at the lower navigation pane.
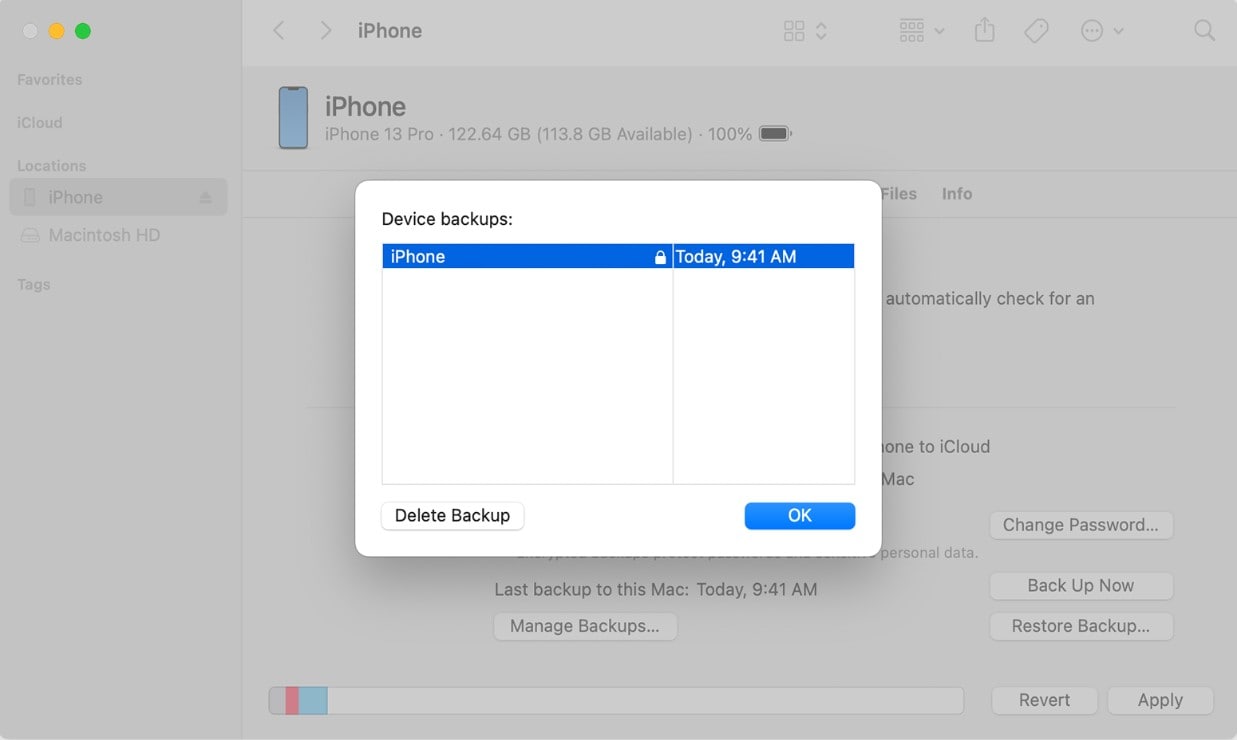
- For macOS Mojave 10.14 or earlier PC with iTunes: Go to Edit > Preferencesfrom the menu bar at the upper navigation pane of the iTunes window. Next, click the Devices tab to see a lock icon next to your device's name and the backup creation date and time.
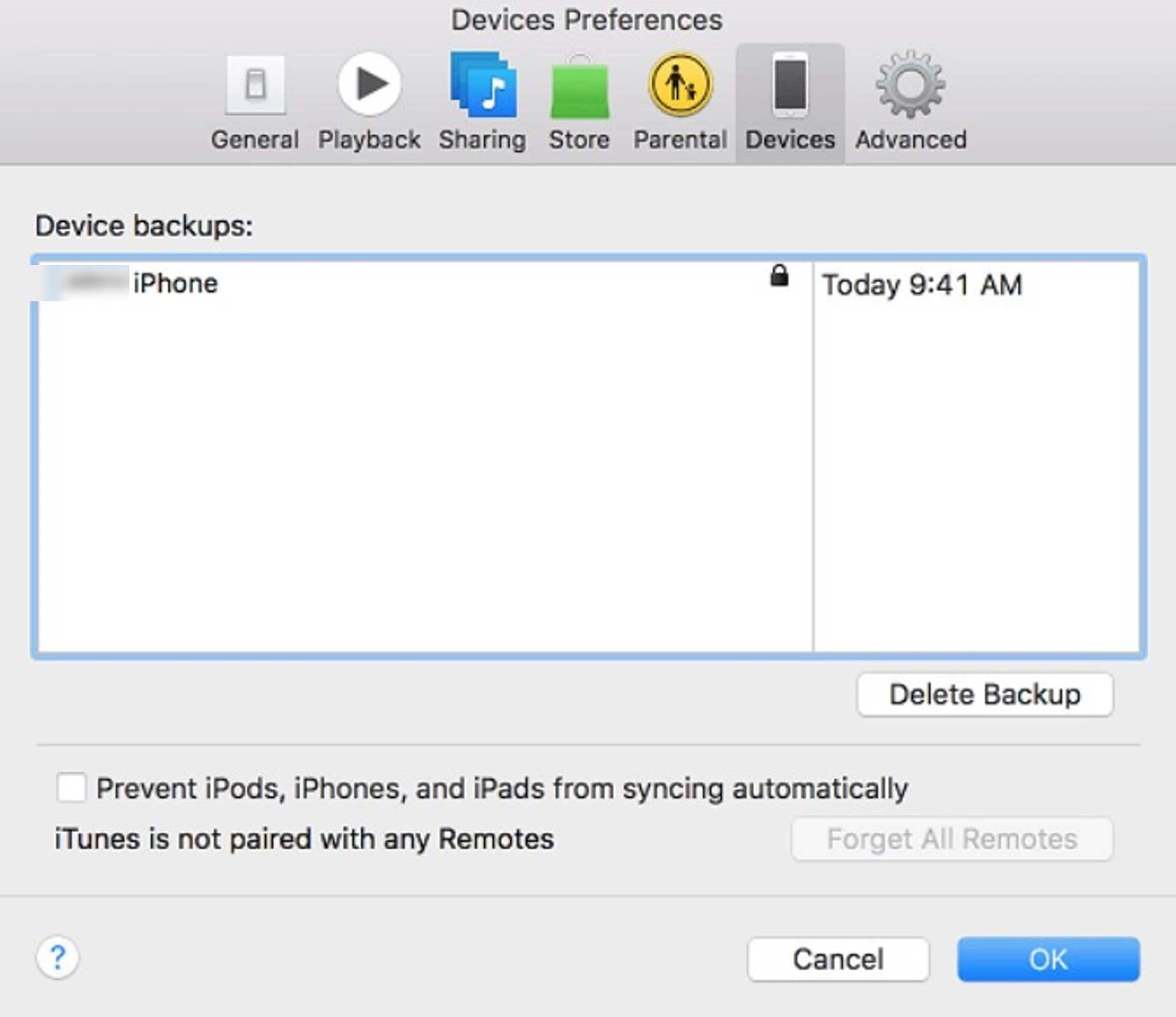
Note:
To encrypt iPhone backup, you should also choose a password that you'll remember. Otherwise, you can't access your iPhone backup without it.
Part 3: Forgot iTunes Backup Password? Unlock and Backup iPhone With Wondershare Dr.Fone
If you can't remember your iPhone device's encrypted backup password, you can't access it normally. But with Wondershare Dr.Fone, you can remove the iTunes backup encryption setting without losing data. Dr.Fone's Screen Unlock feature works with all iOS versions starting from iOS 7.0.

More Features To Address Other Encrypt iPhone Backup Concerns
Here are other functionalities that can assist you with concerns related to your iOS device.
- Backup Data
Data Dr.Fone also offers a convenient way to back up your iOS data. You can automatically and wirelessly back up your iPhone, iPad, or iPod touch without overwriting previous backups. This efficiency ensures faster backups and maximizes your available storage capacity. With Dr.Fone, you can back up 24 data types, including photos, videos, contacts, notes, and more.
- Recover Data
Dr.Fone is not just about unlocking backups, and it's also good at data recovery. It works in different situations: when you delete something by mistake, your device gets damaged, or you can't sync your backup. Dr.Fone can recover your data directly from your device, iTunes, or even iCloud backups.
Supported Operating Systems
Dr.Fone is compatible with Windows 7 or newer and macOS X 10.8 & higher.
Pricing Plans
Wondershare provides free trial versions, allowing you to explore its features before committing to a purchase.
Upgrade to Dr.Fone Full Toolkit for enhanced functionality and more features.
- For individuals:$99.95 per year, which includes features like Screen Unlock, Data Recovery, and more.
- For teams:$195.93 for one user with 6-10 mobile devices on 1 PC.
- For students:Benefit from a 1-year license starting at $69.95.
Troubleshooting Encrypted iPhone Backup: What To Do if You Forget the Password
Learn how to access your saved files if you tried to encrypt the iPhone backup feature but forgot your password.
- Step 1: Go to the official website of Wondershare Dr.Fone and download the desktop app to your computer. Proceed to install and launch the Dr.Fone app to start.
- Step 2: On the Toolbox homepage, click Screen Unlock.
- Step 3: Click on Remove iTunes Backup Encryption.

- Step 4: Follow the in-app instructions to connect your iOS device to your computer.
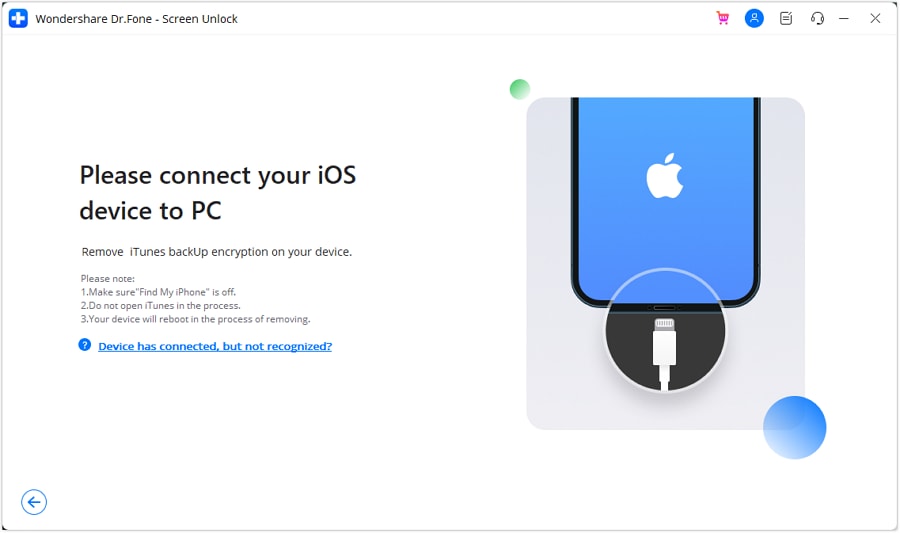
- Step 5: Once your device is connected, click Remove Now.

- Step 6: A dialogue box called Checking will appear, showing you the progress of the removal process.

- Step 7: If Dr.Fone clears the encryption from your iPhone backup, it will display Remove Successfully! Click Done to close the window when the process is complete.

You have successfully removed the encryption from your iPhone backup using Wondershare Dr.Fone. Your backup is no longer encrypted and accessible without a password.
Part 4: Tips for Preventing Future Issues With iPhone Encrypted Backup Passwords
It's essential to make some effort even though you know how to encrypt iPhone backup. Let's explore some tips to keep your data safe and secure.
Create a Strong and Secure Password
Your iPhone encrypted backup needs a strong and secure password. Avoid using simple passwords like your name or birthdate. Instead, create a password with mixed letters, numbers, and special characters. Make it something only you can remember, which others can't easily guess.
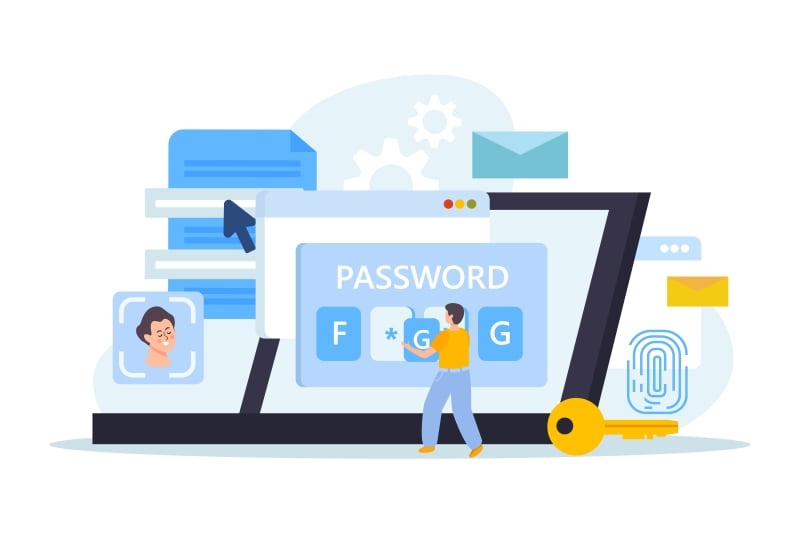
Store Your Password in a Safe Place
Once you have a secure password, it's crucial to keep it safe. Ensure you don't record it in a place accessible to others. Consider storing it securely, like a password-protected document on your computer or a locked drawer. This way, you'll always have access to your password when needed.
Use Password Management Tools
If you have trouble remembering passwords, consider using password management tools. These tools can store your encryption passwords and help you manage them. They can make your life easier by tracking all your important passwords.
Maintain Regular Backups and Multiple Copies
This technique ensures that you have the latest copy of your data in case anything happens to your device. Online backups, like iCloud backups, are convenient and automatic. Offline or local backups, such as using Finder on your computer or third-party software, provide an extra layer of security. Keep online and offline backups to cover all your bases and protect your precious data.
Conclusion
This article has taught you about the meaning of iPhone encrypted backup and how to do so. You also received helpful tips if you're asking, "Should I encrypt my iPhone backup?" With third-party software like Dr.Fone, you can try several features to resolve any password-related issues.
Dr.Fone can unlock or remove iTunes backup encryption, create backups, and selectively restore them. It's a convenient all-in-one mobile solution. Take proactive measures to prevent password-related issues in the future. Create local backups using Dr.Fone for extra peace of mind.





James Davis
staff Editor