How to Back Up WhatsApp on iPhone with Easy Steps
iPhone Backup
- iPhone Data Backup
- 1. Back up iPhone in Recovery Mode
- 2. Back Up iPhone With/Without iTunes
- 3. Back up iPhone to Mac
- 4. Back up iPhone/iPad to Computer
- 5. Back up iPhone to Mac Catalina
- 6. Back up Jailbreak Apps And Restore
- 7. iPhone Backup Software
- 8. Back up iPhone/iPad Easily
- 9. Back up iPhone/iPad in DFU Mode
- 10. Back up iPhone Apps and App Data
- 11. Back up Notes on iPhone and iPad
- 12. Back up iOS to External Hard Drive
- 13. Export Notes from iPhone to PC/Mac
- 14.Back up iPhone Photos to Google Photos
- 15. Back Up Your iPhone Voicemails
- 16. Back Up to External Drive
- 17.How to Back Up to NAS
- 18.Back Up iPhone With Broken Screen
- 19.Back Up iPhone to Google Drive
- 20.Buy Used iPhones
- 21.Sell Used Phone for Cash
- 22.Sell Used iPhone for Dollar
- 23.How Much is My iPhone Worth
- iPhone Data Recovery
- 1. Recover iPhone Data Without Backup
- 2. Restore Calendar on iPhone
- 3. Recover Call History on iPhone
- 4. Recover iPhone Lost Data
- 5. Restore iPhone in Recovery Mode
- 6. Undelete iPhone Backup Files
- 7. Recover Deleted iPhone Messages
- iPhone Data Restore
- 1. Restore iPhone from iTunes Backup
- 2. Restore iPhone after Downgrade
- 3. Restore iPhone from Backup
- 4. Restore iPhone from iPad Backup
- 5. Restore iPhone from DFU Mode
- 6. Restore iPhone Deleted Text Message
- iPhone Backup Problems
- 1. Find iPhone Backup Location on Mac
- 2. iPhone Backup Password Never Set
- 3. iPhone Backup Password Forget
- 4. iCloud Backup Taking Forever
- 5. iPhone Won't Backup to iCloud
- 6. iTunes Won't Backup iPhone
- iPhone Restore Problems
- 1. iTunes Stuck on Verifying iPhone
- 2. Not Space to Restore iPhone Backup
- 3. iTunes Backup Not Restoring
- 4. iPhone Won't Restore
- WhatsApp Backup & Restore
- 1. WhatsApp from Google Drive to iOS
- 2. Restore Old WhatsApp Backup
- 3. Restore WhatsApp Chat on iPhone
- 4. Retrieve WhatsApp Chat History
- 5. See Deleted Messages on WhatsApp
- 6. Restore WhatsApp Stuck on iPhone
- 7. iPhone WhatsApp to Google Drive
- 8. Back Up WhatsApp on iPhone
- 9. Backup WhatsApp Data before Changing Number
- iPhone Backup Tips
- 1. Extract Data From iPhone
- 2. Encrypt iPhone Backup
- 3. Reset iPhone Backup Password
- 4. Extract iPhone Backup in Win 10
- 5. How Long take iPhone to Backup
- 6. Find iPhone Backup Location
- 7. iPhone Backup Password
- 8. View iPhone Backup on Computer
- 9. iPhone Backup with iTunes/iCloud
- 10. iPhone Backup Unlockers
- 11.How To Encrypt iPhone Backup
- 12. Best Backup Chargers for iPhone
- 13. Speed Up Your iPhone Backups
- 14. Save Data When iPhone Disabled
- 15.Check Last Backup on iPhone
- ● Manage/transfer/recover data
- ● Unlock screen/activate/FRP lock
- ● Fix most iOS and Android issues
- Back up Now Back up Now Back up Now
Jul 12, 2024 • Filed to: Backup & Restore Data • Proven solutions
If you are looking for how to back up WhatsApp on iPhone, you are in the right place. You see, WhatsApp is more than just a platform for sending messages and making calls. It holds precious memories, crucial conversations, and valuable information you wouldn't want to lose.
Whether it's sentimental messages from loved ones or important work-related discussions, having a backup is vital to ensure you never lose any of that. In this article, we'll walk you through some easy steps to do WhatsApp backup on iPhone.
Part 1: How to Backup WhatsApp on iPhone
When it comes to backing up WhatsApp on your iPhone, you'll be glad to know that there are several methods available. Mainly, iPhone users will use iCloud or iTunes, given their convenient integration into iOS.
This section will guide you through both methods, so you can choose the one that suits you best. Let's get started!
Method 1: Use iCloud for WhatsApp backup
One simplest and most convenient way to back up iPhone WhatsApp is using iCloud. iCloud is Apple's cloud storage service that allows you to store and sync your data across your devices securely.
To use iCloud for WhatsApp backup, you'll need an active iCloud account and sufficient storage space. Once you've ensured these conditions, follow these steps:
Auto-backup WhatsApp data into iCloud:
- Step 1: Open WhatsApp and navigate to the chat settings.
Launch WhatsApp on your iPhone, navigate to the Settings menu, and select "Chats."
- Step 2: Enable Auto WhatsApp Backup to iCloud.
Within the Chats section, locate the "Chat Backup" option. To enable automatic backups, tap "Auto Backup" and choose your desired backup frequency.
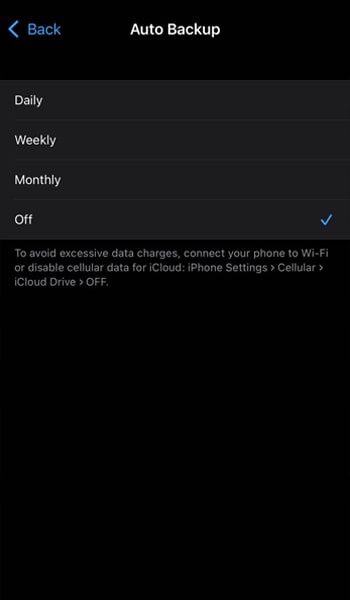
Manual backup of WhatsApp data into iCloud:
- Step 1: Launch WhatsApp on your iPhone and open the "Chat Settings."
- Step 2: Tap "Chat Backup" > "Backup Now" and start the backup process.
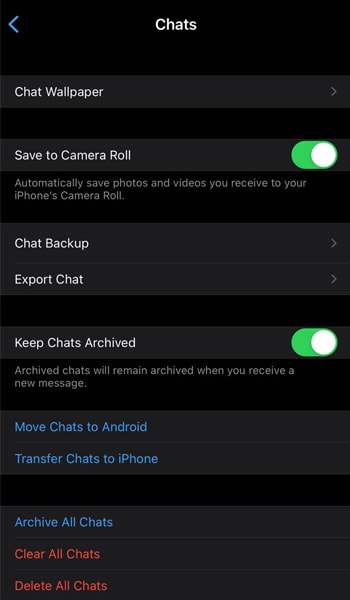
Method 2: Use iTunes/Finder on a computer
If you prefer to back up your WhatsApp data using your computer, you can utilize iTunes or Finder to create a local backup. This method lets you store your WhatsApp data directly on your computer as an offline backup option.
How to backup WhatsApp using iTunes:
- Step 1: Open your computer and launch iTunes, then connect to your iPhone using USB.
- Step 2: Once your computer has recognized your iPhone, locate your iPhone drive name on the left-hand side of iTunes and click on it.
- Step 3: In the “Manually Back Up And Restore” section, click “Back up now” to initiate back up manually.
Then, done. All of your WhatsApp data will be backed up on your iTunes.
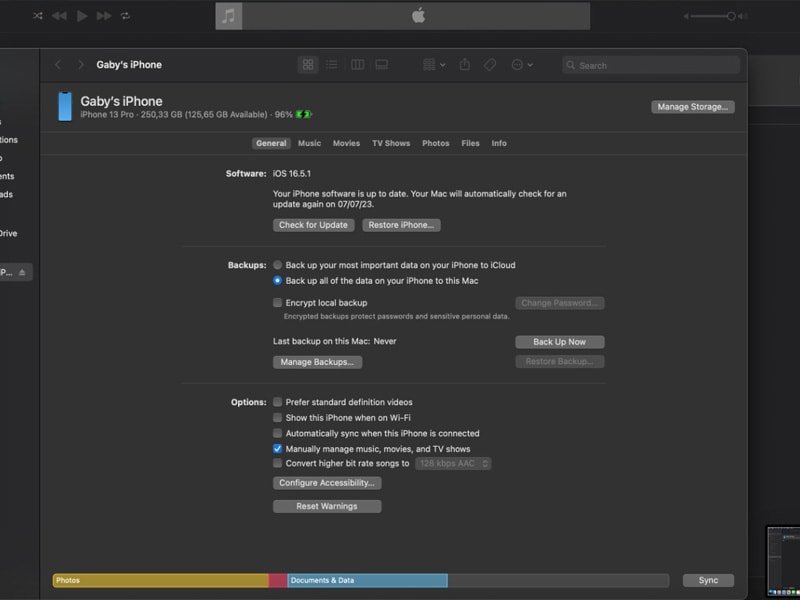
Method 3: Use an easy backup app - Wondershare Dr.Fone
Another convenient option for WhatsApp backup on iPhone is using an easy backup app like Wondershare Dr.Fone. This app simplifies the backup process and offers additional features for managing and restoring your WhatsApp data.
Here's how Dr. Fone's backup feature can make your life easier:
- User-friendly interface
Wondershare Dr.Fone has a user-friendly interface that guides you through the backup process with ease. With its intuitive design, even users with limited technical knowledge can easily navigate and perform backups effortlessly.
- Comprehensive backup options
The app offers comprehensive backup options, allowing you to back up your WhatsApp chats, attachments, and other data.
- One-click backup and restore
Wondershare Dr.Fone simplifies the backup and restore process. With just a few clicks, you are able to initiate a backup of your WhatsApp data or restore it to your iPhone whenever needed.
- Preview data restoration
The app allows you to preview your backup, including your WhatsApp, before restoring it. You can ensure you have restored the correct chats or attachments.
How to backup WhatsApp iPhone using Dr. Fone's backup feature:
- Step 1: Launch the backup feature in Dr. Fone
Open the Dr.Fone software on your computer and connect your iPhone. Verify that Dr.Fone recognizes your device. Within the left panel of Dr.Fone, locate and click on "My Device" > “WhatsApp.” Then, proceed to "Back Up Now."

- Step 2: Select the backup option.
To access the most recent backup stored on the platform, you can choose "Display from the latest backup.” Otherwise, opt for "Load data from the device" to perform an incremental backup.
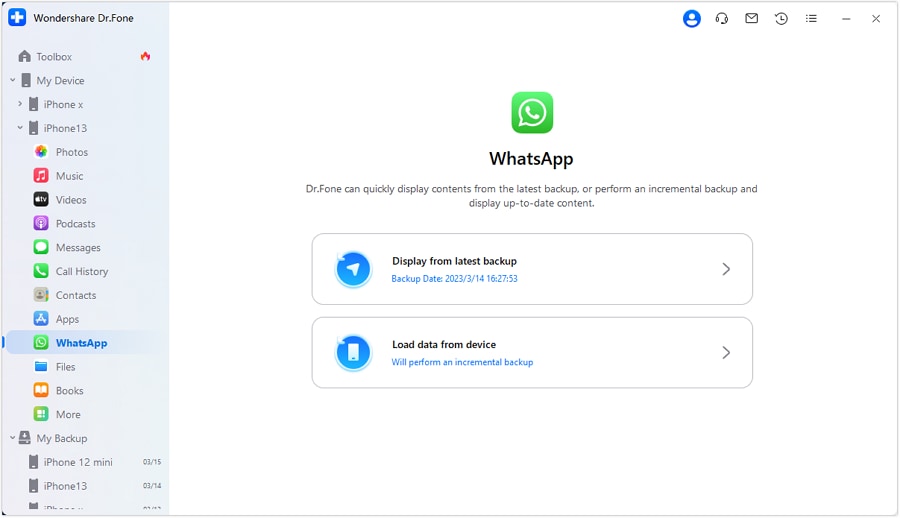
- Step 3: Let the backup process to complete without interruption.
After initiating the backup, it will take a few minutes to finalize the backup procedure. Watch the backup progress displayed on the screen.
- Step 4: View your WhatsApp backup.
Once your WhatsApp backup is complete, you will see the backed-up data on the screen. From there, you can navigate through the data and manage it based on your needs. With Dr.Fone, you can export, print, and search for your WhatsApp data directly within the platform.

Part 2: How to Do WhatsApp Backup from Android to iPhone
Are you considering backup your WhatsApp messages from an Android device to an iPhone? WhatsApp backup from Android to iPhone is feasible. You can also easily accomplish this using the Wondershare Dr.Fone app. Follow the steps here:
How to backup WhatsApp from Android to iPhone:
- Step 1: Connect both your iPhone and Android devices to your computer.
- Step 2: Open Dr.Fone and navigate to the main screen. Select "WhatsApp Transfer," then navigate to "WhatsApp" > "Transfer WhatsApp messages."

- Step 3: Once both devices are detected, ensure that the source and destination are correct. Click on "Transfer" to initiate the transfer process of WhatsApp messages.

- Step 4: Allow the transfer to complete, and once it finishes, you're all set!
Part 3: Tips for Successful WhatsApp Backup and Transfer
Time to dive into some handy tips for a successful WhatsApp backup and transfer. We want to make sure you are successful at keeping your precious WhatsApp data safe and sound. So, listen up and follow these suggestions to make a seamless process:
- Ensure Sufficient Storage Space
Before initiating a WhatsApp backup, make sure you have enough storage space available on the backup destination you choose. Insufficient storage may lead to incomplete backups or errors during the process.
- Maintain a Stable Internet Connection
A stable internet connection is crucial if you're using iCloud, iTunes, or any other cloud service for backup. Instability or interruptions during the backup process can result in incomplete or corrupted backups.
- Update WhatsApp and iOS
Keeping your WhatsApp application and operating system up to date is important for optimal performance and compatibility. Regularly check for updates, then install them to ensure you have the latest features, security enhancements, and bug fixes.
- Enable Automatic Backups
Take advantage of WhatsApp's automatic backup feature, which allows you to schedule regular backups. By enabling this option, you don't have to worry about manually initiating backups. Your data will be consistently backed up in the background.
- Test the Restore Process
Occasionally, it's advisable to test the restore process to ensure that your WhatsApp backup is functional. Create a test scenario where you restore the backup to a different device. This practice ensures that your backup is viable and can be restored without any complications.
Conclusion
Backing up your WhatsApp is important to keep all those cherished chats and memories safe. This article has shown you easy ways to back up WhatsApp on your iPhone, whether you're using iCloud, iTunes/Finder, or the handy Wondershare Dr.Fone app.
Just remember, if you're not a fan of iCloud, you can always rely on backup software like Dr.Fone to back up any of your data. Also, keep in mind that recovering data without a backup on an iPhone can be a real challenge. So, don't forget to back up regularly and keep those memories safe!





Daisy Raines
staff Editor