How To Restore iPhone 15 to the Factory Reset Settings
iPhone Backup
- iPhone Data Backup
- 1. Back up iPhone in Recovery Mode
- 2. Back Up iPhone With/Without iTunes
- 3. Back up iPhone to Mac
- 4. Back up iPhone/iPad to Computer
- 5. Back up iPhone to Mac Catalina
- 6. Back up Jailbreak Apps And Restore
- 7. iPhone Backup Software
- 8. Back up iPhone/iPad Easily
- 9. Back up iPhone/iPad in DFU Mode
- 10. Back up iPhone Apps and App Data
- 11. Back up Notes on iPhone and iPad
- 12. Back up iOS to External Hard Drive
- 13. Export Notes from iPhone to PC/Mac
- 14.Back up iPhone Photos to Google Photos
- 15. Back Up Your iPhone Voicemails
- 16. Back Up to External Drive
- 17.How to Back Up to NAS
- 18.Back Up iPhone With Broken Screen
- 19.Back Up iPhone to Google Drive
- 20.Buy Used iPhones
- 21.Sell Used Phone for Cash
- 22.Sell Used iPhone for Dollar
- 23.How Much is My iPhone Worth
- iPhone Data Recovery
- 1. Recover iPhone Data Without Backup
- 2. Restore Calendar on iPhone
- 3. Recover Call History on iPhone
- 4. Recover iPhone Lost Data
- 5. Restore iPhone in Recovery Mode
- 6. Undelete iPhone Backup Files
- 7. Recover Deleted iPhone Messages
- iPhone Data Restore
- 1. Restore iPhone from iTunes Backup
- 2. Restore iPhone after Downgrade
- 3. Restore iPhone from Backup
- 4. Restore iPhone from iPad Backup
- 5. Restore iPhone from DFU Mode
- 6. Restore iPhone Deleted Text Message
- iPhone Backup Problems
- 1. Find iPhone Backup Location on Mac
- 2. iPhone Backup Password Never Set
- 3. iPhone Backup Password Forget
- 4. iCloud Backup Taking Forever
- 5. iPhone Won't Backup to iCloud
- 6. iTunes Won't Backup iPhone
- iPhone Restore Problems
- 1. iTunes Stuck on Verifying iPhone
- 2. Not Space to Restore iPhone Backup
- 3. iTunes Backup Not Restoring
- 4. iPhone Won't Restore
- WhatsApp Backup & Restore
- 1. WhatsApp from Google Drive to iOS
- 2. Restore Old WhatsApp Backup
- 3. Restore WhatsApp Chat on iPhone
- 4. Retrieve WhatsApp Chat History
- 5. See Deleted Messages on WhatsApp
- 6. Restore WhatsApp Stuck on iPhone
- 7. iPhone WhatsApp to Google Drive
- 8. Back Up WhatsApp on iPhone
- 9. Backup WhatsApp Data before Changing Number
- iPhone Backup Tips
- 1. Extract Data From iPhone
- 2. Encrypt iPhone Backup
- 3. Reset iPhone Backup Password
- 4. Extract iPhone Backup in Win 10
- 5. How Long take iPhone to Backup
- 6. Find iPhone Backup Location
- 7. iPhone Backup Password
- 8. View iPhone Backup on Computer
- 9. iPhone Backup with iTunes/iCloud
- 10. iPhone Backup Unlockers
- 11.How To Encrypt iPhone Backup
- 12. Best Backup Chargers for iPhone
- 13. Speed Up Your iPhone Backups
- 14. Save Data When iPhone Disabled
- 15.Check Last Backup on iPhone
- ● Manage/transfer/recover data
- ● Unlock screen/activate/FRP lock
- ● Fix most iOS and Android issues
- Back up Now Back up Now Back up Now
Jul 12, 2024 • Filed to: Backup & Restore Data • Proven solutions
The iPhone 15 has emerged as the pinnacle of Apple's innovation. Moreover, it continues to redefine what a smartphone can achieve. However, there are times when even advanced technology requires a fresh star. There are many reasons which can force you to factory reset your iPhone 15. It could be due to software issues, device resale, or even just to refresh your device.
This guide aims to provide you with a step-by-step walkthrough on how to restore iPhone 15 to its factory reset settings. We'll navigate through the process while highlighting essential considerations. The article will take a look at different methods you can use to restore data after factory resetting your device.
- Part 1: What Are the Reasons To Restore iPhone 15 To Factory Reset Settings
- Part 2: How To Reset the iPhone 15 From the Settings
- Part 3: How To Perform iPhone 15 Restore From iCloud
- Part 4: How To Restore iPhone 15 Using iTunes or Finder
- Bonus Tip: How To Create Automatic Local Backups of iPhone 15 for Future Restoring

Part 1: What Are the Reasons To Restore iPhone 15 To Factory Reset Settings
Before restoring your iPhone 15 to factory reset settings, it's essential to understand the reasons behind it. In this part, we'll delve into the many reasons behind opting for a factory reset. It will shed light on scenarios where this action becomes a viable solution.
1. Resolving Persistent Software Issues
Over time, your iPhone 15 might accumulate fragmented software and corrupted files. It results in performance hiccups, freezes, or crashes. A factory reset can cleanse your device of these issues. Moreover, it offers a clean slate to rebuild your device experience from the ground up.
2. Enhancing Performance and Speed
As you use your iPhone 15, the performance might gradually decline. It is due to background processes, cached data, and accumulated clutter. Restoring to factory settings can rejuvenate your device. As a result, it potentially restores your device to its original speed.
3. Preparing for Resale or Transfer
Are you considering selling, gifting, or passing down your iPhone 15? A factory reset ensures that your data and settings are completely wiped. This not only protects your privacy but also offers a fresh start for the next user.
4. Troubleshooting Unidentified Issues
Sometimes, your iPhone 15 might exhibit perplexing behavior that defies conventional solutions. In such cases, a factory reset can serve as a troubleshooting step. It helps to identify whether the problem is rooted in software conflicts or hardware defects.
5. Mitigating Security Concerns
You can face situations where your iPhone 15 has been compromised by malware or unauthorized access. Furthermore, a factory reset can end potential security vulnerabilities, restoring your device's integrity.
Part 2: How To Reset the iPhone 15 From the Settings
You can restore your iPhone to its original factory state through the Settings app. However, you need to remember that factory resetting your iPhone will erase all data. That's why it is crucial to back up your data before factory resetting your iPhone 15. Given below are the detailed steps for factory resetting your device without a hitch:
- Step 1: To begin the factory reset process for an iPhone, head toward your iPhone's "Settings" app. Access the "General" settings and tap the "Transfer or Reset iPhone." This will show you further options from which you need to hit on the "Erase All Content and Settings" option.
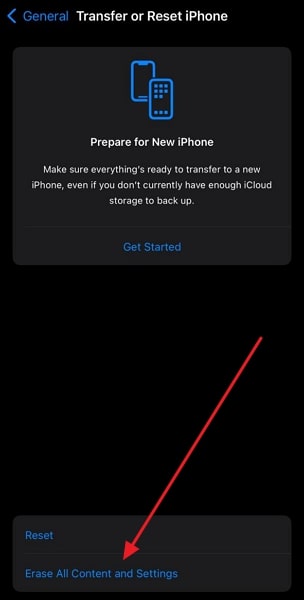
- Step 2: After this, tap "Continue" and enter your passcode if asked. At this point, your phone will save the backup on the cloud, and then you can tap "Erase Anyway." This will factory reset your iPhone 15.
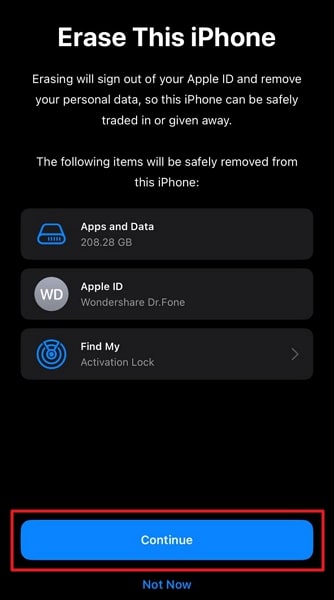
Part 3: How To Perform iPhone 15 Restore From iCloud
When it comes to restoring your device to its factory settings, there are many ways available. One such method is to use iCloud to factory reset your device. This is possible using Apple's Find My service, which helps you locate your device.
You can use the iCloud website and the Find My app to factory reset your device. These are the steps needed for iPhone 15 restore from iCloud:
- Step 1: Use a web browser to access the iCloud website and log in using your Apple ID. In the case of the Find My app, choose another trusted device and access the Find My app.
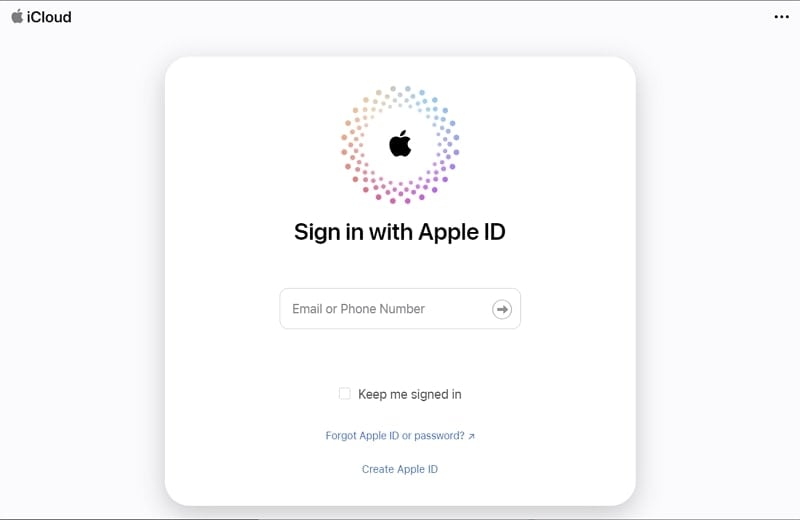
- Step 2: On the website, click "Find My" to access "Find All Device." Here choose your targeted iPhone and click “Erase iPhone.” Afterward, follow the on-screen instructions to factory reset your device.
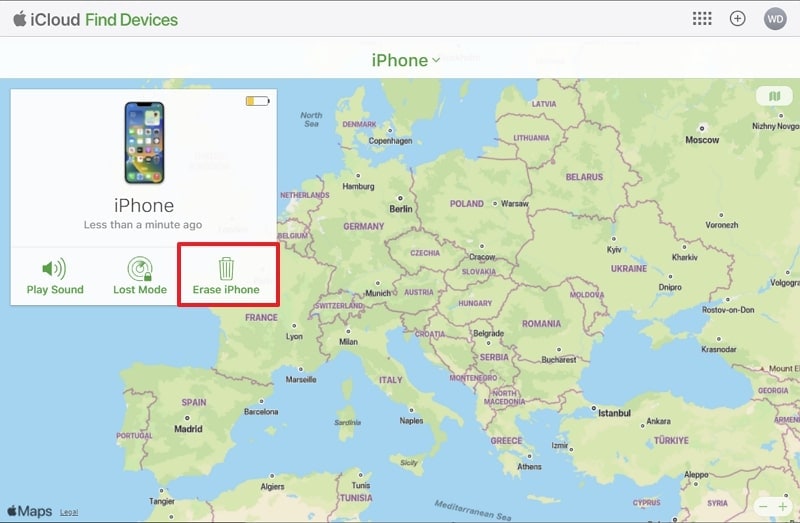
- Step 3: For Find My app, tap “Devices” from the bottom menu and choose your targeted iPhone. Now scroll down and tap “Erase This Device” to initiate the factory reset process. Complete the process with the help of on-screen guidelines.
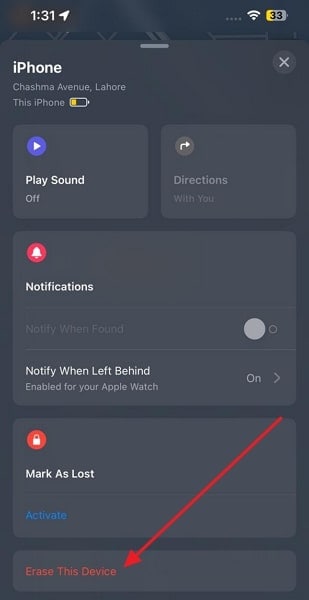
Part 4: How To Restore iPhone 15 Using iTunes or Finder
Using iTunes or Finder is another handy way to restore your iPhone 15 to its factory settings. iTunes is the recommended tool for managing iOS devices on Windows. For Mac users, Finder works as an iTunes replacement for macOS Catalina or later users. The detailed steps to perform iPhone 15 restore via iTunes/Finder are given below:
- Step 1: Use an MFi-Certified cable to connect your iPhone 15 to the computer. Now wait for iTunes or Finder to detect it. If prompted on your iPhone 15, choose "Trust This Computer."
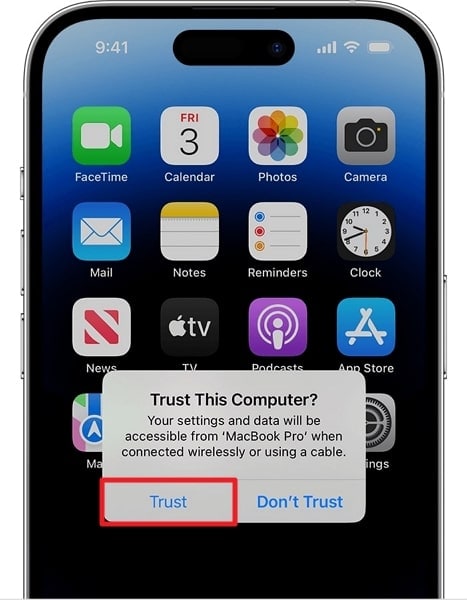
- Step 2: Navigate to the "Summary" tab on iTunes or the "General" tab on Finder. Click "Restore iPhone" to kick start the restoration process by following the on-screen instructions.
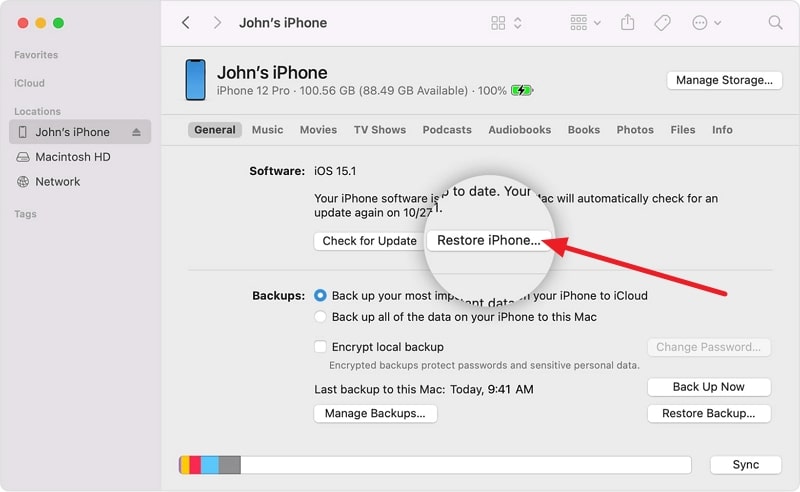
Bonus Tip: How To Create Automatic Local Backups of iPhone 15 for Future Restoring
iCloud and iTunes/Finder are Apple's official methods for backing up your iPhone 15. However, iCloud offers limited storage for free, while using iTunes needs manual input. That's why using a tool like Wondershare Dr.Fone can provide more features and convenience. One such feature is the ability to create automatic local backups.
That allows you to back up and restore your device quickly without relying on the cloud. Here's how you can activate the automatic backup feature for iPhone 15using Wondershare Dr.Fone:
- Step 1: Navigate to Backup Preferences
Once you have launched Wondershare Dr.Fone and connected your iPhone 15 to the computer, click “My Backup.” Here, you can create a comprehensive backup of your devices. To set up automatic backups, you need to click “Backup Preferences” from the top right corner.

- Step 2: Enable Auto-Backup for Your iPhone 15
Move to the "Enable Auto-Backup” section and define “Backup Plan.” You can choose from daily basis backups to after every two weeks. Moreover, you can also set up your "Preferred Time" and backup location.

Conclusion
In conclusion, when it comes to iPhone 15 restoration, there are many ways available. You can choose to restore through settings, iCloud, or iTunes/Finder. Each method serves as a powerful tool to restore your device, fix issues, and start anew. One third-party tool that stands out in the realm of data management is Wondershare Dr.Fone.
With its ability to create automatic local backups, Wondershare Dr.Fone offers a unique advantage. This feature ensures that your valuable information is safeguarded on your computer. It also provides a quick and efficient method to recover your iPhone 15's previous state.





James Davis
staff Editor