
How to Fix Apple CarPlay Not Connecting After iOS 16-26 Update
Aug 20, 2025 • Filed to: Phone Repair Solutions • Proven solutions
Apple CarPlay is a smart and safe way to use your iPhone while driving — from accessing apps and navigation to making calls and listening to music, all hands-free with Siri voice control. However, many users have reported Apple CarPlay not connecting after updating to iOS 16-26. If you're facing this issue, you're not alone — and fortunately, there are ways to fix it on your own.
In this guide, we’ll walk you through effective solutions to resolve CarPlay connection problems caused by the iOS 16-26 update. Stay tuned to get your CarPlay working smoothly again.
Part 1: Make sure you’ve set up Apple CarPlay correctly
Experiencing Apple CarPlay not connecting after updating to iOS 16-26? You're not alone. While iOS updates can occasionally disrupt normal functions, it's essential to make sure the issue isn't due to incorrect setup.
One of the first steps to take when Apple CarPlay is not connecting is to confirm compatibility and proximity. Ensure you're inside your vehicle and within the CarPlay connection zone. Not all vehicles support CarPlay, so double-check your car model’s compatibility with Apple's official CarPlay list.
Additionally, start your vehicle and verify that Siri is enabled on your iPhone. Since CarPlay relies on Siri voice commands for hands-free functionality, having Siri turned off can prevent a successful connection.
Establish connection of your iPhone with the car:
- Using genuine USB cable, plug iPhone into USB port of your car. The USB port would be seen with a CarPlay icon or the Smartphone icon.
- For wireless connection, just press and hold the voice-command button available at your steering wheel. Also, ensure that the stereo is in Bluetooth and Wireless Mode. From iPhone your now, visit “Settings”, go to “General” and see the “CarPlay” option. Select your car there.
Part 2: Check if Apple CarPlay is blocked
Still facing Apple CarPlay not connecting issues? Keep in mind that different car models handle CarPlay connections differently. In some vehicles, even when your iPhone is plugged into the USB port, CarPlay may not activate. Here’s how to identify and disable those restrictions to ensure a seamless CarPlay connection.
- Launch “Settings”, browse for “Screen Time” and opt for “Privacy & Content Restrictions”.
- For previous versions, go to “General” and select “Restrictions” followed by entering the passcode.
- Scroll into it and check if Carplay is there. (If so, switch it off).

Part 3: 5 solutions to fix Apple CarPlay not connecting
3.1 Restart iPhone and car system
If Apple CarPlay is not connecting on your iPhone after the iOS 16-26 update, a simple restart might do the trick. Restarting your device helps clear minor software glitches that may be interfering with CarPlay functionality. Follow the appropriate steps for your iPhone model to perform a quick restart and restore a smooth CarPlay connection.
- For iPhone 6/6s and earlier versions:
Press the ‘Home’ and “Sleep/Wake” keys until the “Apple logo” doesn’t come up over the screen. Release the buttons and your device will boot up.
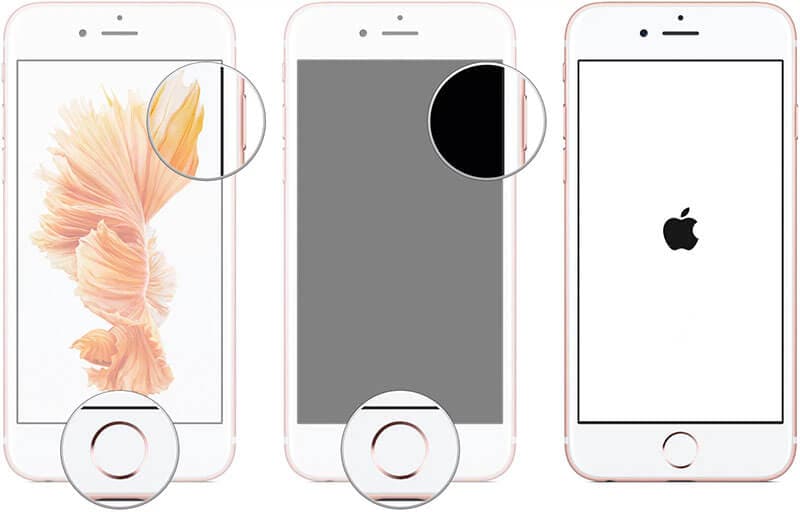
- For iPhone 7 Plus:
Hold the “Sleep/Wake” and “Volume Down” button till the Apple’s logo glows in your iPhone. Keep the fingers off once you see the logo.

- For iPhone 8/8 Plus /X/XS/XR/XS Max/11 or newer iPhone:
As the latest models do not have home buttons, restarting is quite different from the aforementioned models. Simply, press the “Volume Up” and release it. Then press and release the “Volume Down” key. Followed by this, press the “Sleep/Wake” key until the Apple’s logo appears over the screen.

After restarting your iPhone, ensure to restart your car’s infotainment system. Or you can turn it off and then switch it on. Now, check if your iOS 16-26 CarPlay still has issues.
3.2 Pair iPhone with your car again
If Apple CarPlay is still not connecting after restarting your iPhone, try re-establishing the connection from scratch. Unpair your iPhone and car, then reconnect via Bluetooth or USB, depending on your vehicle’s setup. Here’s how to reset the connection properly:
- Load the “Settings” menu and opt for “Bluetooth” option.
- Toggle on Bluetooth and select your car’s Bluetooth. Tap on the “i” icon given next to the selected Bluetooth.
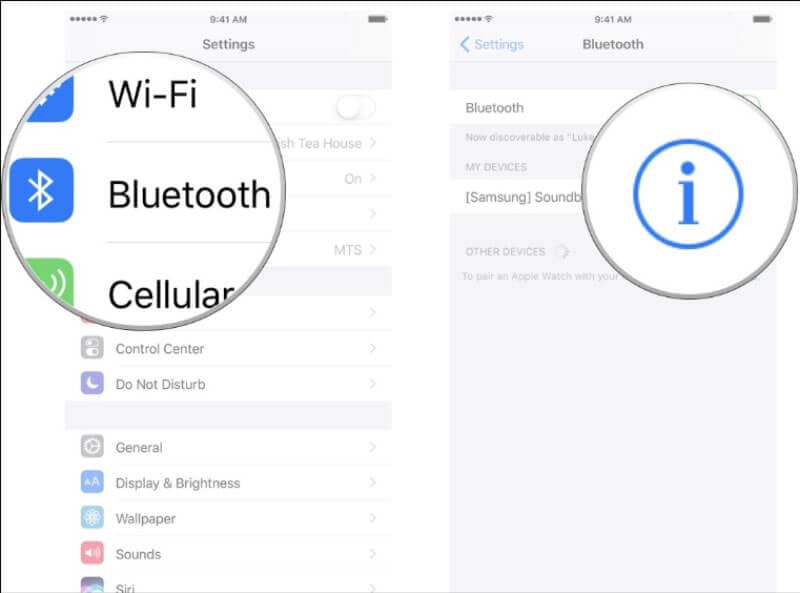
- Then, pick the “Forget This Device” following the onscreen prompts for un-pairing.

After you’re done with un-pairing, just restart the phone and re-pair your car system with Bluetooth. See again if Apple CarPlay is working or not.
3.3 Check the restriction settings on your iPhone
One common reason for Apple CarPlay not connecting is the iPhone’s USB Restricted Mode — a security feature that disables USB data access after the device has been locked for a period of time. While it protects against potential threats, it can also interfere with CarPlay connectivity. Follow these steps to disable USB restrictions and restore a stable CarPlay connection.
- Launch ‘Settings’ from app drawer or home screen.
- Browse for ‘Touch ID & Passcode’ or the ‘Face ID & Passcode’ feature.
- If prompted, key-in the passcode to proceed further.
- Seek and select ‘Allow Access When Locked’ section.
- Opt for ‘USB Accessories’. If this option is turned off then it is indicative that ‘USB Restricted Mode’ is enabled.
- Simply toggle on ‘USB Accessories’ to completely disable the ‘USB Restricted Mode’.

3.4 Check cable compatibility if you connect with a cable
A faulty or non-certified cable is a common reason for Apple CarPlay not connecting, especially after the iOS 16-26 update. If you're experiencing connection failures, check the USB cable for any signs of damage. Third-party or damaged cables can interrupt data transmission and lead to repeated CarPlay failures.
3.5 Downgrade your iPhone to iOS 18-15
If none of the above solutions fix the Apple CarPlay not connecting issue, the problem may lie deeper within iOS 16-26 itself. System-level bugs can occasionally disrupt CarPlay functionality. In such cases, downgrading to a more stable iOS version—like iOS 18-15—might help restore CarPlay performance. Tools like Dr.Fone - System Repair (iOS) make it easy to roll back your iPhone to a previous version without data loss. Here’s how you can safely downgrade and get CarPlay working again.
Before we go any further, it is extremely important to get the IPSW file for the iOS version to be downgraded. For this:
- Visit https://ipsw.me/ and opt for “iPhone” from the tabs.
- Opt for the iPhone model.
- Select the iOS 18-15 version for downgrading and hit the “Download” option.
- The file will be downloaded. Now, use Dr.Fone Repair to flash the IPSW file to iPhone.
Note: You cannot downgrade to an iOS version that is not signed by Apple.
Dr.Fone - System Repair (iOS)
Repair iOS System Errors Without data loss.
- Only fix your iOS to normal, no data loss at all.
- Fix various iOS system issues stuck in recovery mode, white Apple logo, black screen, looping on start, etc.
- Downgrade iOS without iTunes at all.
- Work for all iPhone/iPad/iPod Touch, running on all iOS versions
Here are the steps for using Dr.Fone - System Repair (iOS):
- Step 1: Opt for System Repair in Wondershare Dr.Fone
After installing and launching Wondershare Dr.Fone, access "System Repair" through "Toolbox".

- Step 2: Select the Device Type to Repair
Now choose "iOS" and click "iOS Upgrade/Downgrade" on the following screen.

- Step 3: Select Downgrade iOS
select "Downgrade iOS" from the two options for the execution of the required process.

- Step 4: Backup iDevice
A prompt will appear asking you to back up your iOS device data before executing this process.

💡 Essential Backup Before iOS Downgrade
Tips: To avoid data loss during iOS downgrade, it’s strongly recommended to use Dr.Fone - Phone Backup (iOS) for a full, secure backup of your iPhone. This tool enables you to selectively export and save important files—contacts, photos, messages, and more—before downgrading. Protect your data and ensure a smooth restore process after reverting to a signed iOS version.
- Step 5: Connect iDevice with USB Cable
You will then be asked to connect your iDevice with a USB connection.

- Step 6: Get Your Desired iOS Firmware
It will show the list of available firmware. Click "Download" to get your desired firmware.

- Step 7: Perform the Downgrade Process
Wait for the firmware download to complete. When it is completed, click "Repair Now" to begin the downgrading process.

- Step 8: Successfully Downgrade Your iOS Device
This process will take some time, and when it is done, click "Done".
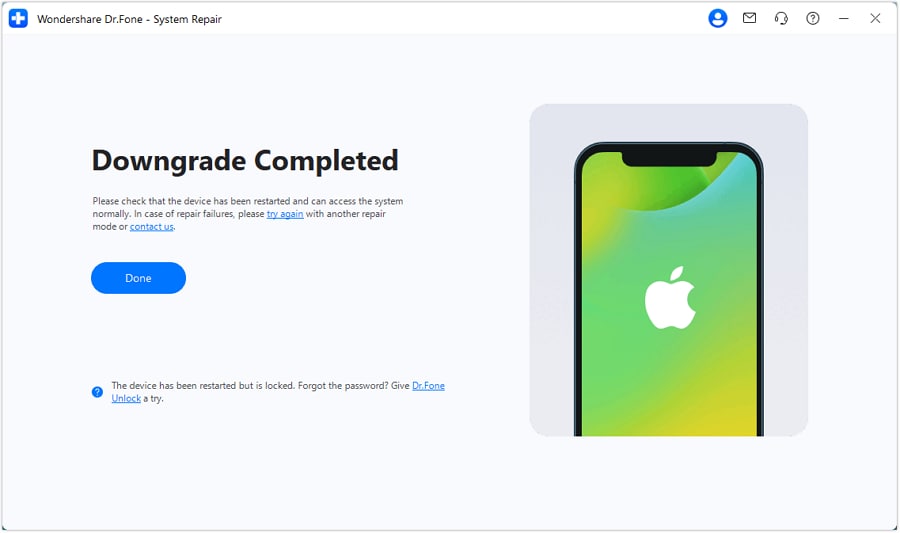
Conclusion
Apple CarPlay offers a smart and safe way to stay connected while driving, but issues like CarPlay not connecting after the iOS 16-26 update can be frustrating. Fortunately, most CarPlay problems can be resolved with simple troubleshooting steps. In such cases, downgrading your iPhone to a previous iOS version like iOS 18-15 using reliable tools such as Dr.Fone - System Repair (iOS) can be an effective solution.
Upgrade & Downgrade
- iOS Beta Install
- 1. Download iOS Beta Profile
- 2. Download the iOS 13 Beta
- 3. iOS 16 Beta Download
- 4. Uninstall iOS Beta
- 5. Install iPhone Beta Profile
- 6. Install Mac Beta Profile
- 7. Install iOS 15 Beta Profile
- 8. Upgrade iPad to iOS 14
- iOS News
- 1. Update iPhone 4s to iOS 9
- 2. Cheaper iPhone
- 3. Customize iPhone Home Screen
- 4. Know About iOS 15 Lock Screen
- 5. Add Lyrics to Song on Apple Music
- 6. Current iOS Version
- 7. Current iOS for iPad
- 8. iOS 19 and the iOS 26 Rumor
- iPhone Downgrade Tips
- 1. Downgrade iOS Like a Pro
- 2. Roll Back to an Older iOS Version
- 3. Downgrade to iOS 15
- 4. Install Developer Profile
- 5. Downgrade iOS without iTunes
- 6. Downgrade to iOS 14
- 7. Download and Install the iOS 16
- iPhone Update Tips
- 1. iPhone & iPad Security Updates
- 2. Undo an Update on iPhone
- 3. Update iPhone with/without iTunes
- 4. Fix iPhone Checking for Update Stuck
- 5. Fix iPad Software Update Failed
- 6. Fix iPhone Stuck On Update
- 7. Fix iPhone Won't Update
- 8. Fix Update Server Not Be Contacted
- 9. Fix iPhone Stuck on Update Requested
- 10. Resolve iPhone Cellular
- 11. Resolve iPhone Error 1110
- 12. Fix iPhone Frozen
- iOS 11/12 Problems
- 1. Fix iPhone Stuck on Waiting
- 2. Fix iPhone Can't Make Calls
- 3. Fix iPhone Stuck on Logo
- 4. Fix Photos Disappeared from iPhone
- 5. Fix iPhone Keeps Freezing
- iOS 13/14 Problems
- 1. Fix CarPlay Not Connecting
- 2. Fix Resolve Apps Won't Open
- 3. Fix Song/Playlist Missing
- 4. Fix iPhone Asking for Passcode
- 5. Fix Map Voice Navigation Won't Work
- 6. Fix iMessage Not Working
- 7. Recover Deleted Data on iOS 14
- 8. Recover Disappeared Notes on iOS 14
- iOS 15 Problems
- iOS 16 Problems
- 1. Fix iPhone Wi-Fi Not Working
- 2. Fix iOS 16 Battery Drain Issues
- 3. Fix Screen Mirroring Not Working
- 4. Fix Apple CarPlay is Not Supported
- 5. Fix iPhone Screen Not Responding
- 6. Fix iPhone Apps Keep Crashing
- 7. Fix Call Failed iPhone Issue
- 8. Fix iPhone Stuck On Apple Logo
- 9. Counter iPhone Heating Problems
- 10. Fix iPhone Stuck in Boot Loop
- 11. Fix iPhone Bluetooth Not Working
- iOS 17 Problems
- 1. iPhone Freezing After Update
- 2. iOS 17 Wallpapers Blurry at Top
- 3. Fix iPhone Charging Slow
- 4. Enable Live Activities iOS 17
- 5. Fix iOS 17 Apps Crashing
- 6. Fix iPhone Stuck on Verifying Update
- 7. Overheating after 17 Update
- 8. Fix iOS 17 Keyboard Bug
- 9. Fix iOS 17 Green Screen Issue
- 10. iOS 17 Bugs & Fixes
- 11. No iOS 17 Update on Your iPhone
- 12. iOS 17 Unable to Download
- 13. Missing contacts with iOS 17 update
- iOS 18 Problems
- 1. iOS 18 Black Screen
- 2. iPadOS 18 Math Notes Issues
- 3. iPhone Email Not Working
- 4. iPhone Contacts Disappeared
- 5. iPhone Stuck in Restore Mode
- 6. iPhone Stuck on Preparing Update
- 7. iPhone Flashlight Not Working
- 8. iPhone Bluetooth Issues
- 9. Stuck on Terms and Conditions
- 10. Frozen iPhone iOS 18
- 11. iOS 18 Beta Boot Loop Issue
- 12. iOS 18 Beta Overheating
- 13. iOS 18 Beta Volume Bug
- iOS 26 Topics



















Daisy Raines
staff Editor
Generally rated4.5(105participated)