
iOS 14 Beta Released – How To Download It On Your iPhone and iPad
Oct 23, 2025 • Filed to: Phone Repair Solutions • Proven solutions
iOS 14 Beta download is now available for iPhone and iPad users eager to try the latest features and improvements. While developers get early access, anyone can install the beta by first loading the iOS 14 beta profile. This enables your device to receive and install Apple’s latest beta updates.
Developers can get the iOS 14 Beta profile from Apple’s official developer site. If you're not a developer, third-party sources also offer access to the iOS 14 Beta download. However, be aware that beta versions may affect performance and third-party app compatibility.
Before installing the iOS 14 Beta download, always back up your device to protect your data. Installing the iOS 14 Beta offers an exciting preview of upcoming features and improvements on your iPhone or iPad. If you’re ready to explore iOS 14, keep reading to learn how to do it safely and smoothly.
Part 1: What Are The Supported Devices Of The iOS 14 Beta Profile?
Apple updated its mobile operating system with a number of new features and enhancements with the release of iOS 14. The most recent version, however, is not compatible with all Apple devices. The iOS 14 beta profile enables users to access the newest features before the official release. In this post, we'll look more closely at the compatible devices for this profile. Read on to learn if your smartphone can run the iOS 14 beta.
Here's a list of the iPhone devices that support iOS 14:
- iPhone 12
- iPhone 12 mini
- iPhone 12 Pro
- iPhone 12 Pro Max
- iPhone SE (2nd generation)
- iPhone 11
- iPhone 11 Pro
- iPhone 11 Pro Max
- iPhone XS
- iPhone XS Max
- iPhone XR
- iPhone X
- iPhone 8
- iPhone 8 Plus
- iPhone 7
- iPhone 7 Plus
- iPhone 6s
- iPhone 6s Plus
- iPhone SE (1st generation)
Here are the supported devices of iPad for iPadOS 14:
- iPad Pro 12.9-inch (4th generation)
- iPad Pro 11-inch (2nd generation)
- iPad Pro 12.9-inch (3rd generation)
- iPad Pro 11-inch (1st generation)
- iPad Pro 12.9-inch (2nd generation)
- iPad Pro 12.9-inch (1st generation)
- iPad Pro 10.5-inch
- iPad Pro 9.7-inch
- iPad (7th generation)
- iPad (6th generation)
- iPad (5th generation)
- iPad mini (5th generation)
- iPad mini 4
- iPad Air (4th generation)
- iPad Air (3rd generation)
- iPad Air 2
Dr.Fone App
Your One-Stop Expert for Screen Unlock, Smart Clean, Data Recovery, Change Location, and Phone Management of Mobile Devices!
- Effortlessly unlock various locks on your device.
- Instantly free up storage space by smart clean.
- Rapidly recover different kinds of lost phone data and information.
- Easily changes GPS location on Android devices.
- Easily manage cluttered and private device content.
Part 2: What's New Of iOS 14 Beta?
The latest iOS 14 Beta download from Apple brings exciting new features to iPhones and iPads. This update includes redesigned Home Screen widgets, enhanced privacy settings, and smarter Siri improvements. Now available for developers and public testers, users are eager to explore these highly anticipated enhancements.
Some of the standout features include:
- Widgets on the home screen.
- App Library to organize and manage apps.
- Picture-in-picture for videos and FaceTime calls.
- Improved Messages with pinned conversations, mentions, and inline replies.
- Siri with a new compact design and the ability to send audio messages.
- Translate app for text and voice translations.
- Cycling directions in Maps with electric vehicle routing.
- App Clips to quickly access small parts of an app.
- Car keys to unlock and start your car with iPhone.
- Privacy enhancements with approximate location sharing, clipboard notifications, and more.
Common iOS 14 Beta Bugs:
With all the hype and new features, there are some bugs in the beta version. Some of the bugs that can affect the performance and overall experience of the os are:
- Battery drain issues.
- The app crashes and freezes.
- Performance issues and lags.
- Wi-Fi and Bluetooth connectivity issues.
- Incompatibility issues with some third-party apps.
- Touchscreen sensitivity issues.
- Problems with the camera and other hardware features.
- Issues with the lock screen and notification center.
- Problems with the app store and app updates.
- Compatibility issues with some accessories and devices.
It's important to note that these issues are not necessarily present in all devices running iOS 14 beta. Apple regularly releases updates to fix bugs and problems in the beta version.
📱 iPhone Frozen? Fix It in 3 Steps – No Data Loss!
Struggling with a frozen iPhone screen? 🤔 Our guide covers 6 common causes, step-by-step fixes for all models (iPhone 6s to iPhone 17), and safe data recovery. 98.6% success rate! ✨
Part 3: How To Download iOS 14 Beta Profile?
Downloading the iOS 14 beta profile for your iPhone or iPad will allow you to test out the new features of iOS 14 before they are officially released. It's crucial to remember that beta versions could contain errors and issues that slow down your device. Thus, it is advised to create a data backup before moving on with the installation.
Two methods are provided here to download the beta version: one using the developer account and the other without the developer account. We have created a step-to-step guide on how to download beta profiles for you.
Method 1: Download Beta Version Using Developers Account
The steps you must take to get the iOS 14 Developer Beta Profile for free on your iOS device are listed below. The procedures are simple to follow.
- Go to the website BetaProfile.
- When being redirected to a page, scroll down a little to see an "iOS 14" heading and a "Download" option. Tap on "Download."

- You must click "Allow" on the pop-up window that appears with the "Allow" and "Ignore" options.

- The text "Profile Downloaded" will now show in a confirmation pop-up. Click "Close" to dismiss it.
- Now that the Settings app is open on your iPhone tap the new "Profile Downloaded" option that you will see there.

- Tap the "install" button in the top right corner of the new window that appears.

- Enter your passcode, and then you may need to tap on "install" again.
- After installation is complete, a "Done" button will appear in its place; select it to download the iOS 14 developer beta profile.

Method 2: Download Beta Version Without a Developers Account
Here is what you need to do to install the beta version on your device.
- Open Safari Browser on your device and go to mobileconfig (Only use Safari Browser).

- Go to "Files" and then "Recent," You will see the beta profile with the abovementioned extension.
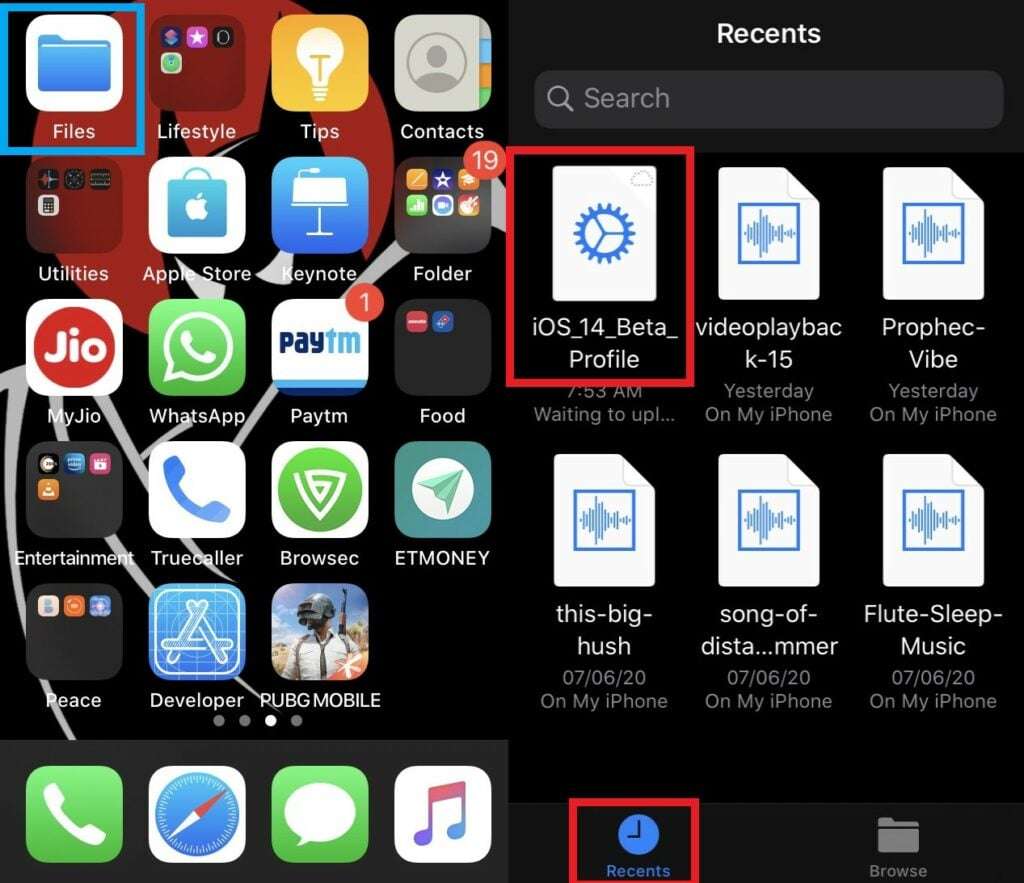
- Now go to "Setting," then "General," scroll down and locate "Profile," and tap on it.

- You may find the Install Profile tab on the following screen. Choose Install by tapping it.

- Installing the profile will take a little while. You must then restart your iPhone in order to download and install iOS 14.

- Open the "Settings" app, select "General," then "Software Update" after your iPhone has restarted.
- Your iPhone will now display iOS 14 developer beta 1, available for download and installation.

Part 4: How To Fix iOS Upgrade Problems?
Users may run into various problems when updating their iOS devices, which can sabotage the process and cause aggravation. Unexpected failures and sluggish download rates are two significant issues consumers may face when updating their iOS devices.
While there are several ways to fix iOS update problems, one approach is to use third-party software like Wondershare Dr.Fone to resolve specific concerns. Here we will go through some typical iOS update issues and how Dr.Fone can help.
Dr.Fone contains a number of tools for managing and maintaining iOS devices. One of its primary features is the iOS System Repair tool, which gives customers a quick and easy way to resolve a range of iOS device issues. Users can utilize this function to troubleshoot and fix operating system-related issues like boot loop problems, freezing devices, and other software hiccups.
Dr.Fone - System Repair (iOS)
Fix iOS System Issues on Your Own
- Fixes various iOS issues like iPhone stuck on Apple logo, white screen, stuck in recovery mode, etc.
- Works smoothly with all versions of iPhone, iPad, and iPod touch.
- Retains existing phone data during the fix.
- Easy-to-follow instructions provided.
Follow the steps given below to repair your device if any problems exist after upgrading the iOS
- Open Dr.Fone, then select System Repair on the main window.

- Connect your iPod touch, iPhone, or iPad to your computer next.
- Select iOS Repair to continue for a system repair of your iOS device.

- In the next window, select Standard Repair from the two options to ensure your data remains intact during the process.

- Dr.Fone will advise you to boot the device in Recovery Mode if your iPhone/iPad/iPod is not operating normally.

- Please be sure to choose the proper mobile phone model and firmware details to ensure a successful system recovery. Then click on Download.

- The firmware will take some time to download because it is a huge file. During the procedure, make sure your network is stable. Alternatively, click copy the link to download the firmware from the Apple website if the download is unsuccessful, and then click Choose to restore the downloaded firmware.

- Click Repair Now to begin fixing your iOS and restore your iOS device to regular operation after the download is complete.

The Best Solution for iOS 26 Beta Issues
Tips: Dr.Fone - System Repair now enables zero-data-loss solutions for iOS 26 Beta crashes (boot loops/black screen/failed updates) and one-click downgrades to signed versions (e.g. iOS 18.5), completing in 10 minutes. Supports all iPhone models, bypassing iTunes factory reset risks. Downgrades require open Apple signing windows (real-time tool verification). Pre-export critical data when reverting from iOS 26.
Part 5: The Benefits And Risks Of The New iOS 14/26 Beta
Like every significant software update, iOS 14/26 Beta has a number of advantages and disadvantages that consumers should be aware of before making the decision to upgrade. The new iOS 14/26 Beta has the following benefits and risks:
Benefits:
- Enhanced User Interface:iOS 14/26 Beta makes a number of changes to the user interface, including new widgets, a reorganized App Library, and a more compact layout for Siri and phone calls.
- Improved Security and Privacy:iOS 14/26 Beta adds additional security and privacy features, such as the ability to see when an apputilizingsing the camera or microphone and better password management.
- New Features and Functionality:iOS 14/26 Beta provides a number of new features and upgrades, including App Clips, better Maps, translation capabilities, and more.
Risks:
- Problems with Compatibility: iOS 14/26 Beta might not work correctly with some older devices or apps, which could be problematic for some users.
- Defects and Glitches: Like any software upgrade, iOS 14/26 Beta could contain flaws and glitches that affect how users interact with the system.
- Decreased Performance: iOS 14/26 Beta might need more processing power and storage space than earlier iterations, so that it might run less well on older devices.
You might also interest:
Summary
Although you may be interested in the all-new iOS 14, checking if the iOS is compatible with your device is essential. If your device is compatible, you can easily download the iOS 14 beta profile by following the step-to-step guide and enjoying the new features. You can download the shape from the official site or another site without a developer's account.
Before downloading the profile, consider the risks and bugs that can affect your device. If you have made up your mind to install the shape, you can always revert your settings using Dr.Fone - System Repair (iOS) after upgrading your iOS.
4,624,541 people have downloaded it
Upgrade & Downgrade
- iOS Beta Install
- 1. Download iOS Beta Profile
- 2. Download the iOS 13 Beta
- 3. iOS 16 Beta Download
- 4. Uninstall iOS Beta
- 5. Install iPhone Beta Profile
- 6. Install Mac Beta Profile
- 7. Install iOS 15 Beta Profile
- 8. Upgrade iPad to iOS 14
- iOS News
- 1. Update iPhone 4s to iOS 9
- 2. Cheaper iPhone
- 3. Customize iPhone Home Screen
- 4. Know About iOS 15 Lock Screen
- 5. Add Lyrics to Song on Apple Music
- 6. Current iOS Version
- 7. Current iOS for iPad
- 8. iOS 19 and the iOS 26 Rumor
- iPhone Downgrade Tips
- 1. Downgrade iOS Like a Pro
- 2. Roll Back to an Older iOS Version
- 3. Downgrade to iOS 15
- 4. Install Developer Profile
- 5. Downgrade iOS without iTunes
- 6. Downgrade to iOS 14
- 7. Download and Install the iOS 16
- iPhone Update Tips
- 1. iPhone & iPad Security Updates
- 2. Undo an Update on iPhone
- 3. Update iPhone with/without iTunes
- 4. Fix iPhone Checking for Update Stuck
- 5. Fix iPad Software Update Failed
- 6. Fix iPhone Stuck On Update
- 7. Fix iPhone Won't Update
- 8. Fix Update Server Not Be Contacted
- 9. Fix iPhone Stuck on Update Requested
- 10. Resolve iPhone Cellular
- 11. Resolve iPhone Error 1110
- 12. Fix iPhone Frozen
- iOS 11/12 Problems
- 1. Fix iPhone Stuck on Waiting
- 2. Fix iPhone Can't Make Calls
- 3. Fix iPhone Stuck on Logo
- 4. Fix Photos Disappeared from iPhone
- 5. Fix iPhone Keeps Freezing
- iOS 13/14 Problems
- 1. Fix CarPlay Not Connecting
- 2. Fix Resolve Apps Won't Open
- 3. Fix Song/Playlist Missing
- 4. Fix iPhone Asking for Passcode
- 5. Fix Map Voice Navigation Won't Work
- 6. Fix iMessage Not Working
- 7. Recover Deleted Data on iOS 14
- 8. Recover Disappeared Notes on iOS 14
- iOS 15 Problems
- iOS 16 Problems
- 1. Fix iPhone Wi-Fi Not Working
- 2. Fix iOS 16 Battery Drain Issues
- 3. Fix Screen Mirroring Not Working
- 4. Fix Apple CarPlay is Not Supported
- 5. Fix iPhone Screen Not Responding
- 6. Fix iPhone Apps Keep Crashing
- 7. Fix Call Failed iPhone Issue
- 8. Fix iPhone Stuck On Apple Logo
- 9. Counter iPhone Heating Problems
- 10. Fix iPhone Stuck in Boot Loop
- 11. Fix iPhone Bluetooth Not Working
- iOS 17 Problems
- 1. iPhone Freezing After Update
- 2. iOS 17 Wallpapers Blurry at Top
- 3. Fix iPhone Charging Slow
- 4. Enable Live Activities iOS 17
- 5. Fix iOS 17 Apps Crashing
- 6. Fix iPhone Stuck on Verifying Update
- 7. Overheating after 17 Update
- 8. Fix iOS 17 Keyboard Bug
- 9. Fix iOS 17 Green Screen Issue
- 10. iOS 17 Bugs & Fixes
- 11. No iOS 17 Update on Your iPhone
- 12. iOS 17 Unable to Download
- 13. Missing contacts with iOS 17 update
- iOS 18 Problems
- 1. iOS 18 Black Screen
- 2. iPadOS 18 Math Notes Issues
- 3. iPhone Email Not Working
- 4. iPhone Contacts Disappeared
- 5. iPhone Stuck in Restore Mode
- 6. iPhone Stuck on Preparing Update
- 7. iPhone Flashlight Not Working
- 8. iPhone Bluetooth Issues
- 9. Stuck on Terms and Conditions
- 10. Frozen iPhone iOS 18
- 11. iOS 18 Beta Boot Loop Issue
- 12. iOS 18 Beta Overheating
- 13. iOS 18 Beta Volume Bug
- iOS 26 Topics




















Daisy Raines
staff Editor
Generally rated4.5(105participated)