What to Do When Apple Carplay Does Not Work in iOS 16/17?
Jul 12, 2024 • Filed to: Mobile Repair Solutions • Proven solutions
The high-tech iOS devices come with selective compatibility, and a series of issues often accompany software updates. The newest entry in the list is Apple CarPlay not working in iOS 16 or iOS 17. In the words of Maie Geddawy, "CarPlay is not working with the new iOS 17 updates. How can I fix this?!" This is just one example. Such connectivity problems have become quite common with the iOS 16/17 devices and demand a quick address.
In today's era of connectivity, the iOS 17 or iOS 16 CarPlay issues pose a great deal of inconvenience. The functionality either does not work at all or keeps disconnecting frequently. Whatever might be the case, the good news is that there are effective solutions too. Focusing on the same, let us see through some smart solutions to get rid of the problem without much ado in the upcoming sections of this article.
Part 1: Why is My CarPlay Not Working on iOS 16/17?
Apple Car Play not working can cause many inconveniences in today's times of high-end device integration and digital connectivity. You may ideally want the concern to be resolved by the earliest. However, before focusing on the solutions, let us have a better understanding of the potential causes behind the problem in what follows next:
- iPhone Model or Car Incompatibility
Models before the iPhone 6 series do not support CarPlay. As for the car incompatibility, it would be better to contact the manufacturer for confirmation regarding the feature support.
- Regional Limitations
Though it may sound a bit awkward, CarPlay is region specific. There are several locations where the functionality is not supported.
- Siri is Switched Off
Since the CarPlay function is dependent on Siri's hands-free feature, the option must be enabled in your iPhone to work with the utility.
- Bugs in CarPlay or iOS Version
Bugs can also make the app and iPhone function abruptly. However, the main glitch is that they do not allow a seamless connection to be established between the app and the iOS device
- Improper iPhone Connectivity
Improper connectivity between the iPhone and the infotainment facility through USB cables can also cause the Carplay not connecting issues.
Part 2: 8 Common Fixes For When Apple CarPlay Won't Work on iOS 16/17
Now that you know the reasons behind Car Play not working, let us have a look at some of the most common ways to fix the problem in what follows next:
Fix 1: Permit CarPlay Access in Your Locked iPhone
You should make sure that the CarPlay function is allowed to work even when your iPhone is locked. Check if the setting is enabled to ensure proper functioning. You can take the following steps:
Step 1: Open the 'Settings' application.
Step 2: Click on 'General' in the main interface.
Step 3: Click on 'CarPlay' in the 'General Settings' window.
Step 4: Click on your car name from the list of available devices.
Step 5: Enable the 'Allow CarPlay While Locked' option.
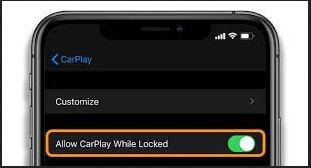
Fix 2: Switch on Siri
As already stated, the hands-free functionality of Siri is required for the Carplay function to work. Hence, it should be enabled on your iPhone. You can do this as follows:
Step 1: Launch the "Settings" app on your iPhone.
Step 2: Navigate to the 'Siri & Search' option.
Step 3: Enable the following options:
- Listen for Hey Siri
- Press Side/Home Button for Siri
- Allow Siri When Locked
This should sort out the iPhone CarPlay not working problem.
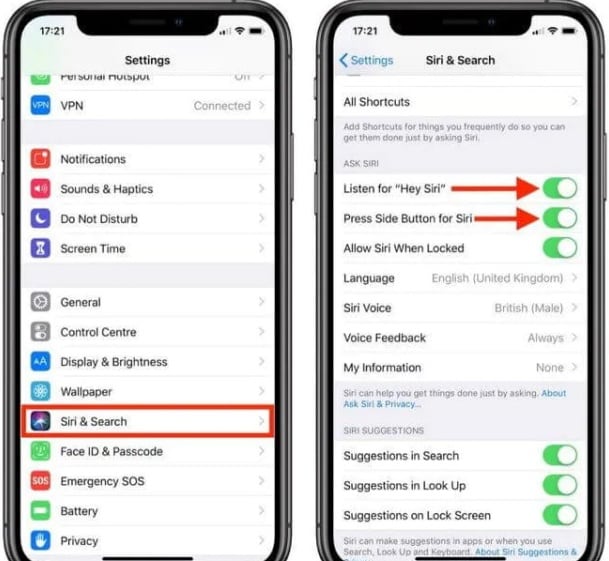
Fix 3: Change the USB Cable or Port
In case you are using the CarPlay functionality through a wired connection, the Apple CarPlay not working may result from a faulty USB cable or port. You can try using a different cable to establish the car's infotainment system connection with your iPhone. If the problem persists, you can even make the connection through a different port. In such a case, you should look for a port that has the Carplay or smartphone logo next to it.
Fix 4: Restart Your iPhone
The problem of the iPhone won't connect to CarPlay can also be the result of some random software glitches, which can be removed by restarting your device. The restarting process may differ in line with the iPhone models. You can take the following paths:
iPhone X and Later
- Press the 'Power' button with either of the 'Volume' keys.
- Drag the slider that pops up and let your device shut down.
- Start it again by long pressing the 'Power' key to see the Apple logo appear.
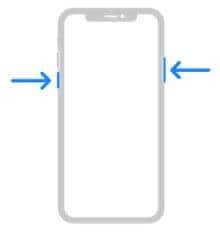
iPhone 6, 7, 8, and IInd Generation SE
- Press the 'Power' key.
- Pull the slider and let the iPhone shut down.
- Press and hold the 'Power' key to switch on the device.
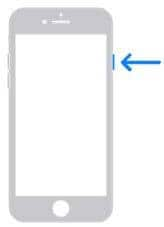
iPhone 5 and Ist Generation SE
- Press and hold the top button to see the slider appear.
- Drag the slider to shut down the device.
- Restart your iPhone by long pressing the top button.

Fix 5: Disable USB Restricted Mode
The USB accessory of iPhones gets automatically disabled when the device is idle for more than 60 minutes for data security reasons. You can enable the feature to address the issue of Apple CarPlay stopped working. Follow these steps to proceed with the process:
- Launch the iPhone's "Settings" application.
- Choose the 'Face/Touch ID & Passcode' option.
- Enter the identity passcode.
- There will be an option to permit access in locked mode. Here, you have to disable the 'USB Restricted 'Mode' by toggling the 'USB Accessories' button.
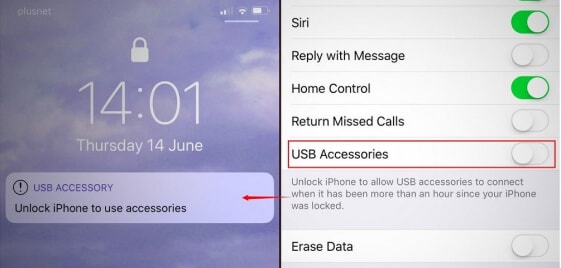
Fix 6: Restart the iPhone's Infotainment System
You can also try restarting your car's infotainment system to remove minor glitches that cause the iPhone not to connect to CarPlay inconvenience. Again, it is advisable to refer to your car's manual for a model-specific restarting process. The commonest way is to press and hold the 'Power' key of the infotainment system for 5 seconds.
Fix 7: Update Infotainment Software
Many CarPlay supporting stereo and infotainment systems can be easily updated. You can refer to the car's manual or contact the manufacturer to confirm the possibility. The chances will also rely on the stereo system of your car. If the options are positive, you can proceed with the firmware updating process in line with the website or device manual instructions.
Fix 8: Update iOS Version
You can update the iOS version of your iPhone to remove software bugs that often lead to CarPlay not connecting. Take the following steps to sort out the concern:
- Launch the "Settings" app on your iPhone.
- Hit the 'General' tab in the main interface.
- Press the 'Software Update' button at the top.
- If there is an update, click on the 'Download and Install' or 'Install Now' option. Your iPhone will begin updating to the most recent iOS version.
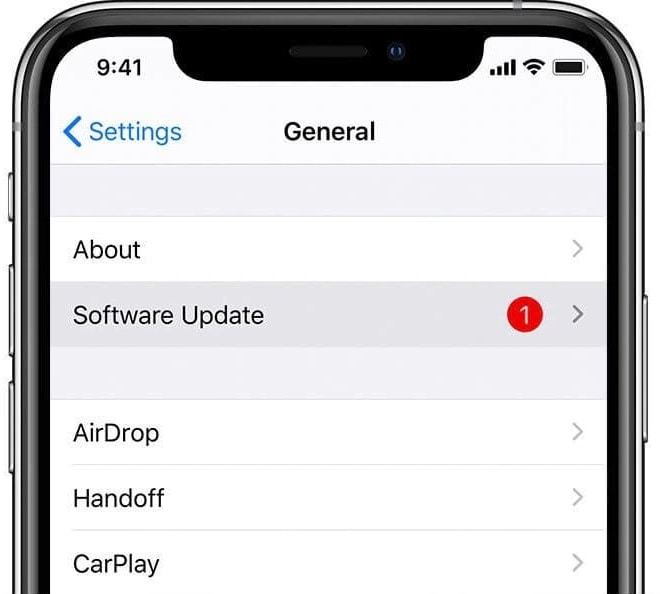
Part 3: 1-Click Solution to CarPlay Not Working and Other iOS Problems After Update to iOS 16/17
When nothing from the above solutions works to address the CarPlay not working on iOS 17, it may be possible that your iOS system has encountered a fault. Under such circumstances, you can rely on the Dr.Fone- System Repair (iOS) app to straighten the issue. The aforesaid is a third-party tool to address various tasks and issues related to iOS devices.
The application is an affordable and widely preferred tool to fix the commonest and weirdest problems of iOS devices in the simplest ways. The greatest advantage of the tool is data and information safety. It is recommended to use the Standard mode for proceeding with the process. Discussed here are some appealing merits of the tool:
Key Features
- You can quickly fix various iOS system faults without data loss risks, like the Apple logo, black and white screens, boot loops, and so on.
- Using the app's Virtual Location feature, you are free to teleport your location worldwide. The fixed route simulation comes in handy when you play AR games on your iPhone.
- The app works best to address password recovery and screen unlock concerns. You have the liberty to keep all the passwords in one place and access them conveniently.
- You can also perform tasks like transferring, restoring, and backing up Whatsapp data or moving your iPhone data among various devices. The app's 'Data Delete' feature addresses all your data privacy concerns.
- The application allows you to recover deleted and lost data on your iPhone. The tool is the perfect manager and organizer for your device information.
How to Fix CarPlay Not Working with iPhone 16 Issue with Dr.Fone - System Repair (iOS)?
You should begin by downloading the Dr.Fone - System Repair (iOS) application to your computer.
Step 1: Post the successful installation, launch the application on your PC, and choose the 'System Repair' option from the latter's opening interface.

Step 2: Establish a secure connection between your iPhone and PC through a lightning cable. Let the application recognize your iPhone. Go to 'iPhone' > 'iOS Repair'. Now, select anyone between the Standard and Advanced modes. Choosing the Standard Repair mode will be better for data safety.

Step 3: Now, follow the guide to put iPhone into recovery mode. The app automatically recognizes your iPhone model, and a list of iOS firmware will appear. Select one and hit 'Download'.

Step 4: The iOS system firmware starts downloading. The large file size can keep you waiting for some time. Make sure that the internet connectivity remains smooth through the process. In case of download failure, you can tap the 'Click here' button to start a manual download in any internet browser.

The tool will verify the firmware when the download process gets completed.

Step 5: On successful firmware verification, the following screen gets displayed. Start the repairing process by hitting the 'Repair Now' button.

The process may take some time to finish. Let your iPhone get restarted, and you will observe that your device's CarPlay function is working perfectly.

Part 4: FAQs about Apple CarPlay
1. What is the benefit of Apple CarPlay?
The CarPlay functionality is here to help you with the intelligent usage of your iPhone while driving. You can multitask between sending and receiving messages, making and answering calls, getting directions, and relishing your preferred music. All these features are available on your car's built-in display for easy access.
2. Which iPhones are compatible with CarPlay?
The iPhone models listed below are compatible with Carplay:
- iPhone 16/15/14
- iPhone 13/13 Mini/13 Pro/13 Pro Max
- iPhone 12/12 Mini/12 Pro/12 Pro Max
- iPhone 11/11 Pro/11 Pro Max
- iPhone X/XS/XS Max/XR
- iPhone 8/8 Plus/7/7 Plus/6/6 Plus/6s/6s Plus series
- iPhone SE Generations I and II
- iPhone 5/5s/5c
3. Which iPhones support wireless CarPlay?
The wireless CarPlay feature is supported by editions later than iPhone 5. You will also require an iOS version 9 or later to work with the above-mentioned utility. You can avail of the facility on most of the newly launched car models, and the compatibility is still on expansion. The wireless CarPlay setup is a spic and span process.
4. How to set up wireless Apple CarPlay?
You can conveniently set up wireless Apple CarPlay through the voice command system of your car. Switch on 'Bluetooth' and long press the 'Voice Command' button on your car's steering wheel. Take the following path on your iPhone:
Settings > General > CarPlay
Click on the name of your car to initialize the CarPlay utility.
Conclusion
The highly advanced iOS devices often encounter various system-based and operational issues. For example, one of the most talked about iPhone compatibility problems in modern times is Apple CarPlay not working on iOS 16. While there can be many reasons behind the issue, a system fault can also be the cause. To get away with the glitch, you can use the Dr.Fone System Repair (iOS)tool to correct system faults. The app is simple and easy to use quick response time, and protects your device information. You can hence, rely on the app to easily fix the CarPlay not working problem.
Upgrade & Downgrade
- iOS Beta Install
- 1. Download iOS Beta Profile
- 2. Download the iOS 13 Beta
- 3. iOS 16 Beta Download
- 4. Uninstall iOS Beta
- 5. Install iPhone Beta Profile
- 6. Install Mac Beta Profile
- 7. Install iOS 15 Beta Profile
- 8. Upgrade iPad to iOS 14
- iOS News
- 1. Update iPhone 4s to iOS 9
- 2. Cheaper iPhone
- 3. Customize iPhone Home Screen
- 4. Know About iOS 15 Lock Screen
- 5. Add Lyrics to Song on Apple Music
- iPhone Downgrade Tips
- 1. Downgrade iOS Like a Pro
- 2. Roll Back to an Older iOS Version
- 3. Downgrade to iOS 15
- 4. Install Developer Profile
- 5. Downgrade iOS without iTunes
- 6. Downgrade to iOS 14
- 7. Download and Install the iOS 16
- iPhone Update Tips
- 1. iPhone & iPad Security Updates
- 2. Undo an Update on iPhone
- 3. Update iPhone with/without iTunes
- 4. Fix iPhone Checking for Update Stuck
- 5. Fix iPad Software Update Failed
- 6. Fix iPhone Stuck On Update
- 7. Fix iPhone Won't Update
- 8. Fix Update Server Not Be Contacted
- 9. Fix iPhone Stuck on Update Requested
- 10. Resolve iPhone Cellular
- 11. Resolve iPhone Error 1110
- 12. Fix iPhone Frozen
- iOS 11/12 Problems
- 1. Fix iPhone Stuck on Waiting
- 2. Fix iPhone Can't Make Calls
- 3. Fix iPhone Stuck on Logo
- 4. Fix Photos Disappeared from iPhone
- 5. Fix iPhone Keeps Freezing
- iOS 13 Problems
- 1. Fix CarPlay Not Connecting
- 2. Fix Resolve Apps Won't Open
- 3. Fix Song/Playlist Missing
- 4. Fix iPhone Asking for Passcode
- iOS 14 Problems
- 1. Fix Map Voice Navigation Won't Work
- 2. Fix iMessage Not Working
- 3. Recover Deleted Data on iOS 14
- 4. Recover Disappeared Notes on iOS 14
- iOS 15 Problems
- iOS 16 Problems
- 1. Fix iPhone Wi-Fi Not Working
- 2. Fix iOS 16 Battery Drain Issues
- 3. Fix Screen Mirroring Not Working
- 4. Fix Apple CarPlay is Not Supported
- 5. Fix iPhone Screen Not Responding
- 6. Fix iPhone Apps Keep Crashing
- 7. Fix Call Failed iPhone Issue
- 8. Fix iPhone Stuck On Apple Logo
- 9. Counter iPhone Heating Problems
- 10. Fix iPhone Stuck in Boot Loop
- 11. Fix iPhone Bluetooth Not Working
- iOS 17 Problems
- 1. iPhone Freezing After Update
- 2. iOS 17 Wallpapers Blurry at Top
- 3. Fix iPhone Charging Slow
- 4. Enable Live Activities iOS 17
- 5. Fix iOS 17 Apps Crashing
- 6. Fix iPhone Stuck on Verifying Update
- 7. Overheating after 17 Update
- 8. Fix iOS 17 Keyboard Bug
- 9. Fix iOS 17 Green Screen Issue
- 10. iOS 17 Bugs & Fixes
- 11. No iOS 17 Update on Your iPhone
- 12. iOS 17 Unable to Download
- 13. Missing contacts with iOS 17 update




James Davis
staff Editor
Generally rated4.5(105participated)