
How to Fix My iPhone Stuck in Boot Loop After Upgrading to iOS 16 - iOS 26?
Oct 13, 2025 • Filed to: Phone Repair Solutions • Proven solutions
"After updating to iOS 16 - iOS 26, I turned the phone off and reloaded it, but now I am stuck in the iPhone restart loop. It stays up to load the iPhone boot loop Apple logo, and then the screen shuts off in a loop."
Is anyone else also facing an endless reboot loop? Do you have any tips for fixing it?
Apple’s iOS updates often bring exciting features and performance enhancements. However, upgrading to a new version like iOS 16 - iOS 26—or attempting to downgrade afterward—can sometimes go wrong. Many users face a frustrating issue where their iPhone gets stuck in a boot loop, endlessly restarting without reaching the home screen.
In this article, you'll learn how to resolve the iOS 16 - iOS 26 iPhone stuck in a boot loop or recovery mode as quickly as possible.

- Part 1: Warnings: My iPhone Stuck in Boot Loop after iOS 16 - iOS 26 update!
- Part 2: Back Up Your iPhone
- Part 3: Ultimate Fixes for iPhone Stuck in Boot Loop [iOS 16 - iOS 26 Supported]
- Method 1: Reset the SIM Card
- Method 2: Force Restart iPhone to Fix iPhone Boot Loop
- Method 3: Use iTunes to Fix iPhone Boot Loop
- Method 4: Use Recovery Mode to Fix iPhone Reboot Loop
- Method 5: Reset All Settings to Fix Boot Loop Problem
- Method 6: Factory Reset Your iPhone
- Method 7: Head to Apple's Support Center to Fix iPhone Boot Loop
- Method 8: Use Dr. Fone - System Repair (iOS)

Part 1: Warnings: My iPhone Stuck in Boot Loop after iOS 16 - iOS 26 update!
1. What does Stuck in Bootloop Mean?
A boot loop—also known as a reboot loop—happens when your iPhone gets stuck restarting repeatedly without ever reaching the home screen. Behind the scenes, every time your device powers on, it must complete a series of startup tasks. Understanding this issue is the first step toward finding the right method to fix your iPhone stuck in a boot loop and restore normal function.
There are two primary signs that your iPhone is stuck in a boot loop: the first is when your iPhone intermittently reboots, and the second is when your iPhone gets stuck in a reboot loop.
2. What Causes An iPhone Boot Loop?
If you’re asking, “Why does my iPhone keep restarting in a loop?” — you’re not alone. The boot loop issue can stem from both software and hardware problems. Common culprits include incomplete or failed iOS updates, improper jailbreaking attempts, incompatible third-party apps, or deep system malfunctions.
iOS Update Failed: When you begin to update iOS software, but the process accidentally stops for some reason, a restart-looping iPhone can appear. The issue could still exist even if you finally complete the update process.
Bad Jailbreaking: This can lead to the breakdown of your iPhone, and it may not function correctly.
Unstable Connection: When you use iTunes to update iOS or back up data, the unstable connection between iTunes and the computer may cause the progress to get stuck halfway.
Hardware Issues: If your iPhone gets damaged by water, the reboot loop could be due to the hardware.
Dr.Fone Unlock Online - Free IMEI Check
iPhone 17 Is Here. Is Your Old Phone Ready to Sell?
Quickly check your iPhone or Android device status for free: Verify Blacklist, iCloud, Carrier Lock, and Warranty Status in Seconds. Ad-free, and globally.
Part 2: Back Up Your iPhone
Before attempting any solution to fix your iPhone stuck in a boot loop, it’s critical to back up your data to avoid potential loss during troubleshooting. A boot loop may lead to unexpected resets or forced restores, which can wipe important files from your device.
For a more flexible and user-friendly backup experience, consider using Wondershare Dr.Fone – Phone Backup. This tool allows you to selectively back up and restore data without overwriting existing content. It’s especially useful when your iPhone is unstable or showing signs of system failure, like being stuck in a reboot loop.
Dr.Fone - Phone Backup (iOS)
Backup Data Before Installing New iOS Beta Version
- One-click to backup the whole iOS device to your computer.
- Allow previewing and selectively export contacts from iPhone to your computer.
- No data loss on devices during the restoration.
- Works for all iOS devices. Compatible with the latest iOS version.

Part 3: Ultimate Fixes for iPhone Stuck in Boot Loop [iOS 16 - iOS 26 Supported]
How Do I Solve my iPhone Stuck in Boot Loop?
If your iPhone is stuck showing the Apple logo and keeps rebooting, you're likely facing a boot loop—often caused by malware, a failed iOS update, or system glitches. Instead of starting up normally, your device gets trapped in a restart cycle. But don’t worry—there are proven solutions to fix your iPhone stuck in a boot loop and restore it to working condition.
Method 1: Reset the SIM Card
In some cases, a SIM card issue can trigger an iPhone boot loop. While uncommon, a malfunctioning SIM may lead to app crashes, signal loss, system freezes, and endless reboots. To rule this out, simply remove your SIM card, wait a few minutes, then reinsert it and restart your iPhone. This quick step may help fix your iPhone stuck in a boot loop caused by network or hardware conflicts.

Method 2: Force Restart iPhone to Fix iPhone Boot Loop
When you are in the iOS 16 - iOS 26 boot loop or stuck in recovery mode, the easiest solution is to perform a force restart of your device. For iPhone 8 and later models, such as iPhone X/XS/XR, you can follow the steps below for more effortless operation:

Step 1: For iPhone 8 and later devices, such as iPhone X/XS/XR, press and release the Volume Up and repeat the same action with the Volume Down button.
Step 2: For iPhone 7/7 Plus, press the Power and Volume Down buttons simultaneously before the Apple logo appears on the screen.
Step 3: On iPhone 6/6S or earlier devices, hold the home button and wake button simultaneously for 10 seconds. You can exit the iPhone boot loop if you find your iPhone vibrating.
Method 3: Use iTunes to Fix iPhone Boot Loop
One effective method to fix an iPhone stuck in a boot loop is restoring the device using iTunes. This process reinstalls iOS, potentially eliminating the underlying software glitches causing the endless reboot cycle.

Step 1: Use the USB cable with your iPhone to connect it to the computer and launch iTunes. You must ensure that iTunes on your computer is the latest version.
Step 2:
- Choose and tap the device icon at the top of the interface.
- Navigate to the Summary tab.
- Press the Restore iPhone button.
If your iPhone is on an older version of iOS, wait for iTunes to download the latest version, choose a backup file from the new pop-up, and hit Restore.
Method 4: Use Recovery Mode to Fix iPhone Reboot Loop
If your iPhone remains trapped in a boot loop, putting the device into Recovery Mode is another effective way to resolve the issue. This process allows you to erase and reinstall iOS, often clearing out corrupted system files or failed update errors that cause the looping behavior.

Step 1: Connect your mobile to the PC and open iTunes. On your device, press both the Power and Home buttons (Note: This is only applicable to iPhone 6s and earlier; for iPhone 7 and 7 Plus, the two buttons are Power and Volume Down; for iPhone 8 and newer, press the Volume Up and then the Volume Down buttons at the same time).
Step 2: Continue pressing the buttons once the Apple logo appears and, then connect to iTunes (meaning your iPhone is now in Recovery Mode), and release them.
Step 3: Click the Restore iPhone button. iTunes will reinstall iOS and overwrite your original data. Wait until the process is complete.
Method 5: Reset All Settings to Fix Boot Loop Problem
Resetting your iPhone to factory settings can also solve the iPhone restart loop problem, and it is easy to do and won't cause data loss.
Step 1: Open your iPhone and open Settings > General.
Step 2: Click on Reset > Reset All Settings to complete the reset.
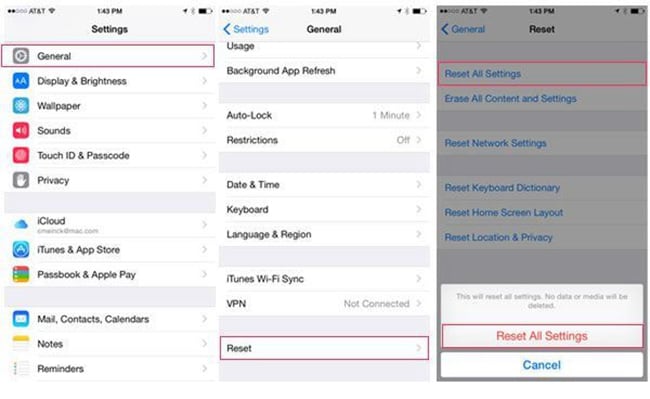
Method 6: Factory Reset Your iPhone
The last way for iPhone users to fix their iPhone stuck in the boot loop is to factory reset it. Although this will erase all your iPhone content, it can solve most iPhone problems, including the boot loop issue you're now experiencing.
Step 1: You can factory reset your iPhone by navigating to Settings > General > Reset > Erase All Content and Settings.
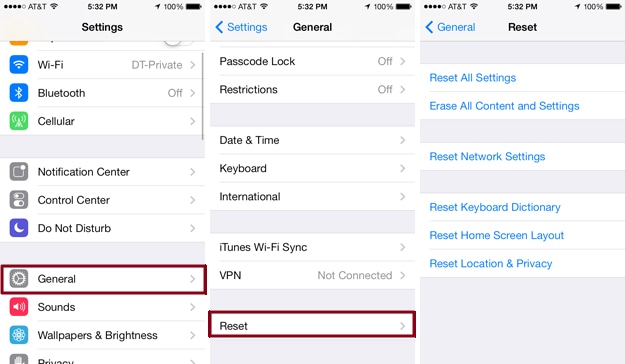
Method 7: Head to Apple's Support Center to Fix iPhone Boot Loop
If the iPhone keeps restarting the loop even after trying all the six solutions above, your device may have a hardware problem. So look at the battery connector to determine if anything is wrong. You can always take your Apple product to an Apple store close by to fix the problem since, as we all know, incorrect hardware adjustments can lead to the malfunction of your device. After repair, your iPhone should get enough power to allow you to reboot it and discover that the device is in a normal state.

Method 8: Use Dr. Fone - System Repair (iOS)
When your iPhone gets stuck in a boot loop, white screen, Apple logo, or black screen, the problem can be both frustrating and disruptive. Fortunately, Dr. Fone - System Repair offers a safe and efficient solution to fix these iOS system issues—without erasing your data.
Dr.Fone - System Repair (iOS)
Fix iPhone Stuck in Boot Loop After Upgrading to iOS 16 - iOS 26 - iOS 26.
- Only fix your iOS to normal, no data loss at all.
- Fix various iOS system issues stuck in recovery mode, white Apple logo, black screen, looping on start, etc.
- Downgrade iOS without iTunes at all.
- Works for all models of iPhone, iPad, and iPod touch.
- Fully compatible with the latest iOS 15.

Step 1: Launch Dr. Fone and choose "System Repair" from the main window.

Step 2: Using its lightning cable, connect your iPhone, iPad, or iPod touch to your computer. The standard mode resolves most iOS system issues by retaining data from the device after Dr. Fone has detected it. The advanced mode helps even more iOS system issues but erases the device's data. Thus, only enter the advanced mode when the standard mode fails.

Step 3: The app automatically detects your iDevice's model type and shows the available iOS system versions. Select a version and click "Start" to continue.

Step 4: Given the firmware size we need to download; the download may take some time. If the firmware doesn't download successfully, you can click "Download" to download the firmware using your browser and then click "Select" to restore the downloaded firmware.

Step 5: After downloading, the tool begins to verify the iOS firmware, and when the firmware is verified, you can see this screen.

Step 6: Click on "Repair Now" to start repairing your iOS and return your iOS device to regular use in a few minutes.

Step 7: Grab your device and wait for it to boot up, and you'll find that all iOS system problems are fixed.

The Best Solution for iOS 26 Beta Issues
Tips: Dr.Fone - System Repair now enables zero-data-loss solutions for iOS 26 Beta crashes (boot loops/black screen/failed updates) and one-click downgrades to signed versions (e.g. iOS 18.5), completing in 10 minutes. Supports all iPhone models, bypassing iTunes factory reset risks. Downgrades require open Apple signing windows (real-time tool verification). Pre-export critical data when reverting from iOS 26.
Conclusion
Using the solutions listed above, you should be able to fix iPhone stuck in the reboot loop problem quickly. Also, the next time you encounter an iOS issue, whether it be an iPhone 15/14/13, iPhone 6 plus, or an iPhone XS Max, please feel free to download the Dr.Fone - System Repair (iOS) to have your iPhone stuck in the boot loop fixed in no time.
Upgrade & Downgrade
- iOS Beta Install
- 1. Download iOS Beta Profile
- 2. Download the iOS 13 Beta
- 3. iOS 16 Beta Download
- 4. Uninstall iOS Beta
- 5. Install iPhone Beta Profile
- 6. Install Mac Beta Profile
- 7. Install iOS 15 Beta Profile
- 8. Upgrade iPad to iOS 14
- iOS News
- 1. Update iPhone 4s to iOS 9
- 2. Cheaper iPhone
- 3. Customize iPhone Home Screen
- 4. Know About iOS 15 Lock Screen
- 5. Add Lyrics to Song on Apple Music
- 6. Current iOS Version
- 7. Current iOS for iPad
- 8. iOS 19 and the iOS 26 Rumor
- iPhone Downgrade Tips
- 1. Downgrade iOS Like a Pro
- 2. Roll Back to an Older iOS Version
- 3. Downgrade to iOS 15
- 4. Install Developer Profile
- 5. Downgrade iOS without iTunes
- 6. Downgrade to iOS 14
- 7. Download and Install the iOS 16
- iPhone Update Tips
- 1. iPhone & iPad Security Updates
- 2. Undo an Update on iPhone
- 3. Update iPhone with/without iTunes
- 4. Fix iPhone Checking for Update Stuck
- 5. Fix iPad Software Update Failed
- 6. Fix iPhone Stuck On Update
- 7. Fix iPhone Won't Update
- 8. Fix Update Server Not Be Contacted
- 9. Fix iPhone Stuck on Update Requested
- 10. Resolve iPhone Cellular
- 11. Resolve iPhone Error 1110
- 12. Fix iPhone Frozen
- iOS 11/12 Problems
- 1. Fix iPhone Stuck on Waiting
- 2. Fix iPhone Can't Make Calls
- 3. Fix iPhone Stuck on Logo
- 4. Fix Photos Disappeared from iPhone
- 5. Fix iPhone Keeps Freezing
- iOS 13/14 Problems
- 1. Fix CarPlay Not Connecting
- 2. Fix Resolve Apps Won't Open
- 3. Fix Song/Playlist Missing
- 4. Fix iPhone Asking for Passcode
- 5. Fix Map Voice Navigation Won't Work
- 6. Fix iMessage Not Working
- 7. Recover Deleted Data on iOS 14
- 8. Recover Disappeared Notes on iOS 14
- iOS 15 Problems
- iOS 16 Problems
- 1. Fix iPhone Wi-Fi Not Working
- 2. Fix iOS 16 Battery Drain Issues
- 3. Fix Screen Mirroring Not Working
- 4. Fix Apple CarPlay is Not Supported
- 5. Fix iPhone Screen Not Responding
- 6. Fix iPhone Apps Keep Crashing
- 7. Fix Call Failed iPhone Issue
- 8. Fix iPhone Stuck On Apple Logo
- 9. Counter iPhone Heating Problems
- 10. Fix iPhone Stuck in Boot Loop
- 11. Fix iPhone Bluetooth Not Working
- iOS 17 Problems
- 1. iPhone Freezing After Update
- 2. iOS 17 Wallpapers Blurry at Top
- 3. Fix iPhone Charging Slow
- 4. Enable Live Activities iOS 17
- 5. Fix iOS 17 Apps Crashing
- 6. Fix iPhone Stuck on Verifying Update
- 7. Overheating after 17 Update
- 8. Fix iOS 17 Keyboard Bug
- 9. Fix iOS 17 Green Screen Issue
- 10. iOS 17 Bugs & Fixes
- 11. No iOS 17 Update on Your iPhone
- 12. iOS 17 Unable to Download
- 13. Missing contacts with iOS 17 update
- iOS 18 Problems
- 1. iOS 18 Black Screen
- 2. iPadOS 18 Math Notes Issues
- 3. iPhone Email Not Working
- 4. iPhone Contacts Disappeared
- 5. iPhone Stuck in Restore Mode
- 6. iPhone Stuck on Preparing Update
- 7. iPhone Flashlight Not Working
- 8. iPhone Bluetooth Issues
- 9. Stuck on Terms and Conditions
- 10. Frozen iPhone iOS 18
- 11. iOS 18 Beta Boot Loop Issue
- 12. iOS 18 Beta Overheating
- 13. iOS 18 Beta Volume Bug
- iOS 26 Topics



















James Davis
staff Editor
Generally rated4.5(105participated)