How to Safely Install macOS Beta Profile
Jul 12, 2024 • Filed to: Mobile Repair Solutions • Proven solutions
Apple users are always excited about upcoming releases, whether they are devices or their operating systems. When it comes to Mac systems, Apple released macOS 13 Ventura last year. It has received several updates ever since, with macOS 13.3 in the beta version being the latest. Want to know what is expected in this new release? You can find out yourself by installing its macOS beta profile.
If you have never used the Mac beta version, there is no need to worry. In this article, you will find the process of using a Mac beta profile, from pre-settings to installation.
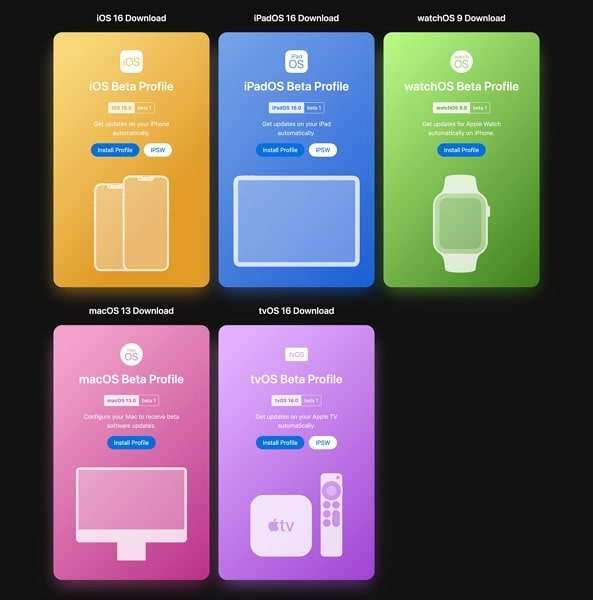
Part 1: What Should You Do Before Installing a Mac Beta Profile?
Before learning to install macOS developer beta, you need to prepare your Mac for it. There are many things you need to ensure before installing the macOS beta profile. These range from ensuring your MacBook is charged to backing up your data. Some of the essential things you need to check are explained below:
1. Check System Requirements
Apple has strict compatibility rules regarding releasing the latest versions of its operating systems. That's why you should check carefully if the latest available macOS beta profile is compatible with your Mac. If you want to install the latest macOS Ventura 13.3 Beta 2, your device needs to be running on macOS Monterey at the minimum. Here is how you can check your system information:
Step: On your Mac, navigate to the top left corner and click the Apple icon. In the ensuing dropdown menu, tap “About This Mac” to view the details of your Mac.
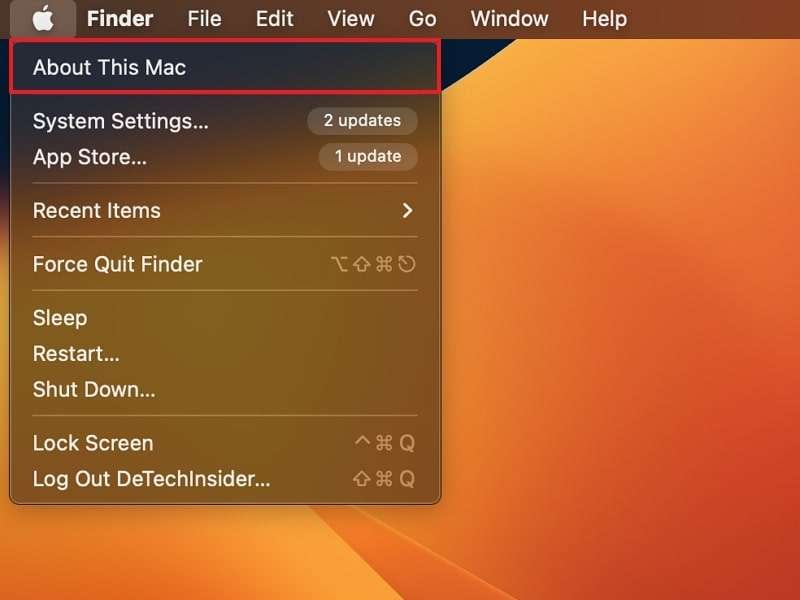
2. Check Battery & Wi-Fi
Downloading the macOS developer beta profile and later updating requires fast and stable internet. The macOS beta versions, on average, have sizes of around 10GB. Thus, you need to ensure that your Wi-Fi is working properly. Similarly, your MacBook should be adequately charged for the installation process without a hitch. You can check the details regarding Wi-Fi and battery on the top bar near the right corner.
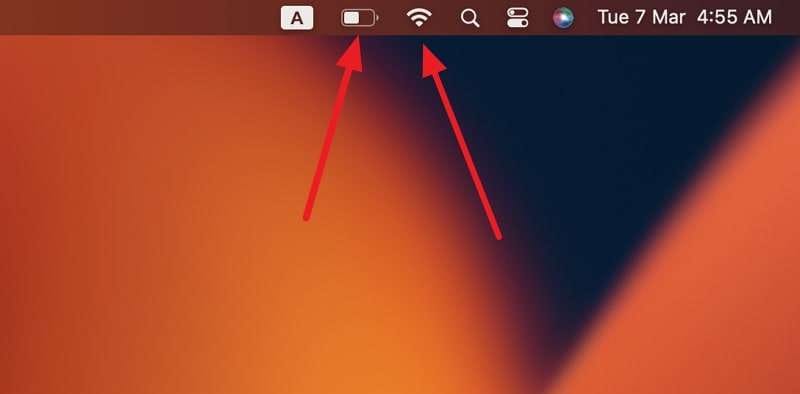
3. Backup Your Mac Data
In general, beta versions are unstable and have a lot of bugs and glitches. If you treat it like an official Apple update and don't take any precautions, your Mac can be at risk. The greatest risk the macOS beta profile poses is that you might have to erase the device if the beta version is highly unstable. Thus, you should always create a backup before installing the macOS developer beta version.
You can back up your Mac data in two ways: on an external storage drive and iCloud. The iCloud backup usually automatically happens if enabled, while you can create a backup on an external storage drive through these steps:
Step 1: Connect the external storage drive to your Mac and tap the "Apple" icon from the top left corner. Here, choose "System Settings," and in the settings, press "General" from the left sidebar.
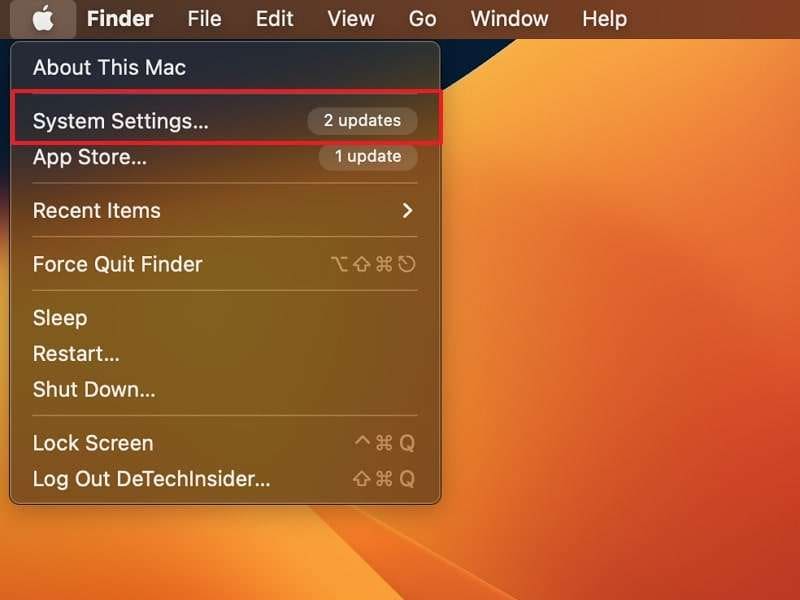
Step 2: Click “Time Machine” and hit "Add Backup Disk." Now, select your external storage drive and tap "Use Disk" to start the backup process.
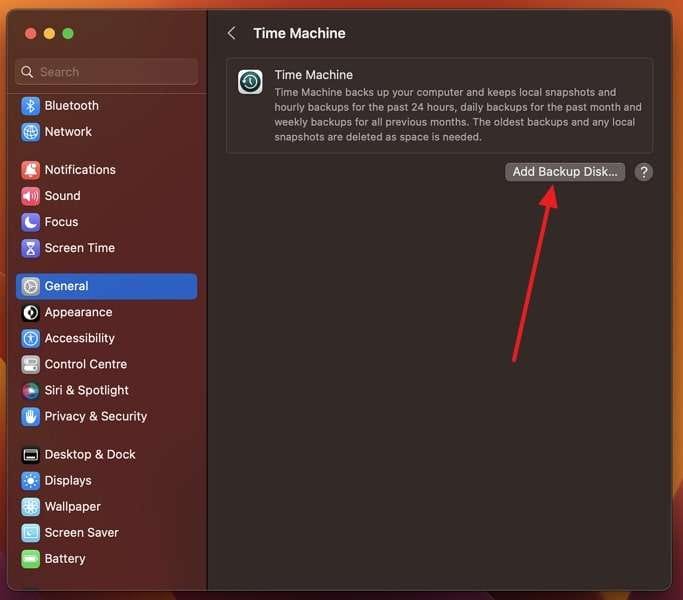
4. Join Apple Beta Software Program
To get the latest macOS beta profile, you need to join either Apple Developers Program or Apple Beta Software Program. These are the only two ways to get the latest beta version from an official Apple source. You can join either of these programs through Apple’s official website. The Apple Developers Program is paid program where you need to pay $99 annually.
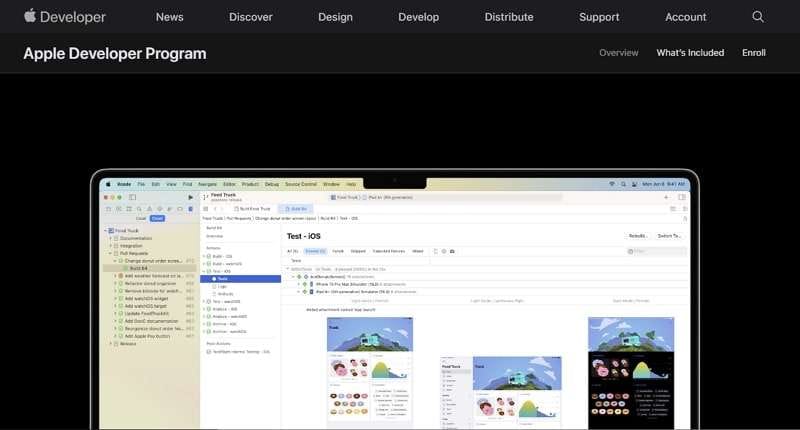
If you want to get access to the macOS developer profile at the earliest, you need to join this program. You can also join Apple Beta Software Program if you don’t want to pay. It is a free platform where you can register your Apple devices to get the publicly available Apple beta versions.
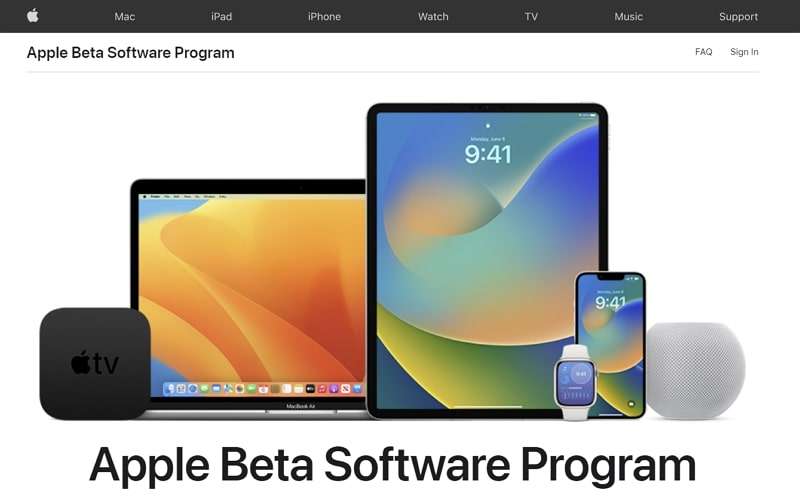
Part 2: How to Install and Set a Mac Beta Profile?
With all the preparation complete, you are ready to install the macOS beta profile. While this process is simple but you should be careful during installation. Along with risks associated with a beta version, the wrong installation can corrupt the existing system too. Follow these steps to install and set up a Mac beta profile safely:
Step 1: Use Safari on your Mac to visit the Apple Beta Software Program or Apple Developer Program website to download the macOS beta file. Currently, the latest Mac beta macOS is macOS Ventura 13.3 Beta 2.
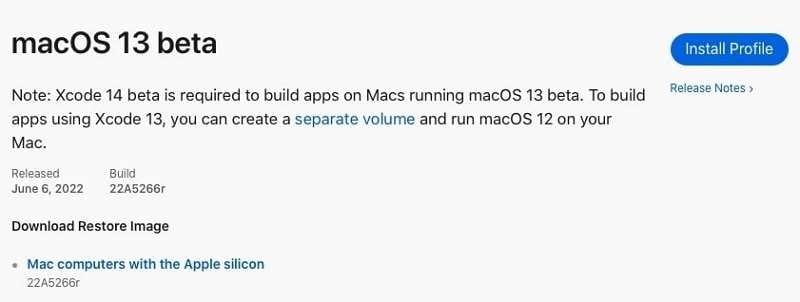
Step 2: Once the file is downloaded, go to the “Downloads” folder and double-click the downloaded file to open it. Now, double-click the .pkg file inside to run the beta installer and follow the on-screen instructions to install it.
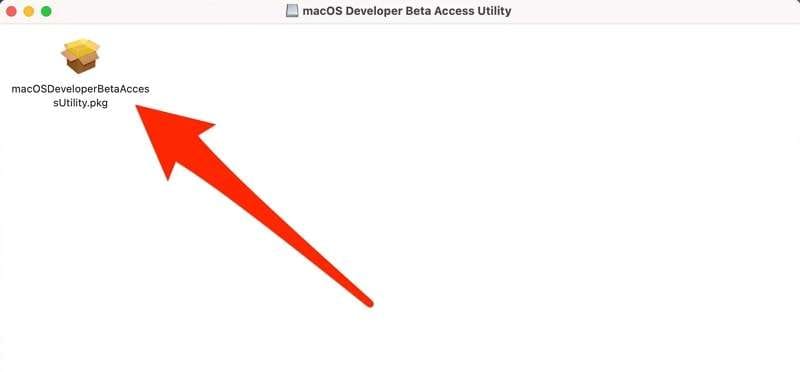
Step 3: When the installation is complete, the “Software Update” window from “General” in “System Settings” will launch automatically. It will display the new macOS 13.3 beta update as available. Click “Upgrade Now” to download the update.
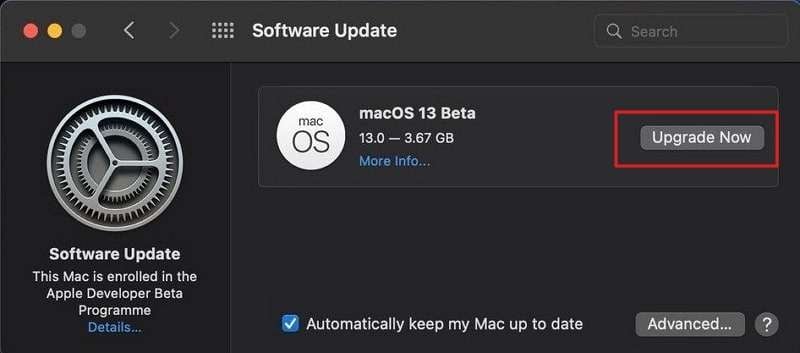
Step 4: You can start the installation once the update is downloaded. Press “Continue” in the prompt and “Agree” to Apple’s Terms and Conditions. Now, use the “Install” and “Restart” to complete the installation process.
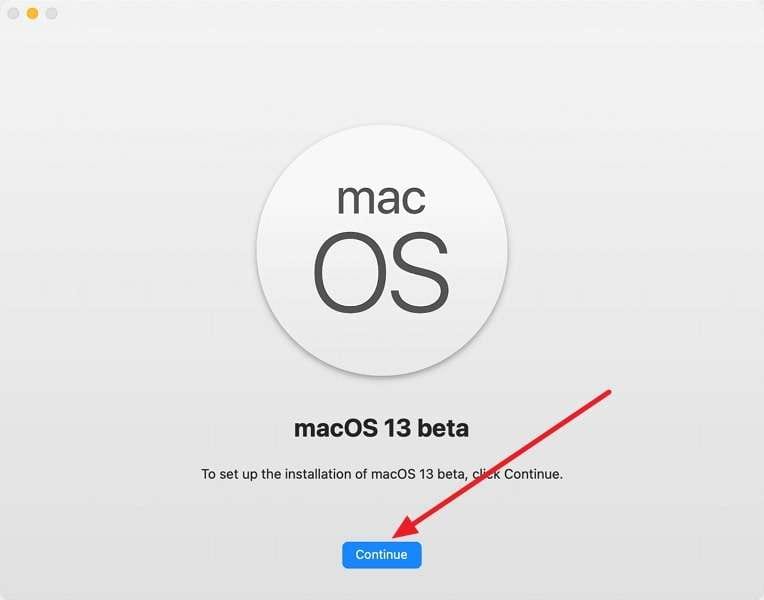
FAQs
Pros
- Mac beta allows you to access new and upcoming macOS features before they are released.
- You get to provide feedback about new features, interfaces, and areas of improvement in the upcoming version.
- After discovering the new features and functionalities, you can pre-plan improvements for your system.
Cons
- Beta versions are usually unstable and can negatively affect the performance of your Mac.
- If the Mac beta version is incompatible with your MacBook, it can cause serious issues, even affecting stable versions' performance.
Conclusion
To conclude this article, it can be said that using the macOS beta profile has its advantages. You can get familiar with new interfaces and features, which allows you to plan accordingly. On the other hand, beta versions are also unstable and full of bugs that can negatively impact your MacBook. Thus, ensure you have backed up your data before trying out the macOS developer beta.
Upgrade & Downgrade
- iOS Beta Install
- 1. Download iOS Beta Profile
- 2. Download the iOS 13 Beta
- 3. iOS 16 Beta Download
- 4. Uninstall iOS Beta
- 5. Install iPhone Beta Profile
- 6. Install Mac Beta Profile
- 7. Install iOS 15 Beta Profile
- 8. Upgrade iPad to iOS 14
- iOS News
- 1. Update iPhone 4s to iOS 9
- 2. Cheaper iPhone
- 3. Customize iPhone Home Screen
- 4. Know About iOS 15 Lock Screen
- 5. Add Lyrics to Song on Apple Music
- iPhone Downgrade Tips
- 1. Downgrade iOS Like a Pro
- 2. Roll Back to an Older iOS Version
- 3. Downgrade to iOS 15
- 4. Install Developer Profile
- 5. Downgrade iOS without iTunes
- 6. Downgrade to iOS 14
- 7. Download and Install the iOS 16
- iPhone Update Tips
- 1. iPhone & iPad Security Updates
- 2. Undo an Update on iPhone
- 3. Update iPhone with/without iTunes
- 4. Fix iPhone Checking for Update Stuck
- 5. Fix iPad Software Update Failed
- 6. Fix iPhone Stuck On Update
- 7. Fix iPhone Won't Update
- 8. Fix Update Server Not Be Contacted
- 9. Fix iPhone Stuck on Update Requested
- 10. Resolve iPhone Cellular
- 11. Resolve iPhone Error 1110
- 12. Fix iPhone Frozen
- iOS 11/12 Problems
- 1. Fix iPhone Stuck on Waiting
- 2. Fix iPhone Can't Make Calls
- 3. Fix iPhone Stuck on Logo
- 4. Fix Photos Disappeared from iPhone
- 5. Fix iPhone Keeps Freezing
- iOS 13 Problems
- 1. Fix CarPlay Not Connecting
- 2. Fix Resolve Apps Won't Open
- 3. Fix Song/Playlist Missing
- 4. Fix iPhone Asking for Passcode
- iOS 14 Problems
- 1. Fix Map Voice Navigation Won't Work
- 2. Fix iMessage Not Working
- 3. Recover Deleted Data on iOS 14
- 4. Recover Disappeared Notes on iOS 14
- iOS 15 Problems
- iOS 16 Problems
- 1. Fix iPhone Wi-Fi Not Working
- 2. Fix iOS 16 Battery Drain Issues
- 3. Fix Screen Mirroring Not Working
- 4. Fix Apple CarPlay is Not Supported
- 5. Fix iPhone Screen Not Responding
- 6. Fix iPhone Apps Keep Crashing
- 7. Fix Call Failed iPhone Issue
- 8. Fix iPhone Stuck On Apple Logo
- 9. Counter iPhone Heating Problems
- 10. Fix iPhone Stuck in Boot Loop
- 11. Fix iPhone Bluetooth Not Working
- iOS 17 Problems
- 1. iPhone Freezing After Update
- 2. iOS 17 Wallpapers Blurry at Top
- 3. Fix iPhone Charging Slow
- 4. Enable Live Activities iOS 17
- 5. Fix iOS 17 Apps Crashing
- 6. Fix iPhone Stuck on Verifying Update
- 7. Overheating after 17 Update
- 8. Fix iOS 17 Keyboard Bug
- 9. Fix iOS 17 Green Screen Issue
- 10. iOS 17 Bugs & Fixes
- 11. No iOS 17 Update on Your iPhone
- 12. iOS 17 Unable to Download
- 13. Missing contacts with iOS 17 update




James Davis
staff Editor
Generally rated4.5(105participated)