
How to Download & Install iOS 16 Beta Profile for Free [2025 Guide]
Oct 22, 2025 • Filed to: Phone Repair Solutions • Proven solutions
iPhone users love exploring new features ahead of time, and Apple makes this possible with its iOS beta program. By opting for iOS 16 beta profile download, users can unlock early access to the latest updates, tools, and performance improvements before the official rollout.
Looking to try the new features early? This step-by-step guide shows you how to complete the iOS 16 beta profile download and installation on your iPhone, plus essential tips for backing up your data if you decide to remove the beta later.

Part 1: What is The iOS Beta Profile
An iOS beta profile is a configuration file that lets your iPhone or iPad install upcoming iOS updates before they’re publicly released. For iOS 16 devices, you’ll need the iOS 16 beta profile download to unlock early access to the latest features and improvements.
If you were to update your device’s iOS to the latest available beta version, it would be updated to iOS 16.4 Beta 3. It is the latest iOS beta, which Apple has seeded for testing and feedback. For information, the current stable iOS 16 version is iOS 16.3.1.
iPhone Compatible With iOS 16
- iPhone 14
- iPhone 14 Plus
- iPhone 14 Pro
- iPhone 14 Pro Max
- iPhone 13
- iPhone 13 mini
- iPhone 13 Pro
- iPhone 13 Pro Max
- iPhone 12
- iPhone 12 mini
- iPhone 12 Pro
- iPhone 12 Pro Max
- iPhone 11
- iPhone 11 Pro
- iPhone 11 Pro Max
- iPhone XS
- iPhone XS Max
- iPhone XR
- iPhone X
- iPhone 8
- iPhone 8 Plus
- iPhone SE (3rd generation)
- iPhone SE (2nd generation)
iPad Compatible With iPadOS 16
- iPad Pro 12.9-inch (6th generation)
- iPad Pro 11-inch (4th generation)
- iPad Pro 12.9-inch (5th generation)
- iPad Pro 11-inch (3rd generation)
- iPad Pro 12.9-inch (4th generation)
- iPad Pro 11-inch (2nd generation)
- iPad Pro 12.9-inch (3rd generation)
- iPad Pro 11-inch (1st generation)
- iPad Pro 12.9-inch (2nd generation)
- iPad Pro 12.9-inch (1st generation)
- iPad Pro 10.5-inch
- iPad Pro 9.7-inch
- iPad (10th generation)
- iPad (9th generation)
- iPad (8th generation)
- iPad (7th generation)
- iPad (6th generation)
- iPad (5th generation)
- iPad mini (6th generation)
- iPad mini (5th generation)
- iPad Air (5th generation)
- iPad Air (4th generation)
- iPad Air (3rd generation)
Dr.Fone Unlock Online - Free IMEI Check
iPhone 17 Is Here. Is Your Old Phone Ready to Sell?
Quickly check your iPhone or Android device status for free: Verify Blacklist, iCloud, Carrier Lock, and Warranty Status in Seconds. Ad-free, and globally.
Part 2: How To Download iOS 16 Beta Profile in 2 Ways
There are two ways to get the iOS 16 beta profile. One is Apple Developers Program which is a paid program. For iOS 16 beta profile download free, you can either join Apple Beta Software Program or use a third-party website. Give below are the guides for both official and unofficial methods:
Method 1: Official Channel – Join Apple Official Program
Apple offers two official ways to access iOS beta versions: the paid Apple Developer Program and the free Apple Beta Software Program. You can sign up for either through Apple’s website. After enrolling, simply follow the steps to complete the iOS 16 beta profile download and installation on your device.
- Step 1: Launch Safari on your iPhone and open the website of the Apple program you have joined. For Apple Developers Program, it is developer.apple.com, and for Apple Beta Software Program is beta.apple.com. Here navigate to the iOS 16 beta profile and download it.

- Step 2: Once the iOS beta profile has been downloaded, move to iPhone’s settings and tap “Downloaded Profile.” If it isn’t located under your Apple ID profile, go to “VPN & Device Management” in the “General” settings.
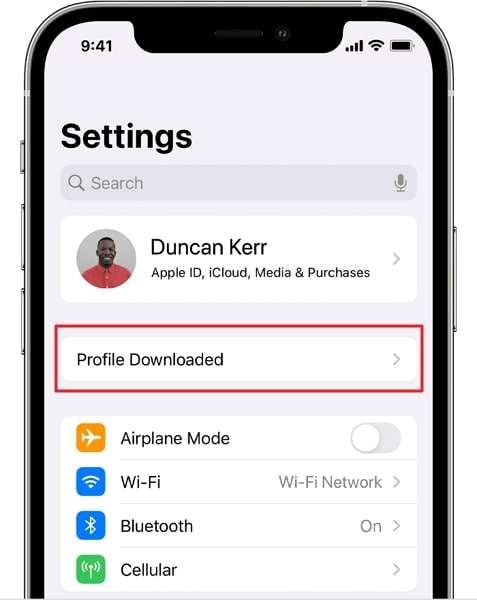
- Step 3: After tapping the “Downloaded Profile,” press “Install” from the upper right corner to install it on your iPhone. Once it is installed, use “Restart” to reboot your device. Launch Settings and navigate to “Software Update” in “General” after the device reboot is complete.

- Step 4: In the “Software Update,” you will see the latest iOS 16 beta version update. Here, tap “Download and Install” to download the update. Once the update is downloaded, hit “Install Now” to begin the installation process.
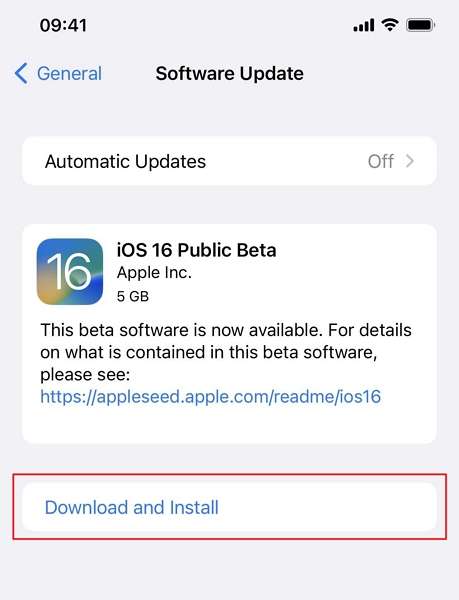
📱 iPhone Frozen? Fix It in 3 Steps – No Data Loss!
Struggling with a frozen iPhone screen? 🤔 Our guide covers 6 common causes, step-by-step fixes for all models (iPhone 6s to iPhone 17), and safe data recovery. 98.6% success rate! ✨
Method 2: Unofficial Channel – Download It From Third-Party Website
If you prefer not to use Apple’s official sources, you can get the iOS 16 beta profile download from trusted third-party websites. These sites often provide the latest beta profiles without requiring registration or payment, and the installation process is almost identical to the official method.
Once the profile has been downloaded, you can follow the same process as given above to install it on your device. These are some of the sites that allow you to download the iOS 16 beta profile for free:
Tips: Looking for an all-in-one mobile management software? Look no further than Dr.Fone App - the ultimate choice for all your needs:
- For iOS Users: Free up space with Smart Clean, remove any restriction including screen lock, iCloud activation lock, MDM, or Apple ID, and transfer data easily between devices with our all-in-one iOS solution.
- For Android Users: Bypass screen locks and FRP with our Android unlocker, change your location with one click, and repair damaged Samsung devices with ease.
Discover more possibilities for mobile management solutions with Dr.Fone App (iOS) and Dr.Fone App (Android). Don't miss out, try it now and revolutionize your smartphone experience.
Part 3: How To Remove iOS 16 Beta Profile
Installing the iOS 16 beta profile download can sometimes cause issues, as beta versions may be unstable or buggy. If the beta isn’t performing as expected, you can remove it, but your iPhone will only return to full stability once the next official iOS update is released.
It is due to the fact that your iOS 16 beta version was newer than the one you were already using. Use the following step to remove iOS 16 beta profile from your iPhone:
- Step 1: On your iPhone with iOS 16 beta profile, go to Settings and tap “General.” Now move to “VPN & Device Management” and tap it.

- Step 2: Here, you will see the “iOS 16 & iPadOS 16 Beta Software” under “Profile Configuration.” Select it, and on the next screen, press “Remove Profile”.

- Step 3: It will take some time to complete the process, depending on your data size. A progress screen will keep you updated about the backup process. Once completed, you can remove the iOS 16 beta profile from your device.

Bonus Part: How To Back Up Your Data Before Remove iOS 16 Beta Profile
Planning to remove the iOS 16 beta profile download? Be careful—this process can sometimes erase your iPhone data. Since beta versions are often unstable and prone to bugs, it’s important to back up your data before installing or removing any iOS beta profile. A reliable tool like Wondershare Dr.Fone is highly recommended for secure backups.
It is a specialized backup tool for iOS devices that ensure a secure, lossless, and safe backup and restore process. With this tool, you can do selective data backup and restore. Moreover, you will be able to preview the backup and restore data. Additionally, it does incremental restore while restoring a backup to ensure there is no duplicate data.
Prominent Features of Wondershare Dr.Fone
- It allows you to back up the data of your iPhone and iPad automatically and wirelessly.
- With it, you can restore a specific part of the backup to your device without restoring the entire backup.
- This tool allows you to restore your iTunes or iCloud data in a safe and secure environment.
- You do not lose any data during the backup or restore process with this tool.
Wondershare Dr.Fone
Backup & Restore Data Turns Flexible.
- One-click to back up the whole iOS and Android device to your computer.
- Export what you want from the backup to your computer.
- Your device's data remains intact during the restore process.
- Fully compatible with the latest iOS and Android version.
Steps to Back Up Your Data via Wondershare Dr.Fone
Wondershare Dr.Fone has a simple and quick process to back up your iPhone data in minutes. Here is how you can back up your iPhone data with ease:
- Step 1: Launch Dr.Fone on Your Computer and Connect iPhone
Use a lighting cable to connect your iPhone to the computer and launch Dr.Fone. Select “Backup Device” from the main menu.

- Step 2: Confirm the Data You Want to Backup
After pressing "Back Up Now," the program will auto-detect the device and all the files that can be backed up.

- Step 3: Complete the iPhone Data Backup Process
It will take some time to complete the process, depending on your data size. A progress screen will keep you updated about the backup process. Once completed, you can remove the iOS 16 beta profile from your device.

You might also interest:
How to Downgrade iOS without iTunes
A Full Guide on How to Update iPhone with/without iTunes
The Best Solution for iOS 26 Issues
Tips: Dr.Fone - System Repair now enables zero-data-loss solutions for iOS 26 crashes (boot loops/black screen/failed updates) and one-click downgrades to signed versions (e.g. iOS 18.5), completing in 10 minutes. Supports all iPhone models, bypassing iTunes factory reset risks. Downgrades require open Apple signing windows (real-time tool verification). Pre-export critical data when reverting from iOS 26.
Conclusion
It can be concluded that installing iOS 16 beta profile on your iPhone and updating it to the latest beta version has pros and cons. However, you can easily minimize the risks by taking precautions like backing up your iPhone data. Using Wondershare Dr.Fone ensures your data is safely backed up to your system. Afterward, you can update your iPhone to a beta version without worries.
Upgrade & Downgrade
- iOS Beta Install
- 1. Download iOS Beta Profile
- 2. Download the iOS 13 Beta
- 3. iOS 16 Beta Download
- 4. Uninstall iOS Beta
- 5. Install iPhone Beta Profile
- 6. Install Mac Beta Profile
- 7. Install iOS 15 Beta Profile
- 8. Upgrade iPad to iOS 14
- iOS News
- 1. Update iPhone 4s to iOS 9
- 2. Cheaper iPhone
- 3. Customize iPhone Home Screen
- 4. Know About iOS 15 Lock Screen
- 5. Add Lyrics to Song on Apple Music
- 6. Current iOS Version
- 7. Current iOS for iPad
- 8. iOS 19 and the iOS 26 Rumor
- iPhone Downgrade Tips
- 1. Downgrade iOS Like a Pro
- 2. Roll Back to an Older iOS Version
- 3. Downgrade to iOS 15
- 4. Install Developer Profile
- 5. Downgrade iOS without iTunes
- 6. Downgrade to iOS 14
- 7. Download and Install the iOS 16
- iPhone Update Tips
- 1. iPhone & iPad Security Updates
- 2. Undo an Update on iPhone
- 3. Update iPhone with/without iTunes
- 4. Fix iPhone Checking for Update Stuck
- 5. Fix iPad Software Update Failed
- 6. Fix iPhone Stuck On Update
- 7. Fix iPhone Won't Update
- 8. Fix Update Server Not Be Contacted
- 9. Fix iPhone Stuck on Update Requested
- 10. Resolve iPhone Cellular
- 11. Resolve iPhone Error 1110
- 12. Fix iPhone Frozen
- iOS 11/12 Problems
- 1. Fix iPhone Stuck on Waiting
- 2. Fix iPhone Can't Make Calls
- 3. Fix iPhone Stuck on Logo
- 4. Fix Photos Disappeared from iPhone
- 5. Fix iPhone Keeps Freezing
- iOS 13/14 Problems
- 1. Fix CarPlay Not Connecting
- 2. Fix Resolve Apps Won't Open
- 3. Fix Song/Playlist Missing
- 4. Fix iPhone Asking for Passcode
- 5. Fix Map Voice Navigation Won't Work
- 6. Fix iMessage Not Working
- 7. Recover Deleted Data on iOS 14
- 8. Recover Disappeared Notes on iOS 14
- iOS 15 Problems
- iOS 16 Problems
- 1. Fix iPhone Wi-Fi Not Working
- 2. Fix iOS 16 Battery Drain Issues
- 3. Fix Screen Mirroring Not Working
- 4. Fix Apple CarPlay is Not Supported
- 5. Fix iPhone Screen Not Responding
- 6. Fix iPhone Apps Keep Crashing
- 7. Fix Call Failed iPhone Issue
- 8. Fix iPhone Stuck On Apple Logo
- 9. Counter iPhone Heating Problems
- 10. Fix iPhone Stuck in Boot Loop
- 11. Fix iPhone Bluetooth Not Working
- iOS 17 Problems
- 1. iPhone Freezing After Update
- 2. iOS 17 Wallpapers Blurry at Top
- 3. Fix iPhone Charging Slow
- 4. Enable Live Activities iOS 17
- 5. Fix iOS 17 Apps Crashing
- 6. Fix iPhone Stuck on Verifying Update
- 7. Overheating after 17 Update
- 8. Fix iOS 17 Keyboard Bug
- 9. Fix iOS 17 Green Screen Issue
- 10. iOS 17 Bugs & Fixes
- 11. No iOS 17 Update on Your iPhone
- 12. iOS 17 Unable to Download
- 13. Missing contacts with iOS 17 update
- iOS 18 Problems
- 1. iOS 18 Black Screen
- 2. iPadOS 18 Math Notes Issues
- 3. iPhone Email Not Working
- 4. iPhone Contacts Disappeared
- 5. iPhone Stuck in Restore Mode
- 6. iPhone Stuck on Preparing Update
- 7. iPhone Flashlight Not Working
- 8. iPhone Bluetooth Issues
- 9. Stuck on Terms and Conditions
- 10. Frozen iPhone iOS 18
- 11. iOS 18 Beta Boot Loop Issue
- 12. iOS 18 Beta Overheating
- 13. iOS 18 Beta Volume Bug
- iOS 26 Topics




















Daisy Raines
staff Editor
Generally rated4.5(105participated)