
Missing Contacts After iOS 18/26 Update? Get iPhone Lost Contacts Back!
Aug 20, 2025 • Filed to: Phone Repair Solutions • Proven solutions
“I just updated my iPhone to iOS 26, but now I can’t find my contacts anymore! Can someone tell me how to get back my iOS 26 lost contacts?”
Updating your iPhone to the latest iOS version is usually an exciting experience, bringing new features and improvements. However, it's not uncommon to encounter unexpected issues after an update, such as missing contacts. Many users have reported that their contacts disappeared after upgrading to iOS 18 or iOS 26, leaving them perplexed and worried about retrieving their valuable contact information.
In this article, we will explore the reasons behind the disappearance of contacts after iOS 18/26 updates and provide effective solutions to recover those lost contacts. Additionally, we will introduce a convenient one-click solution that guarantees the safe restoration of your lost or deleted iPhone contacts.
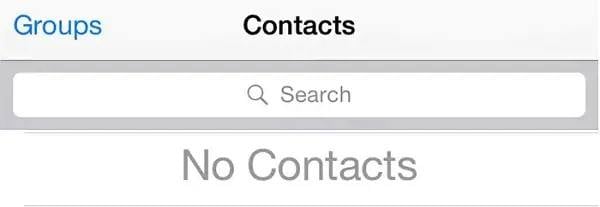
Part 1: Why Do My Contacts Disappear after Upgrading to iOS 18/26?
There could be several reasons for this iOS 18/26 issue, leading to the unavailability of your contacts. Before we learn how to get back missing contacts in iOS 18/26, let’s discuss what could have caused it in the first place.
- You could have updated your device to a beta or unstable iOS 18 or iOS 26 version.
- During the iOS update, your device relies on backups to restore data. If your backup is outdated or corrupted, there is a possibility that your contacts might not be restored correctly, leading to their disappearance after the update.
- iOS updates can sometimes disrupt the syncing process with cloud services like iCloud, Google Contacts, or Microsoft Exchange. This interruption can lead to contacts not being properly synced and eventually disappearing from your device. Your device could be logged out of your iCloud account, where your contacts were synced.
- Your contacts might be available, but you just can’t access them on your iPhone as of now.
- Chances are that your iOS device might not be booted properly and hasn’t loaded your contacts yet.
- There could be a problem with your SIM or network, causing the unavailability of contacts.
- Any other firmware or device-related issue can make your iOS contacts disappear from your phone.
Part 2: How to Get Back iOS 18/iOS 26 Lost Contacts on your Device?
As you can see, there could be all kinds of reasons for missing contacts on iOS 18/iO7. Let’s discuss a handful of ways to fix this iOS 18/iOS 26 issue and get back your lost contacts.
Fix 1: Restore Contacts from iCloud
Since our contacts don’t take up a lot of space, many iPhone users sync them to their iCloud accounts. In this way, if your contacts are lost or go missing, you can easily get them back from your iCloud account. After updating your device to iOS 18/iOS 26, chances are that it could have logged out of the linked iCloud account on it. Therefore, you can first go to your iPhone’s settings and tap on the name tag to log in to the same iCloud account where your contacts are saved.
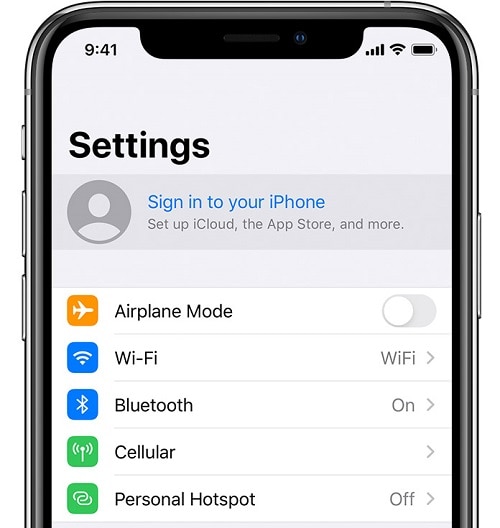
That’s it! Once you have logged in to your iCloud account, you can easily get your missing contacts on iOS 18/iOS 26. Just go to its iCloud Settings > Contacts and turn on the syncing option. This will sync the contacts saved on your iCloud to your iPhone storage.

Fix 2: Restore Lost Contacts from iTunes
Just like iCloud, you can also store a backup of your iOS device via iTunes. Therefore, if you have already taken a backup of your device on iTunes, then you can just restore it to your iPhone. Please note that this will delete any existing data on your iPhone and restore the backup instead.
Just connect your iPhone to the system and launch iTunes on it. Now, select the connected iPhone, go to its Summary, and click on the “Restore Backup” option under the Backups section. This will launch a pop-up window, letting you select the backup file and restore it to your iPhone.

Fix 3: Force restart your iOS Device
At times, our iOS 18/iOS 26 contacts are missing, and we can’t see them, but it doesn’t mean that they are deleted. Chances are that your iOS device might not be able to load them properly after the update. To fix the iOS 18/iOS 26 issues and get your contacts back, you can just restart your device. To force restart your iPhone, follow these steps:

If you have an older iPhone model, then just long-press the Power button on the side. For newer devices, you have to press either the Volume Up or Volume Down key with the Side key at the same time. As a Power slider appears on the screen, you can swipe it and turn off your phone. Now, wait for a few minutes and long-press the Power/Side button to restart your iPhone and check if it gets back your iOS 18/iOS 26 lost contacts.
Fix 4: Reset iPhone’s Network Settings
As stated above, any change in your iPhone’s Network Settings can also make iOS 18/iOS 26 contacts missing. The easiest way to fix this iOS 18/iOS 26 issue is by resetting the saved network settings to their default value. For this, you can go to your iPhone’s Settings > General > Reset and tap on the “Reset Network Settings” field. Simply confirm your choice and wait, as your device will be restarted with its default network settings.

Part 3: A One-click Solution to Restore your Lost/Deleted iPhone Contacts
Lastly, if none of the above solutions can fix this iOS 18/iOS 26 issue, then chances are that your contacts are deleted in the process. If you don’t have their backup, then using a reliable data recovery option would be the best solution. You can consider using Dr.Fone – Data Recovery (iOS), which can recover all kinds of data from almost every iOS device.

Dr.Fone - Data Recovery (iOS)
Recover Deleted Contacts from iPhone
- Selectively recovers iPhone data from internal memory, iCloud, and iTunes.
- Works perfectly with all iPhone, iPad, and iPod touch.
- Original phone data will never be overwritten during recovery.
- Step-by-step instructions provided during the recovery.
It is one of the first data recovery applications for iOS devices that can get back your lost contacts after an iOS update, photos, videos, messages, and so much more. The application is extremely easy to use, needs no jailbreak access, and is known for one of the highest recovery rates in the industry. You can follow these simple steps to get your missing contacts on iOS 18/iOS 26 back using Dr.Fone – Data Recovery (iOS):
Step 1: Connect your iPhone and launch the tool
Firstly, just connect your malfunctioning iOS device to the computer using a lightning cable and launch Dr.Fone toolkit on it. From its welcome screen, you can go to the “Data Recovery” option.

Step 2: Select what you wish to recover
From the provided options on the left, just choose to “recover data from iOS device”. Here, you can view all kinds of categories to look for on the connected iPhone. You can just enable contacts under the Deleted Files section and click on the “Start Scan” button. If you want, you can select any other kind of data you wish to look for on your device as well.

Step 3: Scan and Recover your lost contacts
Once you start the scanning, the application will take some time to retrieve the missing contacts from your device. It will let you know the process from an on-screen indicator that you can halt in between.

In the end, the retrieved data would automatically be categorized under different folders. You can just go to the Contacts option to view the iOS lost contacts on the right. Simply select the iOS 18/iOS 26 missing contacts from here and restore them to your device to save them to your computer.

In this way, you can easily get back your iOS 18/iOS 26 lost contacts. At first, you can try a few simple solutions to fix this iOS 18/iOS 26 issue, like restoring them from iCloud or iTunes. Though, if your iOS contacts are missing, and you don’t have their backup, then consider using Dr.Fone – Data Recovery (iOS) instead. It is a reliable and user-friendly application that would let you restore all kinds of lost or unavailable data from your iOS device without any trouble.
Conclusion
Losing contacts after updating to iOS 18 or iOS 26 can be a distressing experience. However, there are several methods you can try to retrieve your missing contacts. First, check your cloud sync services to see if the contacts are still available there. You can also try force restarting your iPhone or restoring from a backup. For a more reliable and comprehensive solution, consider using iPhone Data Recovery, a user-friendly tool designed to recover lost or deleted data from your iPhone. With these methods at your disposal, you can now take control of your lost contacts and get your iPhone running smoothly again after the update.
Upgrade & Downgrade
- iOS Beta Install
- 1. Download iOS Beta Profile
- 2. Download the iOS 13 Beta
- 3. iOS 16 Beta Download
- 4. Uninstall iOS Beta
- 5. Install iPhone Beta Profile
- 6. Install Mac Beta Profile
- 7. Install iOS 15 Beta Profile
- 8. Upgrade iPad to iOS 14
- iOS News
- 1. Update iPhone 4s to iOS 9
- 2. Cheaper iPhone
- 3. Customize iPhone Home Screen
- 4. Know About iOS 15 Lock Screen
- 5. Add Lyrics to Song on Apple Music
- 6. Current iOS Version
- 7. Current iOS for iPad
- 8. iOS 19 and the iOS 26 Rumor
- iPhone Downgrade Tips
- 1. Downgrade iOS Like a Pro
- 2. Roll Back to an Older iOS Version
- 3. Downgrade to iOS 15
- 4. Install Developer Profile
- 5. Downgrade iOS without iTunes
- 6. Downgrade to iOS 14
- 7. Download and Install the iOS 16
- iPhone Update Tips
- 1. iPhone & iPad Security Updates
- 2. Undo an Update on iPhone
- 3. Update iPhone with/without iTunes
- 4. Fix iPhone Checking for Update Stuck
- 5. Fix iPad Software Update Failed
- 6. Fix iPhone Stuck On Update
- 7. Fix iPhone Won't Update
- 8. Fix Update Server Not Be Contacted
- 9. Fix iPhone Stuck on Update Requested
- 10. Resolve iPhone Cellular
- 11. Resolve iPhone Error 1110
- 12. Fix iPhone Frozen
- iOS 11/12 Problems
- 1. Fix iPhone Stuck on Waiting
- 2. Fix iPhone Can't Make Calls
- 3. Fix iPhone Stuck on Logo
- 4. Fix Photos Disappeared from iPhone
- 5. Fix iPhone Keeps Freezing
- iOS 13/14 Problems
- 1. Fix CarPlay Not Connecting
- 2. Fix Resolve Apps Won't Open
- 3. Fix Song/Playlist Missing
- 4. Fix iPhone Asking for Passcode
- 5. Fix Map Voice Navigation Won't Work
- 6. Fix iMessage Not Working
- 7. Recover Deleted Data on iOS 14
- 8. Recover Disappeared Notes on iOS 14
- iOS 15 Problems
- iOS 16 Problems
- 1. Fix iPhone Wi-Fi Not Working
- 2. Fix iOS 16 Battery Drain Issues
- 3. Fix Screen Mirroring Not Working
- 4. Fix Apple CarPlay is Not Supported
- 5. Fix iPhone Screen Not Responding
- 6. Fix iPhone Apps Keep Crashing
- 7. Fix Call Failed iPhone Issue
- 8. Fix iPhone Stuck On Apple Logo
- 9. Counter iPhone Heating Problems
- 10. Fix iPhone Stuck in Boot Loop
- 11. Fix iPhone Bluetooth Not Working
- iOS 17 Problems
- 1. iPhone Freezing After Update
- 2. iOS 17 Wallpapers Blurry at Top
- 3. Fix iPhone Charging Slow
- 4. Enable Live Activities iOS 17
- 5. Fix iOS 17 Apps Crashing
- 6. Fix iPhone Stuck on Verifying Update
- 7. Overheating after 17 Update
- 8. Fix iOS 17 Keyboard Bug
- 9. Fix iOS 17 Green Screen Issue
- 10. iOS 17 Bugs & Fixes
- 11. No iOS 17 Update on Your iPhone
- 12. iOS 17 Unable to Download
- 13. Missing contacts with iOS 17 update
- iOS 18 Problems
- 1. iOS 18 Black Screen
- 2. iPadOS 18 Math Notes Issues
- 3. iPhone Email Not Working
- 4. iPhone Contacts Disappeared
- 5. iPhone Stuck in Restore Mode
- 6. iPhone Stuck on Preparing Update
- 7. iPhone Flashlight Not Working
- 8. iPhone Bluetooth Issues
- 9. Stuck on Terms and Conditions
- 10. Frozen iPhone iOS 18
- 11. iOS 18 Beta Boot Loop Issue
- 12. iOS 18 Beta Overheating
- 13. iOS 18 Beta Volume Bug
- iOS 26 Topics

















Alice MJ
staff Editor