
iPhone Apps Keep Crashing After iOS 26 Update? Fix Now![2025]
Oct 13, 2025 • Filed to: Phone Repair Solutions • Proven solutions
The release of a new iOS version often brings exciting features and improvements to enhance the overall iPhone experience. However, it's not uncommon for some users to encounter unexpected issues after updating their devices. One such problem that users may face is iPhone apps continuously crashing after the iOS 26 update. App crashes can be frustrating, hindering productivity, communication, and entertainment on the device. You might also be experiencing the same problem. In this guide, we will delve into the potential reasons behind these app crashes and provide effective solutions to fix the problem. Whether you're dealing with minor app glitches or more persistent issues, this article aims to help you resolve the app crashing problem on your iPhone running iOS 26. Let's explore the troubleshooting steps below to get your apps running smoothly once again.

Part 1: Why do my apps keep crashing after the iOS 26 update?
We all know that with every software update, there will also be some issues along with it. No software updates are perfect and it is perfectly normal for you to experience problems when downloading the iOS 26 update. Before jumping into solutions, it's essential to understand why app crashes occur after updating to iOS 26. Several factors can contribute to this issue, including:
- Compatibility Issues: Some apps may not be optimized for the latest iOS version, leading to compatibility problems and crashes.
- Software Glitches: The iOS 26 update may have introduced new bugs or conflicts with certain apps, causing them to crash.
- Insufficient Storage: A lack of available storage space on your device can lead to app crashes as it affects the app's ability to function properly.
- Corrupted App Data: App data corruption can occur during the update process or due to other software-related issues, causing apps to malfunction.
Dr.Fone Unlock Online - Free IMEI Check
iPhone 17 Is Here. Is Your Old Phone Ready to Sell?
Quickly check your iPhone or Android device status for free: Verify Blacklist, iCloud, Carrier Lock, and Warranty Status in Seconds. Ad-free, and globally.
Part 2: How to fix iPhone apps keep crashing after iOS 26 update?
If you have downloaded the iOS 26 update recently and experiencing an issue with opening applications, then you are in the right article as we share the different issues aside from your phone's applications continually crashing. And you will also know how to solve these issues. Here are some common fixes that can solve the app crash issue after the new iOS 26 updates.
- Method 1: Turning Off Features Such as Bluetooth and Location Services
Sometimes a quick fix can be done by just turning off features that you have in your phone which could hinder some applications and cause battery drains. The battery drain could be due to the incorrect usage of the battery and there is no application optimization which leads to faster battery drainage. Apple did say that they will get this issue fixed in the latest iOS 26 updates on its release so in the meantime, make sure that you turn off features that use a lot of energy such as the Location services and Bluetooth.
- Method 2: Ensuring That Your Applications is Compatible with iOS 26
This is an issue that some users of the iOS 26 have already been reporting upon downloading this update. There could be problems with the compatibility of the applications with the new iOS 26 causing it to crash. Apple is currently working on getting this fixed to make the users' experience smoother.
- Method 3: Having Enough Storage Space In Your Mobile
Another reason why your applications might be crashing is that you might not have enough storage space in your phone which inhibits it from properly processing your application. Applications such as Whatsapp require an ample amount of storage to be able to properly function. You will see a banner saying that you will need to free up some space for your phone by deleting some files or applications that you do not need.

Dr.Fone - Data Eraser
A one-click tool to free up your iPhone!
- It can delete all data and information on Apple devices permanently.
- It can remove all types of data files. Plus it works equally efficiently on all Apple devices. iPads, iPod touch, iPhone, and Mac.
- It helps enhance system performance since the toolkit from Dr.Fone deletes all junk files completely.
- It provides you with improved privacy. Dr.Fone - Data Eraser (iOS) with its exclusive features will enhance your security on the Internet.
- Apart from data files, Dr.Fone - Data Eraser (iOS) can permanently get rid of third-party apps.
- Method 4: Rebooting or Restarting Your Phone
A quick and easy fix for your phone will be to simply restart it. A simple reboot can restart the whole process and clears the memory of your phone. Rebooting your phone is so easy by simply pushing down on the power button and volume up button until the "slide to power off" slider appears. Turn off your device, wait a few seconds, and then turn it back on by pressing the power button.
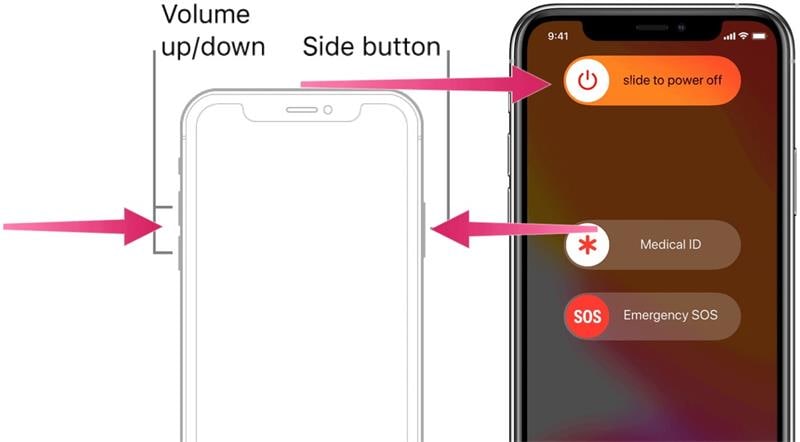
- Method 5: Monitoring Your Phone’s Temperature
We love using our phones too much which could sometimes lead to it being really hot. If your phone is too hot, you could have problems with app crashes. You will usually get a warning if the phone is too hot. Let it cool down for a bit and once it's not as hot anymore, then you can continue using it.
- Method 6: Enabling Airplane Mode To Restart The Connectivity Issues
App crashes could also be due to network connectivity issues and a simple fix of turning on and off the Airplane mode of your phone could help you to get your applications working again. Turn the airplane mode on for a few seconds and turn it off. Then you can try opening the applications once again and see if it works.
- Method 7: Update Your Application
The application crashes could be due to the fact that it is not updated to the latest version. Application updates usually provide a fix to a bug or issue of the older versions. You can check if your application needs to be updated and if it does, do update the app to get it working again.
- Method 8: Uninstalling & Reinstalling Applications
If you have updated your application but it continues to crash, then you might need to reinstall the application instead. You can do this by uninstalling the application and then reinstalling it. Once done, you can open your application to see if it is working again.

- Method 9: Resetting the Phone Setting
If none of the tips that we shared work, then you might need to reset your phone settings to their default settings. Go to "Settings" > "General" > "Transfer or Reset iPhone" > "Reset" and select "Reset All Settings." This will not delete your data but will reset all settings to default, including app permissions and notifications.
- Method 10: Fixing Your Wi-Fi Connectivity Problems easily
Wi-Fi connection issues have been a common problem that has happened with Apple's previous iOS updates so foresee that this could also be an issue with the new iOS 26 or even iOS 17 update. You can get this fixed by using "Dr. Fone - System Repair (iOS)" which will provide a fix for your Wi-Fi/Bluetooth connectivity issues and even most iOS system issues. You can follow the steps below.
Step 1: Download and install Wondershare Dr.Fone on your computer. Following this, click on the "System Repair" option available in the list. Next, connect the iPhone to the computer with a lightning cable and go to "iPhone" >"iOS Repair".

Step 2: Set Mode of Repair. As the device is detected, you need to select one of the modes appearing on the screen. Select "Standard Repair" and proceed.

Step 3: The program will automatically detect your device, and you will be able to choose the iOS versions after. You can select iOS 26 or iOS 18 so you can downgrade your phone's iOS.

Step 4: The iOS will start downloading and could take some time depending on how big the data is, and at some point, it will verify the downloaded iOS you choose.

Step 5: Once the download is complete, you can click on "Repair Now", which will take a few minutes.

Step 6: Lastly, your iOS device has been repaired successfully. You can then wait for your phone to start up and you can start using it again.

Part 3: How to downgrade from iOS 26 to iOS 18 without losing data?
Some problems or issues will arise when you download your iOS 26 update, and sometimes the only way for you to get this issue fixed is to downgrade your iOS to a lower firmware, such as iOS 18. There are, however, concerns that if you do this downgrade, your data will be gone. Fret not, in our software, "Dr. Fone - System Repair (iOS)", you can continue to do your downgrade yet retain the data that you already have. Read more about How To Downgrade iOS 26 to iOS 18. This article will show you the steps to follow to go through with the downgrade for your phone!
Dr.Fone - System Repair (iOS)
Fix your iPhone problems without data loss!
- Fix iOS issues in a few clicks without any data loss
- Troubleshoot and repair a variety of iPhone errors
- Enjoy a safe, reliable, and seamless experience
- Work for all models of iPhone, iPad, and iPod touch
Conclusion
We know how iOS updates can be exciting for iPhone users but it does come with problems or issues that could tamper with your experience with your phone. If you encounter problems with the update such as your applications crashing, then you can follow the tips we have shared above and fix those issues by yourself. Sometimes, even downgrading your iOS with "Dr. Fone - System Repair (iOS)" could be the best solution until Apple releases a new update with the fix for the issue for their latest iOS 26 updates.
Upgrade & Downgrade
- iOS Beta Install
- 1. Download iOS Beta Profile
- 2. Download the iOS 13 Beta
- 3. iOS 16 Beta Download
- 4. Uninstall iOS Beta
- 5. Install iPhone Beta Profile
- 6. Install Mac Beta Profile
- 7. Install iOS 15 Beta Profile
- 8. Upgrade iPad to iOS 14
- iOS News
- 1. Update iPhone 4s to iOS 9
- 2. Cheaper iPhone
- 3. Customize iPhone Home Screen
- 4. Know About iOS 15 Lock Screen
- 5. Add Lyrics to Song on Apple Music
- 6. Current iOS Version
- 7. Current iOS for iPad
- 8. iOS 19 and the iOS 26 Rumor
- iPhone Downgrade Tips
- 1. Downgrade iOS Like a Pro
- 2. Roll Back to an Older iOS Version
- 3. Downgrade to iOS 15
- 4. Install Developer Profile
- 5. Downgrade iOS without iTunes
- 6. Downgrade to iOS 14
- 7. Download and Install the iOS 16
- iPhone Update Tips
- 1. iPhone & iPad Security Updates
- 2. Undo an Update on iPhone
- 3. Update iPhone with/without iTunes
- 4. Fix iPhone Checking for Update Stuck
- 5. Fix iPad Software Update Failed
- 6. Fix iPhone Stuck On Update
- 7. Fix iPhone Won't Update
- 8. Fix Update Server Not Be Contacted
- 9. Fix iPhone Stuck on Update Requested
- 10. Resolve iPhone Cellular
- 11. Resolve iPhone Error 1110
- 12. Fix iPhone Frozen
- iOS 11/12 Problems
- 1. Fix iPhone Stuck on Waiting
- 2. Fix iPhone Can't Make Calls
- 3. Fix iPhone Stuck on Logo
- 4. Fix Photos Disappeared from iPhone
- 5. Fix iPhone Keeps Freezing
- iOS 13/14 Problems
- 1. Fix CarPlay Not Connecting
- 2. Fix Resolve Apps Won't Open
- 3. Fix Song/Playlist Missing
- 4. Fix iPhone Asking for Passcode
- 5. Fix Map Voice Navigation Won't Work
- 6. Fix iMessage Not Working
- 7. Recover Deleted Data on iOS 14
- 8. Recover Disappeared Notes on iOS 14
- iOS 15 Problems
- iOS 16 Problems
- 1. Fix iPhone Wi-Fi Not Working
- 2. Fix iOS 16 Battery Drain Issues
- 3. Fix Screen Mirroring Not Working
- 4. Fix Apple CarPlay is Not Supported
- 5. Fix iPhone Screen Not Responding
- 6. Fix iPhone Apps Keep Crashing
- 7. Fix Call Failed iPhone Issue
- 8. Fix iPhone Stuck On Apple Logo
- 9. Counter iPhone Heating Problems
- 10. Fix iPhone Stuck in Boot Loop
- 11. Fix iPhone Bluetooth Not Working
- iOS 17 Problems
- 1. iPhone Freezing After Update
- 2. iOS 17 Wallpapers Blurry at Top
- 3. Fix iPhone Charging Slow
- 4. Enable Live Activities iOS 17
- 5. Fix iOS 17 Apps Crashing
- 6. Fix iPhone Stuck on Verifying Update
- 7. Overheating after 17 Update
- 8. Fix iOS 17 Keyboard Bug
- 9. Fix iOS 17 Green Screen Issue
- 10. iOS 17 Bugs & Fixes
- 11. No iOS 17 Update on Your iPhone
- 12. iOS 17 Unable to Download
- 13. Missing contacts with iOS 17 update
- iOS 18 Problems
- 1. iOS 18 Black Screen
- 2. iPadOS 18 Math Notes Issues
- 3. iPhone Email Not Working
- 4. iPhone Contacts Disappeared
- 5. iPhone Stuck in Restore Mode
- 6. iPhone Stuck on Preparing Update
- 7. iPhone Flashlight Not Working
- 8. iPhone Bluetooth Issues
- 9. Stuck on Terms and Conditions
- 10. Frozen iPhone iOS 18
- 11. iOS 18 Beta Boot Loop Issue
- 12. iOS 18 Beta Overheating
- 13. iOS 18 Beta Volume Bug
- iOS 26 Topics



















James Davis
staff Editor
Generally rated4.5(105participated)