iPhone Froze During Update iOS 16? Here's What To Do
Jul 12, 2024 • Filed to: Mobile Repair Solutions • Proven solutions
You're all excited to update to the new iOS 16 and experience new features for yourself. You plug your iPhone into the computer, launch Finder or iTunes, click Check For Update button and start updating your iPhone to iOS 16. Everything is fine until the phone reboots to the Apple logo, and you notice that nothing is happening anymore. It appears your iPhone froze during the update. You know you cannot remove the cable, which can cause more issues. What to do now? How to fix the iPhone froze during update iOS 16? We are here to help and answer your queries.

Part 1: Why Has My iPhone Frozen In The Middle Of iOS 16 Update?
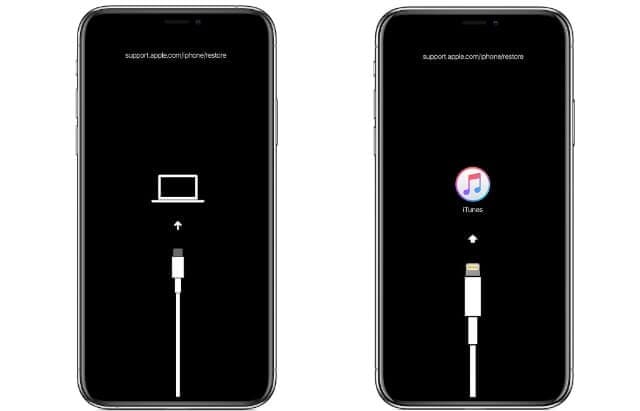
While it does not happen every day, there are always chances of something going wrong when we least want it to. If your iPhone has frozen during iOS 16 update, there could be a few reasons.
Two common reasons for iPhone to get stuck during update are:
- Corrupt firmware file.
- Loose connection between computer and phone.
If you were using an IPSW, the firmware file may be corrupt. The first thing to do here is to download the firmware file afresh. Suppose you were updating it the regular way. In that case, the cable connection might have gone loose at either the computer end or the phone end, causing data disruption and firmware corruption, making the iPhone frozen during update iOS 16 process.
There are ways you can resolve this, even if it looks like the phone is bricked for good.
Part 2: How To Fix iPhone Frozen While Updating To Update To iOS 16
When your iPhone gets stuck during iOS update, there are two ways you can resolve the problem. First, there is the official way that suggests you put the device in what is called Recovery Mode, and then there are third-party tools you can use to fix the iPhone frozen during update issues in a simpler way without going through the hoops you'd have to go otherwise.
2.1: Official Way To Fix iPhone Frozen During iOS 16 Update
The official way to resolve the issue is to put the phone in Recovery Mode and go from there. Here is how to do that:
Step 1: Without disconnecting your iPhone from the cable, press Volume Up, Volume Down, then the Side Button until the Recovery Mode screen appears. You will know it as your Finder or iTunes will show you the following:
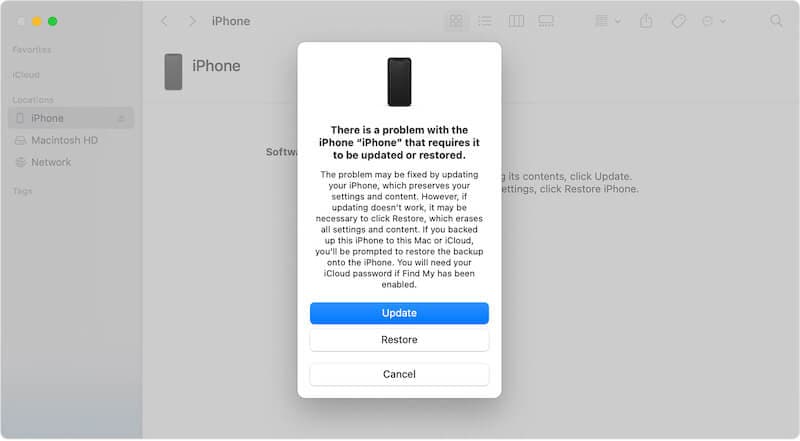
Step 2: You will see two options. The update will attempt to update your iPhone with the latest iOS without deleting user data. Clicking Restore will update the iPhone to the latest iOS but restore the device to factory settings.
2.2: Use Wondershare Dr.Fone To Fix iPhone Frozen During iOS 16 Update Issue Quickly
If all the above has you thinking there are too many steps involved and things could go wrong, you're in luck because there are third-party tools such as Wondershare Dr.Fone that help you quickly fix issues with your devices in a minimal number of steps, and with full human-understandable guidance so that you are aware with regards to what every step does.
Here's how to fix iPhone frozen during update iOS 16 issue with Wondershare Dr.Fone:
Step 1: Get Dr.Fone
Step 2: Launch Dr.Fone

You will notice the modular system and begin to appreciate how there are modules for common issues. For example, there is Phone Unlock in case the phone is locked, there is Phone Transfer to help you transfer your content between devices quickly, there is My Backup to help you take and restore backups intuitively.
Step 3: Click System Repair and you will see two modes: Standard Repair mode and Advanced Repair mode. Choose Standard Mode to reinstall/ repair iOS without deleting user data or Advanced Mode for more thorough repair but user data will be deleted. Select Standard Repair Mode for now.

Step 4: You will now see the version screen that shows your model and firmware version:

Step 5: Choose your system version to download and click Download
Step 6: System firmware will be downloaded and verified with Apple, after which Dr.Fone will show you the Fix Now button:

Step 7: Click Repair Now to start the process.

After this, your iPhone will restart.
Part 3: FAQs Regarding iPhone Frozen During iOS 16 Update Issue
We understand you might have a few questions you want to be answered. So we have answered some Frequently Asked Questions (FAQs) for you here:
FAQ 1: How long will it take to update to iOS 16?
Update to iOS 16 takes, on average, 15 minutes end to end. The firmware is first downloaded on your computer, extracted, then the iPhone is updated with the firmware. And this process takes about 15 minutes. If you find your device has not changed state in over 20 minutes, or Finder or iTunes appears stuck at the updating firmware stage, there is an issue. You might benefit from updating the firmware differently, such as with Dr.Fone's System Repair module that can help you repair and fix your iPhone frozen during update iOS 16 issue among others.
FAQ 2: How to downgrade from iOS 16 to iOS 15?
Downgrading from iOS 16 to iOS 15 will be possible as long as Apple keeps signing the latest iOS 15 firmware. This is for about a month into the release of new software.
FAQ 3: Can we stop the iOS upgrade process midway?
No, stopping the process midway is not recommended because it is bound to cause problems. We only attempt fixes if we find the iPhone frozen during update. If the update process takes longer than 20-25 minutes without any activity on the computer/ iPhone, it may be safe to say the iPhone has frozen during update, and you can use this guide for help.
Part 4: Bonus Tip: How To Take A Backup Before Updating To iOS 16
With all the talk about fixing, you might be wondering what's the best way one may go about updating their iPhone to the latest and greatest iOS version. It all starts with a backup.
You might think that as Apple automatically takes a backup of your device before an update, you do not need to bother with it. That is all good until you want to do more and have greater, granular control over things. How?
Suppose you want to backup select items such as your messages alone. You do not want any other data, as your photos are being stored in the iCloud Photo Library. Or, maybe not, and you want to take a backup of your photos and videos along with messages. To have this level of control, you need third-party tools, and what better than Dr.Fone? Yes, Dr.Fone has a feature for that! It's called Phone Backup.
It's a simple 3-step process; you click on the module, it shows everything it can backup, you select all or choose specific items, and you start the backup. Done!

Dr.Fone - Phone Backup (iOS)
Back up your iPhone data in 3 minutes!
- One click to back up the whole iOS device to your computer.
- Allow previewing and selectively export contacts from your iPhone to your computer.
- No data loss on devices during the restoration.
- Works for all iOS devices. Compatible with the latest iOS version.

Conclusion
No doubt, it is a harrowing experience to discover that your iPhone has frozen during update to iOS 16 or to have an iPhone stuck on Apple logo during update. It is frustrating and at the same time problematic as we fear that our data is at risk. But, when you use Wondershare Dr.Fone System Repair, you can repair the iPhone frozen during iOS 16 update issue easily without data loss, and then some, as the software allows you several options including a nifty Phone Backup solution for all your devices that you can use to take full as well as selective backups easily.
Upgrade & Downgrade
- iOS Beta Install
- 1. Download iOS Beta Profile
- 2. Download the iOS 13 Beta
- 3. iOS 16 Beta Download
- 4. Uninstall iOS Beta
- 5. Install iPhone Beta Profile
- 6. Install Mac Beta Profile
- 7. Install iOS 15 Beta Profile
- 8. Upgrade iPad to iOS 14
- iOS News
- 1. Update iPhone 4s to iOS 9
- 2. Cheaper iPhone
- 3. Customize iPhone Home Screen
- 4. Know About iOS 15 Lock Screen
- 5. Add Lyrics to Song on Apple Music
- iPhone Downgrade Tips
- 1. Downgrade iOS Like a Pro
- 2. Roll Back to an Older iOS Version
- 3. Downgrade to iOS 15
- 4. Install Developer Profile
- 5. Downgrade iOS without iTunes
- 6. Downgrade to iOS 14
- 7. Download and Install the iOS 16
- iPhone Update Tips
- 1. iPhone & iPad Security Updates
- 2. Undo an Update on iPhone
- 3. Update iPhone with/without iTunes
- 4. Fix iPhone Checking for Update Stuck
- 5. Fix iPad Software Update Failed
- 6. Fix iPhone Stuck On Update
- 7. Fix iPhone Won't Update
- 8. Fix Update Server Not Be Contacted
- 9. Fix iPhone Stuck on Update Requested
- 10. Resolve iPhone Cellular
- 11. Resolve iPhone Error 1110
- 12. Fix iPhone Frozen
- iOS 11/12 Problems
- 1. Fix iPhone Stuck on Waiting
- 2. Fix iPhone Can't Make Calls
- 3. Fix iPhone Stuck on Logo
- 4. Fix Photos Disappeared from iPhone
- 5. Fix iPhone Keeps Freezing
- iOS 13 Problems
- 1. Fix CarPlay Not Connecting
- 2. Fix Resolve Apps Won't Open
- 3. Fix Song/Playlist Missing
- 4. Fix iPhone Asking for Passcode
- iOS 14 Problems
- 1. Fix Map Voice Navigation Won't Work
- 2. Fix iMessage Not Working
- 3. Recover Deleted Data on iOS 14
- 4. Recover Disappeared Notes on iOS 14
- iOS 15 Problems
- iOS 16 Problems
- 1. Fix iPhone Wi-Fi Not Working
- 2. Fix iOS 16 Battery Drain Issues
- 3. Fix Screen Mirroring Not Working
- 4. Fix Apple CarPlay is Not Supported
- 5. Fix iPhone Screen Not Responding
- 6. Fix iPhone Apps Keep Crashing
- 7. Fix Call Failed iPhone Issue
- 8. Fix iPhone Stuck On Apple Logo
- 9. Counter iPhone Heating Problems
- 10. Fix iPhone Stuck in Boot Loop
- 11. Fix iPhone Bluetooth Not Working
- iOS 17 Problems
- 1. iPhone Freezing After Update
- 2. iOS 17 Wallpapers Blurry at Top
- 3. Fix iPhone Charging Slow
- 4. Enable Live Activities iOS 17
- 5. Fix iOS 17 Apps Crashing
- 6. Fix iPhone Stuck on Verifying Update
- 7. Overheating after 17 Update
- 8. Fix iOS 17 Keyboard Bug
- 9. Fix iOS 17 Green Screen Issue
- 10. iOS 17 Bugs & Fixes
- 11. No iOS 17 Update on Your iPhone
- 12. iOS 17 Unable to Download
- 13. Missing contacts with iOS 17 update






James Davis
staff Editor
Generally rated4.5(105participated)