
How To Fix AirPlay Not Working After iOS 18/26 Update?
Oct 13, 2025 • Filed to: Phone Repair Solutions • Proven solutions
Do you use Apple AirPlay to conveniently stream content from one Apple device to another? Have you recently upgraded to iOS 18/26 and found screen mirroring not working on an iPhone running iOS 18/26? AirPlay is a crucial technology for Apple, given the convenience it brings to Apple users who want to stream content between devices. Using AirPlay, you can stream videos directly from your iPhone to Apple TV, for example. So if your AirPlay won't connect to TV, it could cause anguish if you're a heavy user. Here's how to fix the Apple AirPlay not working issue on iOS 18/26.

- Part I: How Does AirPlay Work?
- Part II: What to Do If AirPlay Is Not Working After iOS 18/26 Update?
- Fix 1: Restart iPhone/ iPad/ Mac
- Fix 2: Are Bluetooth And Wi-Fi on All Devices?
- Fix 3: Is The Same Apple ID Being Used On All Devices?
- Fix 4: Are Devices Connected To The Same Wi-Fi?
- Fix 5: Are You Trying To Stream To The Mac?
- Fix 6: Power Cycle Apple TV
- Fix 7: Restart Wi-Fi Router
- Fix 8: Reset Network Settings
- Fix 9: Reset All Settings
- Fix 10: Use Wondershare Dr.Fone System Repair To Fix AirPlay Issues on iPhone Running iOS 18/26

- Part III: FAQs Regarding AirPlay and iOS 18/26
Part I: How Does AirPlay Work?
This is a good time as any to gain insight into AirPlay tech and find out how AirPlay works. That information will further help to troubleshoot.
Apple AirPlay is a service that runs on Apple hardware and other hardware such as third-party Wi-Fi routers (that support AirPlay) to use the Wi-Fi network to stream audio and video content (including photos) between devices.
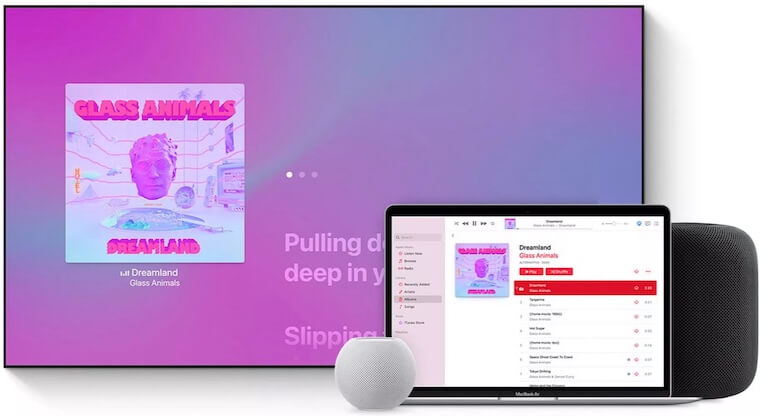
This allows you to have, for example, your music library stored physically on the Mac but played on your HomePod system in another room or even on your iPhone. In addition, the same tech allowed you to use Apple AirPort Express Wi-Fi routers to stream music wirelessly from your Apple devices to a stereo system connected to the AirPort Express via the 3.5 mm port provided in the router. At the time, that particular tech felt like magic! Today, it is taken for granted until it stops working and you land on this article searching for how to fix Apple AirPlay not working after iOS 18/26 update!
Dr.Fone Unlock Online - Free IMEI Check
iPhone 17 Is Here. Is Your Old Phone Ready to Sell?
Quickly check your iPhone or Android device status for free: Verify Blacklist, iCloud, Carrier Lock, and Warranty Status in Seconds. Ad-free, and globally.
Part II: What to Do If AirPlay Is Not Working After iOS 18/26 Update?
Then, without further ado, let us dive right in to help you fix Apple AirPlay not working/ iPhone screen mirroring not working after iOS 18/26 issues! There are a few ways you can attempt fixing the AirPlay not working after updating to iOS 18/26 issue:
Fix 1: Restart iPhone/ iPad/ Mac
We have said time and again that a restart always helps! If nothing, it will free up some system memory! Here's how to restart your iPhone/ iPad and Mac:
Restart iPhone and iPad
Step 1: Go to Settings > General > Shut Down
Step 2: Slide to shut the device down.
Restart Your Mac
Step 1: Click the Apple logo at the top left in the menu bar:
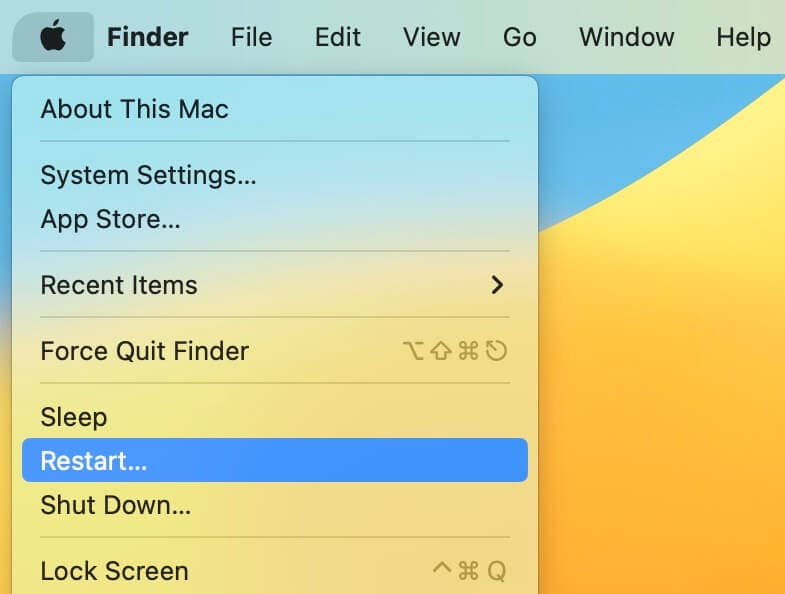
Step 2: Click Restart and confirm.
Fix 2: Are Bluetooth And Wi-Fi on All Devices?
AirPlay requires both Bluetooth and Wi-Fi to be ON. Here's how to make sure Bluetooth and Wi-Fi are ON on your iPhone/ iPad/ Mac:
iPhone and iPad
Step 1: Go to Settings

Step 2: If there is a Wi-Fi connection, it will show the Wi-Fi SSID (your chosen name). If Bluetooth is ON, it will show On. If not, tap the respective options and enable them.
Mac
Wi-Fi can be enabled on the Mac by clicking the Wi-Fi symbol and toggling it ON. Then, you can connect to your preferred Wi-Fi network.
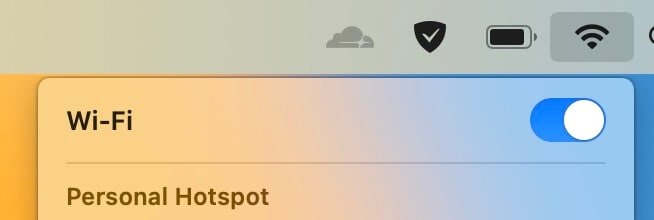
To enable Bluetooth, go to System Preferences > Bluetooth on macOS 12 and earlier, or System Settings > Bluetooth if you are running the latest macOS 13 Ventura:

Fix 3: Is The Same Apple ID Being Used On All Devices?
Let's not confuse AirPlay with AirDrop. AirDrop is what you use to send content between Apple devices wirelessly, be it any device, any Apple ID. AirPlay, however, requires you to be on the same Wi-Fi network and works for devices connected to the same Apple ID.
Fix 4: Are Devices Connected To The Same Wi-Fi?
If you are sitting out in your yard with your iPhone connected to a mobile hotspot and you are trying to stream a movie from your Mac connected to the home Wi-Fi to that iPhone, this will not work. AirPlay requires all devices to be connected to the same Wi-Fi network.
Fix 5: Are You Trying To Stream To The Mac?
If you want to use your Mac's speakers for music output from your iPhone or Apple TV, you can do that, too! You need to enable AirPlay Receiver on the Mac to enable this functionality for the Mac. Here's how:
On macOS 12 and earlier, go to System Preferences > Sharing. On macOS 13, this is System Preferences > General > Sharing:
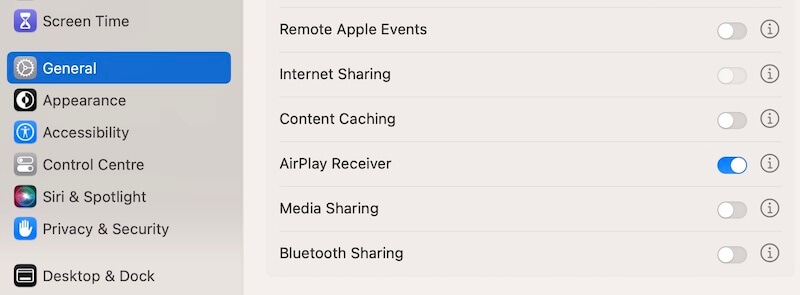
Enable AirPlay Receiver.
Fix 6: Power Cycle Apple TV
If an Apple TV is in the picture, you can restart the Apple TV as well for good measure. Simply shut down Apple TV and switch it off. Then, wait for a few seconds and power it back on.
Fix 7: Restart Wi-Fi Router
Did you know that ASUS routers have an option in their firmware to perform scheduled restarts automatically? Yeah! The times we are living in, right? The bottom line is that a restart fixes things, be it your iPhone or your humble (or swanky) Wi-Fi router. Turn off the power to the router, wait a few seconds, and turn it back on. Connect your devices to Wi-Fi again if they do not connect automatically.
Fix 8: Reset Network Settings
In case you haven't noticed, AirPlay is all about networks. So it makes sense to reset network settings on your devices to see if that helps the situation.
Step 1: Go to Settings > General > Transfer or Reset iPhone

Step 2: Tap Reset

Step 3: Tap Reset Network Settings and confirm reset again.
Fix 9: Reset All Settings
The same reset menu as shown above has the option to Reset All Settings:

This option will reset all settings on the iPhone or iPad without deleting any user data. Sometimes, this can help, too.
Fix 10: Use Wondershare Dr.Fone - System Repair to Fix AirPlay Issues on iPhone Running iOS 18/26
When you have tried everything, and you are still unable to use AirPlay/ screen mirroring on your iPhone, it is time to repair iOS to see if that fixes things.
Wondershare Dr.Fone is the best tool to repair iOS issues quickly with just a few clicks of the mouse. There are several modules in the software, each specializing in a particular task. For example, use Wondershare Dr.Fone to take full and selective backups of your device before installing iOS 18/26 because iCloud Backup will not let you restore the Backup if you downgrade to iOS 16/15 later. Also, you can use Virtual Location to spoof your location and play pranks on friends while catching more Pokémon or even find dates outside the imposed geo-restrictions by dating apps. Right now, we will use the System Repair module to fix issues with iOS without data loss.

Dr.Fone - System Repair (iOS)
Repair iOS System Errors to Fix AirPlay Not Working After iOS 18/26 Update.
- Only fix your iOS to normal, no data loss at all.
- Fix various iOS system issues stuck in recovery mode, white Apple logo, black screen, looping on start, etc.
- Downgrade iOS without iTunes at all.
- Works for all models of iPhone, iPad, and iPod touch.
- Fully compatible with the latest iOS version.

Step 1: Get Dr.Fone: https://drfone.wondershare.com
Step 2: Launch the app

Step 3: Click System Repair. Two modes are shown: Standard and Advanced. Use Standard Repair mode to quickly repair iOS issues without data loss and use Advanced Repair mode to perform a deep repair. Using Advanced Repair mode will wipe user data. Choose Standard Repair mode to continue.

Step 4: Your device and firmware version are shown. Click Download to continue:

Step 5: Dr.Fone System Repair will download firmware for your iPhone and after verification with Apple, ask you to fix it now:

Step 6: Click Repair Now and wait.

After the iOS repair is complete, the iPhone will restart, and you can try using AirPlay again.
Part III: FAQs Regarding AirPlay and iOS 18/26
Here are helpful FAQs to round off this guide:
FAQ 1: Why does my AirPlay keep cutting out?
AirPlay uses Wi-Fi and in case your device is unable to get a good Wi-Fi signal, AirPlay performance may suffer. Move all devices closer together and try again.
FAQ 2: How to improve your iPhone's AirPlay performance?
In case you are consistently feeling a lag in performance, it may be that your old Wi-Fi router is unable to handle the many devices connected to it. It might be time to invest in a new router, but not before using the fixes mentioned above, such as restarting and repairing to see if that resolves the issues!
FAQ 3: How to downgrade from iOS 16 to iOS 15 or iOS 17 to iOS 16?
Downgrading from iOS 16 to iOS 15 is a piece of cake when you are well-prepared. Simply use Wondershare Dr.Fone to take a backup before installing iOS 16 and if you want to downgrade from iOS 16 to iOS 15 later on, use the System Repair module to downgrade in just a few clicks. Finally, if you want, you can restore your Backup to the iPhone using Wondershare Dr.Fone again in just one click. Read our guide on how to downgrade from iOS 16 to iOS 15
Conclusion
AirPlay is one of those Apple technologies that feels magical when everything is working as expected. Lift your iPhone, start streaming movies to your large-screen TV connected to Apple TV and have a movie marathon with friends and family. Then, use your Mac as the music library server for all Apple devices in the house thanks to AirPlay, all wirelessly. This is truly magical. But what to do when you need to work and face issues such as screen mirroring not working on iPhone or iPad after update to iOS 17/iOS 16? This is when you use this comprehensive guide to fix your Apple AirPlay not working issues quickly.
Upgrade & Downgrade
- iOS Beta Install
- 1. Download iOS Beta Profile
- 2. Download the iOS 13 Beta
- 3. iOS 16 Beta Download
- 4. Uninstall iOS Beta
- 5. Install iPhone Beta Profile
- 6. Install Mac Beta Profile
- 7. Install iOS 15 Beta Profile
- 8. Upgrade iPad to iOS 14
- iOS News
- 1. Update iPhone 4s to iOS 9
- 2. Cheaper iPhone
- 3. Customize iPhone Home Screen
- 4. Know About iOS 15 Lock Screen
- 5. Add Lyrics to Song on Apple Music
- 6. Current iOS Version
- 7. Current iOS for iPad
- 8. iOS 19 and the iOS 26 Rumor
- iPhone Downgrade Tips
- 1. Downgrade iOS Like a Pro
- 2. Roll Back to an Older iOS Version
- 3. Downgrade to iOS 15
- 4. Install Developer Profile
- 5. Downgrade iOS without iTunes
- 6. Downgrade to iOS 14
- 7. Download and Install the iOS 16
- iPhone Update Tips
- 1. iPhone & iPad Security Updates
- 2. Undo an Update on iPhone
- 3. Update iPhone with/without iTunes
- 4. Fix iPhone Checking for Update Stuck
- 5. Fix iPad Software Update Failed
- 6. Fix iPhone Stuck On Update
- 7. Fix iPhone Won't Update
- 8. Fix Update Server Not Be Contacted
- 9. Fix iPhone Stuck on Update Requested
- 10. Resolve iPhone Cellular
- 11. Resolve iPhone Error 1110
- 12. Fix iPhone Frozen
- iOS 11/12 Problems
- 1. Fix iPhone Stuck on Waiting
- 2. Fix iPhone Can't Make Calls
- 3. Fix iPhone Stuck on Logo
- 4. Fix Photos Disappeared from iPhone
- 5. Fix iPhone Keeps Freezing
- iOS 13/14 Problems
- 1. Fix CarPlay Not Connecting
- 2. Fix Resolve Apps Won't Open
- 3. Fix Song/Playlist Missing
- 4. Fix iPhone Asking for Passcode
- 5. Fix Map Voice Navigation Won't Work
- 6. Fix iMessage Not Working
- 7. Recover Deleted Data on iOS 14
- 8. Recover Disappeared Notes on iOS 14
- iOS 15 Problems
- iOS 16 Problems
- 1. Fix iPhone Wi-Fi Not Working
- 2. Fix iOS 16 Battery Drain Issues
- 3. Fix Screen Mirroring Not Working
- 4. Fix Apple CarPlay is Not Supported
- 5. Fix iPhone Screen Not Responding
- 6. Fix iPhone Apps Keep Crashing
- 7. Fix Call Failed iPhone Issue
- 8. Fix iPhone Stuck On Apple Logo
- 9. Counter iPhone Heating Problems
- 10. Fix iPhone Stuck in Boot Loop
- 11. Fix iPhone Bluetooth Not Working
- iOS 17 Problems
- 1. iPhone Freezing After Update
- 2. iOS 17 Wallpapers Blurry at Top
- 3. Fix iPhone Charging Slow
- 4. Enable Live Activities iOS 17
- 5. Fix iOS 17 Apps Crashing
- 6. Fix iPhone Stuck on Verifying Update
- 7. Overheating after 17 Update
- 8. Fix iOS 17 Keyboard Bug
- 9. Fix iOS 17 Green Screen Issue
- 10. iOS 17 Bugs & Fixes
- 11. No iOS 17 Update on Your iPhone
- 12. iOS 17 Unable to Download
- 13. Missing contacts with iOS 17 update
- iOS 18 Problems
- 1. iOS 18 Black Screen
- 2. iPadOS 18 Math Notes Issues
- 3. iPhone Email Not Working
- 4. iPhone Contacts Disappeared
- 5. iPhone Stuck in Restore Mode
- 6. iPhone Stuck on Preparing Update
- 7. iPhone Flashlight Not Working
- 8. iPhone Bluetooth Issues
- 9. Stuck on Terms and Conditions
- 10. Frozen iPhone iOS 18
- 11. iOS 18 Beta Boot Loop Issue
- 12. iOS 18 Beta Overheating
- 13. iOS 18 Beta Volume Bug
- iOS 26 Topics



















James Davis
staff Editor
Generally rated4.5(105participated)