Your Complete Guide to Updating iPhone 4s to iOS 9
Oct 24, 2025 • Filed to: Phone Repair Solutions • Proven solutions
Dr.Fone Basic:
Better Control for Your Phone
Manage, transfer, back up, restore, and mirror your device
If you own an iPhone 4s, then you can make the most out of your device by upgrading it to iOS 9. While iPhone 4s is no longer compatible with the new iOS 14, you can still get iPhone 4s iOS 9 without much trouble. In this post, we will teach you how to update iPhone 4 to iOS 9 with all the basic prerequisites. So what are you waiting for? Read on and upgrade iOS 9 iPhone 4s right away.
Part 1: Should you update iPhone 4s to iOS 9?
Before upgrading your device to any iOS update, it is important to know its pros and cons. This will help you decide if you wish to perform iPhone 4s iOS 9 update or not in the first place.
Pros of updating iPhone 4s to iOS 9
- • You would be able to get a whole new range of apps that are no longer compatible with older iOS versions.
- • It will optimize your smartphone by giving convenient (smaller sized) updates.
- • There are plenty of new features in iOS 9 that will make your smartphone processing faster.
- • The keyboard upgrade is one of its best features that will save your time while typing.
- • With the iPad split screen feature, you would be able to multitask like a pro.
- • Access lots of high-end and advanced features that iOS 9 provides.
Cons of updating iPhone 4s to iOS 9
- • The visual design of iOS 9 is quite similar to that of its predecessor. There won’t be much change in the overall look and feel of your phone.
- • If you are updating an older iOS device (like iPhone 4) to iOS 9, then chances are that it can even slow your phone down.
- • If you have a jailbroken device, then you would lose all the privileges.
- • If you won’t be happy with iOS 9, then you need to take extreme measures to downgrade it.
After weighing these pros and cons, you would be able to decide if you need to perform iOS 9 iPhone 4s update or not.
Part 2: Backup iPhone 4s before updating to iOS 9
Before learning how to update iPhone 4 to iOS 9, it is essential to be familiar with all the prerequisites. For instance, it is of utmost importance that you take a complete backup of your device before upgrading it to iOS 9. If the upgrading doesn’t go well or yield expected results, then chances are that you might end up losing your crucial data files. Therefore, to avoid an unforeseen situation like this, we suggest performing a backup of your iPhone beforehand.
We recommend taking the assistance of Dr.Fone - Backup & Restore (iOS) by Dr.Fone to take a backup of your iPhone. It is compatible with every leading iOS device out there and can take a complete backup of your device (including its music, photos, contacts, messages, and more). With just one click, you can take a complete or selective backup of your iPhone using this secure and easy to use application. Later, you can also use the tool to restore the backup as well.
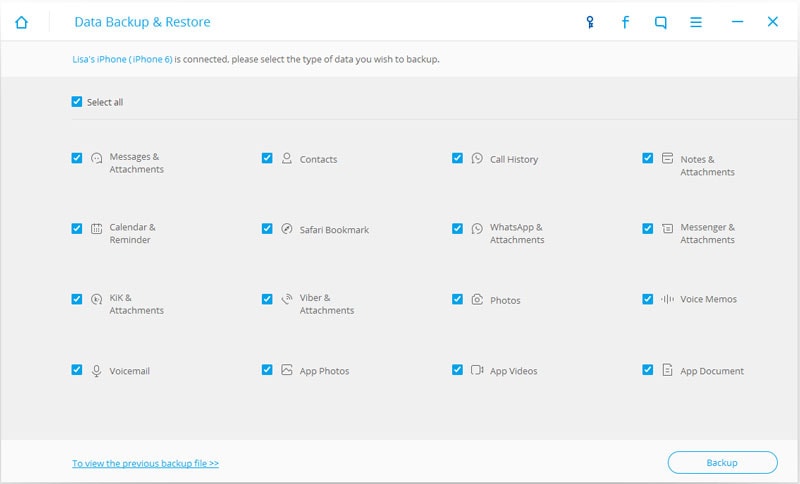
Besides that, make sure that your phone is compatible with the upgrade. Also, it should be charged at least 60% for a failsafe process.

Dr.Fone Basic
Backup & Restore iOS Data Turns Flexible.
- One-click to back up the whole iOS device to your computer.
- Preview and selectively restore files to any device with simplicity.
- Export what you want from the backup to your computer.
- Your device's data remains intact during the restore process.
- Supports iPhone, iPad, iPod touch, and the latest iOS version.
Part 3: How to update iPhone 4s to iOS 9?
Now when you know all the basic prerequisites associated with iOS 9 iPhone 4s installation, you can easily learn how to update it. Ideally, there are two popular ways to update iPhone 4s iOS 9. We have listed a stepwise process for both of them.
3.1 Install iOS 9 over the air
This is one of the easiest ways to learn how to update iPhone 4 to iOS 9. If you have a stable WiFi connection, then we recommend following this technique. Since iOS 9 is already available for iPhone 4s, you can update it without any hassle. It can be done by implementing these steps:
1. Firstly, go to your phone’s Settings > General > Software Update to check if any official update is available related to your device or not.
2. This will provide the basic detail related to iOS 9. Simply tap on the “Download and Install” button to get it.
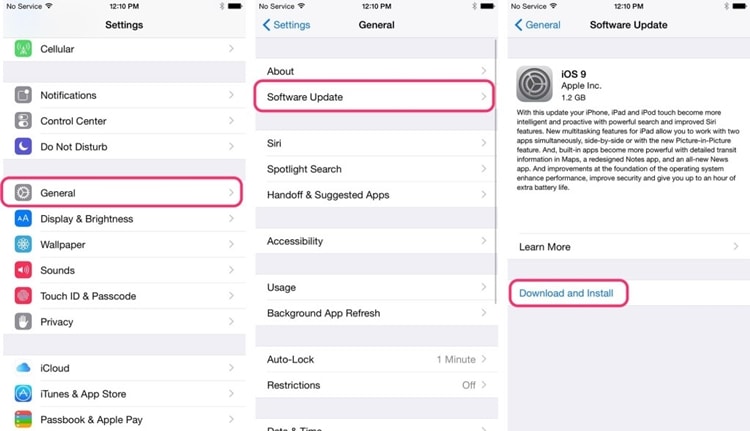
3. If you get a pop-up message, confirm your Apple ID and credentials to install iOS 9 on your phone.
3.2 Install iOS 9 via iTunes
If you are not able to upgrade iOS 9 iPhone 4s over the air, then don’t worry. There is also an easy alternative to do the same. By taking the assistance of iTunes, you can also upgrade iPhone 4s iOS 9 while following these steps:
1. Launch an updated version of iTunes on your Mac or Windows system and connect your iPhone to it with a USB cable.
2. After when iTunes will recognize your phone, select it under the “Devices” section and go to its “Summary” window.
3. From here, you can check if an update is available by clicking on the “Check for Update” button.

4. This will generate the following pop-up message. Just click on the “Download and Update” button to upgrade your phone.

Wait for a while as iTunes will download the update and install it on your device. Though, you should make sure that your device stays connected to the system for a smooth transition.
Part 4: Common problems after updating to iOS 9
It has been observed that after upgrading an iPhone to iOS 9, many users face unexpected issues. For instance, you can get a software update failed message like this or your device can simply get stuck in the reboot loop as well.

No matter what the problem is, it can easily be resolved to complete the iOS 9 update. You can read this informative guide to know more about the common iOS update issues and how one can solve these problems without much trouble.
Now when you know how to install iPhone 4 to iOS 9, you can easily upgrade your device without any hassle. Go ahead and follow this stepwise guide to install iPhone 4s iOS 9 and unleash the true potential of your device. If you face any setbacks while installing iOS 9 on your device, then let us know about it in the comments below.
Dr.Fone Basic:
Better Control for Your Phone
Manage, transfer, back up, restore, and mirror your device
Upgrade & Downgrade
- iOS Beta Install
- 1. Download iOS Beta Profile
- 2. Download the iOS 13 Beta
- 3. iOS 16 Beta Download
- 4. Uninstall iOS Beta
- 5. Install iPhone Beta Profile
- 6. Install Mac Beta Profile
- 7. Install iOS 15 Beta Profile
- 8. Upgrade iPad to iOS 14
- iOS News
- 1. Update iPhone 4s to iOS 9
- 2. Cheaper iPhone
- 3. Customize iPhone Home Screen
- 4. Know About iOS 15 Lock Screen
- 5. Add Lyrics to Song on Apple Music
- 6. Current iOS Version
- 7. Current iOS for iPad
- 8. iOS 19 and the iOS 26 Rumor
- iPhone Downgrade Tips
- 1. Downgrade iOS Like a Pro
- 2. Roll Back to an Older iOS Version
- 3. Downgrade to iOS 15
- 4. Install Developer Profile
- 5. Downgrade iOS without iTunes
- 6. Downgrade to iOS 14
- 7. Download and Install the iOS 16
- iPhone Update Tips
- 1. iPhone & iPad Security Updates
- 2. Undo an Update on iPhone
- 3. Update iPhone with/without iTunes
- 4. Fix iPhone Checking for Update Stuck
- 5. Fix iPad Software Update Failed
- 6. Fix iPhone Stuck On Update
- 7. Fix iPhone Won't Update
- 8. Fix Update Server Not Be Contacted
- 9. Fix iPhone Stuck on Update Requested
- 10. Resolve iPhone Cellular
- 11. Resolve iPhone Error 1110
- 12. Fix iPhone Frozen
- iOS 11/12 Problems
- 1. Fix iPhone Stuck on Waiting
- 2. Fix iPhone Can't Make Calls
- 3. Fix iPhone Stuck on Logo
- 4. Fix Photos Disappeared from iPhone
- 5. Fix iPhone Keeps Freezing
- iOS 13/14 Problems
- 1. Fix CarPlay Not Connecting
- 2. Fix Resolve Apps Won't Open
- 3. Fix Song/Playlist Missing
- 4. Fix iPhone Asking for Passcode
- 5. Fix Map Voice Navigation Won't Work
- 6. Fix iMessage Not Working
- 7. Recover Deleted Data on iOS 14
- 8. Recover Disappeared Notes on iOS 14
- iOS 15 Problems
- iOS 16 Problems
- 1. Fix iPhone Wi-Fi Not Working
- 2. Fix iOS 16 Battery Drain Issues
- 3. Fix Screen Mirroring Not Working
- 4. Fix Apple CarPlay is Not Supported
- 5. Fix iPhone Screen Not Responding
- 6. Fix iPhone Apps Keep Crashing
- 7. Fix Call Failed iPhone Issue
- 8. Fix iPhone Stuck On Apple Logo
- 9. Counter iPhone Heating Problems
- 10. Fix iPhone Stuck in Boot Loop
- 11. Fix iPhone Bluetooth Not Working
- iOS 17 Problems
- 1. iPhone Freezing After Update
- 2. iOS 17 Wallpapers Blurry at Top
- 3. Fix iPhone Charging Slow
- 4. Enable Live Activities iOS 17
- 5. Fix iOS 17 Apps Crashing
- 6. Fix iPhone Stuck on Verifying Update
- 7. Overheating after 17 Update
- 8. Fix iOS 17 Keyboard Bug
- 9. Fix iOS 17 Green Screen Issue
- 10. iOS 17 Bugs & Fixes
- 11. No iOS 17 Update on Your iPhone
- 12. iOS 17 Unable to Download
- 13. Missing contacts with iOS 17 update
- iOS 18 Problems
- 1. iOS 18 Black Screen
- 2. iPadOS 18 Math Notes Issues
- 3. iPhone Email Not Working
- 4. iPhone Contacts Disappeared
- 5. iPhone Stuck in Restore Mode
- 6. iPhone Stuck on Preparing Update
- 7. iPhone Flashlight Not Working
- 8. iPhone Bluetooth Issues
- 9. Stuck on Terms and Conditions
- 10. Frozen iPhone iOS 18
- 11. iOS 18 Beta Boot Loop Issue
- 12. iOS 18 Beta Overheating
- 13. iOS 18 Beta Volume Bug
- iOS 26 Topics



















James Davis
staff Editor