5 Reasons Why Your iPhone Backup Failed and How to Fix It
iPhone Backup
- iPhone Data Backup
- 1. Back up iPhone in Recovery Mode
- 2. Back Up iPhone With/Without iTunes
- 3. Back up iPhone to Mac
- 4. Back up iPhone/iPad to Computer
- 5. Back up iPhone to Mac Catalina
- 6. Back up Jailbreak Apps And Restore
- 7. iPhone Backup Software
- 8. Back up iPhone/iPad Easily
- 9. Back up iPhone/iPad in DFU Mode
- 10. Back up iPhone Apps and App Data
- 11. Back up Notes on iPhone and iPad
- 12. Back up iOS to External Hard Drive
- 13. Export Notes from iPhone to PC/Mac
- 14.Back up iPhone Photos to Google Photos
- 15. Back Up Your iPhone Voicemails
- 16. Back Up to External Drive
- 17.How to Back Up to NAS
- 18.Back Up iPhone With Broken Screen
- 19.Back Up iPhone to Google Drive
- 20.Buy Used iPhones
- 21.Sell Used Phone for Cash
- 22.Sell Used iPhone for Dollar
- 23.How Much is My iPhone Worth
- iPhone Data Recovery
- 1. Recover iPhone Data Without Backup
- 2. Restore Calendar on iPhone
- 3. Recover Call History on iPhone
- 4. Recover iPhone Lost Data
- 5. Restore iPhone in Recovery Mode
- 6. Undelete iPhone Backup Files
- 7. Recover Deleted iPhone Messages
- iPhone Data Restore
- 1. Restore iPhone from iTunes Backup
- 2. Restore iPhone after Downgrade
- 3. Restore iPhone from Backup
- 4. Restore iPhone from iPad Backup
- 5. Restore iPhone from DFU Mode
- 6. Restore iPhone Deleted Text Message
- iPhone Backup Problems
- 1. Find iPhone Backup Location on Mac
- 2. iPhone Backup Password Never Set
- 3. iPhone Backup Password Forget
- 4. iCloud Backup Taking Forever
- 5. iPhone Won't Backup to iCloud
- 6. iTunes Won't Backup iPhone
- iPhone Restore Problems
- 1. iTunes Stuck on Verifying iPhone
- 2. Not Space to Restore iPhone Backup
- 3. iTunes Backup Not Restoring
- 4. iPhone Won't Restore
- WhatsApp Backup & Restore
- 1. WhatsApp from Google Drive to iOS
- 2. Restore Old WhatsApp Backup
- 3. Restore WhatsApp Chat on iPhone
- 4. Retrieve WhatsApp Chat History
- 5. See Deleted Messages on WhatsApp
- 6. Restore WhatsApp Stuck on iPhone
- 7. iPhone WhatsApp to Google Drive
- 8. Back Up WhatsApp on iPhone
- 9. Backup WhatsApp Data before Changing Number
- iPhone Backup Tips
- 1. Extract Data From iPhone
- 2. Encrypt iPhone Backup
- 3. Reset iPhone Backup Password
- 4. Extract iPhone Backup in Win 10
- 5. How Long take iPhone to Backup
- 6. Find iPhone Backup Location
- 7. iPhone Backup Password
- 8. View iPhone Backup on Computer
- 9. iPhone Backup with iTunes/iCloud
- 10. iPhone Backup Unlockers
- 11.How To Encrypt iPhone Backup
- 12. Best Backup Chargers for iPhone
- 13. Speed Up Your iPhone Backups
- 14. Save Data When iPhone Disabled
- 15.Check Last Backup on iPhone
- ● Manage/transfer/recover data
- ● Unlock screen/activate/FRP lock
- ● Fix most iOS and Android issues
- Back up Now Back up Now Back up Now
Jul 12, 2024 • Filed to: Backup & Restore Data • Proven solutions
Do you find a “backup failed” message while backing up your iPhone? Why won't my iPhone backup? It's frustrating, to say the least. It leaves you pondering where you went wrong. The truth is, backup failure happens more often than you might think.
There's no need to panic or blame yourself for the setback. However, it's crucial to understand that several factors can contribute to these errors. Knowing how to troubleshoot them is the key to getting your backup back on track.
This article will help you find out the reasons behind iPhone backup failures and arm you with the troubleshooting know-how to conquer these obstacles!
Part 1: 5 Common Reasons Why Your iPhone Backup Failed
Before we dive into the solutions, do you know the potential consequences of not backing up your iPhone? Or if your iPhone backup fails?
You could find yourself on the precipice of data loss, with no safety net to catch you. Therefore, ensuring a smooth backup process is important to prevent such a nightmare scenario.
Let's explore the 5 common reasons why your iPhone backup failed:
- Insufficient iCloud Storage
iPhone uses iCloud as a default backup option. While iCloud provides generous free storage, it's not unlimited. If you've accumulated a vast collection of photos, videos, and apps, your iCloud storage might hit its limit. As a result, it halts the backup process in its tracks.
- Wi-Fi connection problems
A stable and robust Wi-Fi connection is crucial for a seamless iCloud backup. If you have a weak signal during the backup process, the data transfer can get disrupted. Then, it will lead to a backup failure.
- The files are too large
Your iPhone may contain large files like high-resolution videos or extensive app data. They can surpass the size limits set by iCloud. In such cases, your backup won't be able to proceed. It leaves you with an incomplete backup and vulnerable data.
- Your software is out of date
Keeping your iPhone's software up-to-date is essential for the smooth functioning of iCloud services. An outdated iOS version can lead to compatibility issues, resulting in backup failures.
- Problem with your iCloud login
Your iCloud credentials serve as the gateway to access your backup. If you encounter login issues or forget your password, your iPhone won't be able to authenticate your identity and complete the backup process.
Understanding these common reasons behind iPhone backup failures is the first step towards securing your data effectively. In the forthcoming sections, we will provide you with detailed solutions to troubleshoot each of these issues.
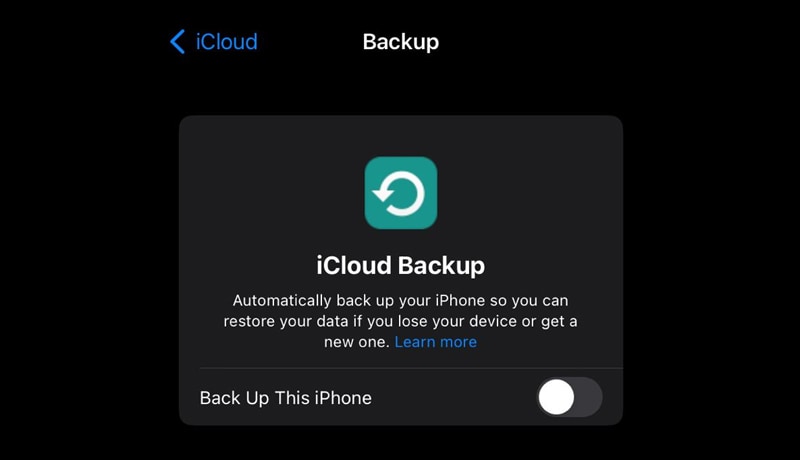
Part 2: Troubleshooting iPhone Backup Failures
Identifying the core issue is the first step toward resolving any backup-related challenges. Now, it's time to explore proven methods to reinstate your backup efficiently.
Method 1: Check your internet connection
For a successful iCloud backup, you need to have a stable internet connection is important for a successful iCloud backup. Make sure to have a robust Wi-Fi connection or cellular data signal. If you suspect connectivity issues, try the following steps:
- Step 1: Go to your Wi-Fi or mobile data settings. Ensure that the network you are connected to is functioning properly.
- Step 2: Power off your router or modem, wait for a few seconds and turn it back on. Restarting it can help you resolve any temporary network glitches.
If connectivity issues persist, you can try resetting your network settings. Navigate to General on iPhone Settings, then go to Reset > Reset Network Settings. However, this method might remove your saved Wi-Fi passwords, so make sure to have them handy.
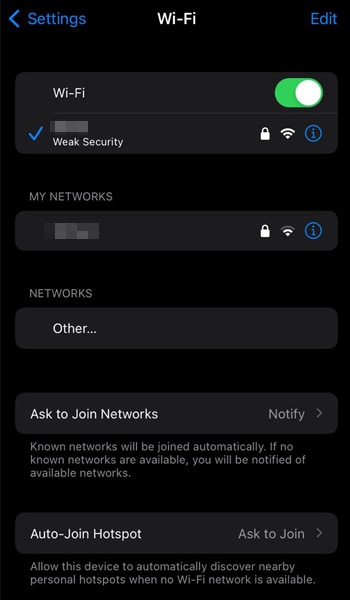
Method 2: Make sure you have enough iCloud storage space
If your iPhone backup not working, insufficient iCloud storage might be the culprit. Here’s how to check your available storage on iCloud:
- Step 1: Go to your iPhone settings. Then, tap on your iCloud name at the top.
- Step 2: Tap on "Manage Storage" or "iCloud Storage" to view your storage usage.
If your storage is full or nearing capacity, consider deleting unnecessary backups or purchasing additional iCloud storage.
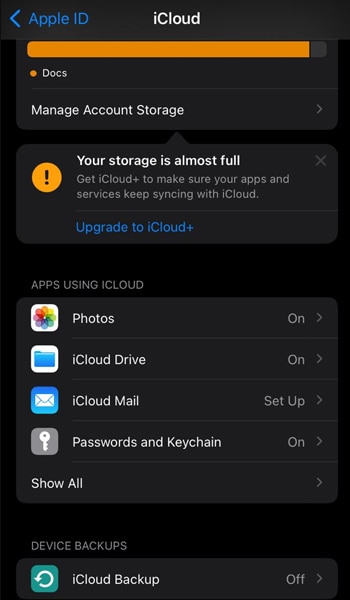
Method 3: Restart your iPhone
Sometimes, a simple restart can resolve temporary glitches that interfere with the backup process. Here's how to do it:
- Step 1: Press the power button. Then, hold it until you see a slider.
- Step 2: Once the slider appears, swipe it from left to right to power off your iPhone. Allow your iPhone to power off completely.
- Step 3: Press, then hold the power button until you see the Apple logo appears. It indicates that your iPhone is restarting.
Restarting your iPhone is a basic troubleshooting step that can address various issues, including backup failures. It can help improve overall performance and restore normal functionality to your device.
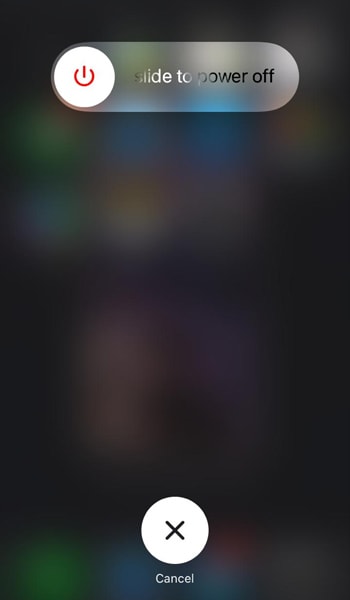
Method 4: Update your iPhone's software
Running outdated software can lead to compatibility issues with iCloud backup. For this reason, make sure you have the latest software version:
- Step 1: Open iPhone settings on your iPhone and navigate to General.
- Step 2: Tap "Software Update" and see if there is an update available.
- Step 3: If an update is found, follow the on-screen instruction. Then, you will be able to download and install the latest software version.
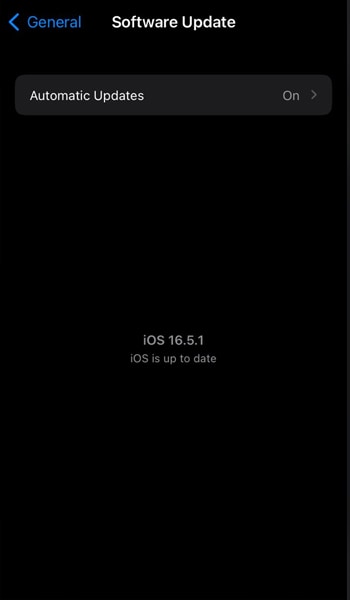
Method 5: Restore your iPhone to factory settings
If all else fails, restoring your iPhone to factory settings can resolve persistent backup issues. However, note that this process will erase all data on your device. So make sure you have a backup stored elsewhere.
Follow the steps below on how to restore your iPhone to factory settings:
- Step 1: Connect your iPhone to a computer with iTunes or Finder.
- Step 2: Open iTunes or Finder and select your iPhone when it appears.
- Step 3: Choose the "Restore iPhone" option, and follow the on-screen instructions to complete the process. Remember to set up your iPhone as new or restore from a backup afterward.
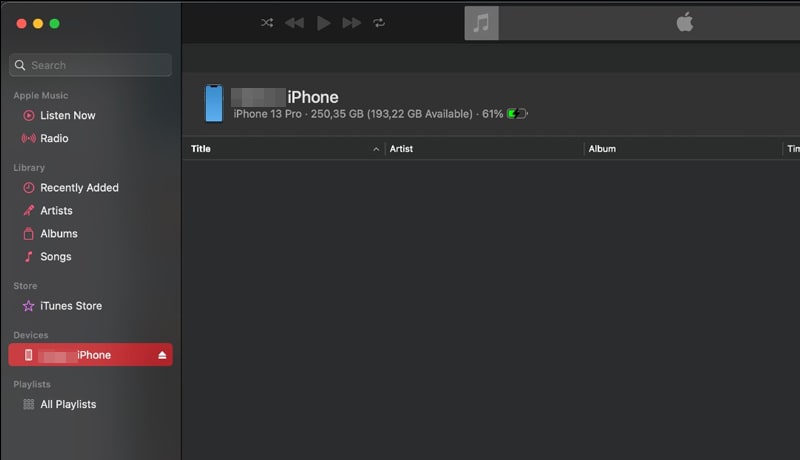
Have any of these methods worked for you? By employing these troubleshooting methods, you can increase the chances of successfully backing up your iPhone data.
Part 3: Easiest Way to Backup Your iPhone
If you've tried all of the above and your iPhone still won't back up, there is Dr.Fone Back Up feature that can be your easy alternative. This versatile tool is designed to make the backup process easy. It also offers a range of features that make it the best choice for backing up your iPhone.
Key features of Dr.Fone Back Up feature:
- Options to selectively choose photos for backup
- Ensured privacy with secure and encrypted backup
- Reliable data protection to prevent any loss or corruption
How to successfully back up using Dr.Fone Back Up feature:
- Step 1: Start the backup process
Open Dr.Fone and select "My Backup" from the left panel. Then, click on "Back Up Now" to begin the backup process for your iPhone on your computer.

- Step 2: Allow Dr.Fone to run the backup process
Dr.Fone will automatically detect and back up various file types on your device. Allow the backup process to continue and wait until all your data is securely stored and backed up on the platform.

That’s all! You can now access or restore your backed-up data later within the Dr.Fone platform.
Conclusion
Experiencing an iPhone backup failure can be frustrating, but it's important to understand the reasons behind it and how to troubleshoot the issues. In this article, we have explored five common reasons for iPhone backup failures.
You have also learned troubleshooting methods to address each of these issues. However, if these methods don't work, you can try an easy alternative is using the Dr.Fone Back Up feature. By following this guide, you can successfully back up your iPhone data and no longer worry about losing them!





James Davis
staff Editor