
How to Delete WhatsApp Call History (Does the Other Person Know?)
WhatsApp Manage
- WhatsApp Transfer
- 1. Save Whatsapp Audio
- 2. Transfer WhatsApp Photos to PC
- 3. WhatsApp from iOS to iOS
- 4. WhatsApp from iOS to PC
- 5. WhatsApp from Android to iOS
- 6. WhatsApp from iOS to Android
- 7. Whatsapp Communities Messages
- 8. Switch Between WhatsApp and GBWhatsApp
- 9. Recover Deleted WhatsApp Call History
- 10. Delete Call History on WhatsApp
- 11. Starred Messages in WhatsApp
- 12. Send Bulk SMS on WhatsApp
- 13. Download Whatsapp Audio Notes
- 14. Saving Videos from WhatsApp
- WhatsApp Backup
- 1. Access WhatsApp Backup
- 2. WhatsApp Backup Extractor
- 3. Backup WhatsApp Messages
- 4. Backup WhatsApp Photos/Videos
- 5. Backup WhatsApp to PC
- 6. Backup WhatsApp to Mac
- 7. WhatsApp Backup Stuck
- 8. Restore WhatsApp Backup from Google Drive to iCloud
- 9. Find the Best WhatsApp Clone App
- WhatsApp Restore
- 1. Top Free WhatsApp Recovery Tools
- 2. Best WhatsApp Recovery Apps
- 3. Recover WhatsApp Messages Online
- 4. Recover Deleted WhatsApp Messages
- 5. Restore Deleted WhatsApp Messages
- 6. Retrieve Deleted WhatsApp Messages
- 7. Recover Deleted WhatsApp Images
- 8. WhatsApp Restoring Media Stuck
- 9. Restore Old WhatsApp Backup
- 10. See Deleted WhatsApp Messages
- WhatsApp Tips
- 1. Best WhatsApp Status
- 2. Best WhatsApp Messages
- 3. Most Popular WhatsApp Ringtones
- 4. Best WhatsApp Mod Apps
- 5. What is Blue WhatsApp
- 6. 234 Country Code WhatsApp
- 7. Delete WhatsApp Account
- 8. Hide WhatsApp Ticks
- 9. Hack WhatsApp Account
- 10. Verify WhatsApp without SIM
- 11. Blue Ticks on WhatsApp
- 12. WhatsApp Plus Download
- 13. Grey Tick on WhatsApp
- 14. WhatsApp Registration Code Was Requested
- WhatsApp Problems
- 1. WhatsApp Common Problems
- 2. WhatsApp Calls Not Working
- 3. Whatsapp Not Working on iPhone
- 4. WhatsApp Backup Stuck
- 5. WhatsApp Not Connecting
- 6. WhatsApp Not Downloading Images
- 7. WhatsApp Not Sending Messages
- 8. Couldn‘t Restore Chat History
- 9. WhatsApp Not Showing Contact Names
- WhatsApp Business Manage
- 1. WhatsApp Business for PC
- 2. WhatsApp Business Web
- 3. WhatsApp Business for iOS
- 4. Add WhatsApp Business Contacts
- 5. Backup & Restore WhatsApp Business
- 6. Convert a WhatsApp Account to a Business Account
- 7. Change A WhatsApp Business Account to Normal
- 8. WhatsApp Notifications Are Not Working
- Other Social Apps Manage
- ● Manage/transfer/recover data
- ● Unlock screen/activate/FRP lock
- ● Fix most iOS and Android issues
- Manage Now Manage Now
Oct 10, 2025 • Filed to: Social App Management • Proven solutions
You hand over your phone to someone, and they spot a call you didn’t want them to see. A private conversation, unnecessary clutter, or simply the need for privacy—there are many reasons to clear your call logs. WhatsApp saves a log of all the calls made through the app. This can be useful but poses a privacy threat as well.
In case you wish to delete all the call logs for good, then let's look at how to delete call history on WhatsApp. If you choose not to check call records, anyone who can access your phone can see whom you called and the time you called. This article will demonstrate how to delete WhatsApp call history on Android as well as on iPhone, keeping your call logs private, the app well organized, and your information safe.
Part 1: Does the Other Person Know If You Delete a WhatsApp Call?
This is the most common question, and the answer is simple: No, the other person will not know if you delete a call log from your WhatsApp. Deleting a call history entry only removes it from your own device. It does not affect the other person's call log in any way.
Can You Delete WhatsApp Call History for Everyone?
Unlike messages, which have a "Delete for Everyone" option, this feature does not exist for call logs. You can only delete the call history from your side. The record will remain on the other user's device until they delete it themselves.
Part 2: How to Delete Whatsapp Call History on iPhone
Erasing your WhatsApp call history on an iPhone is easy. Whether you want to delete one or all call records, iOS has solutions for you. Managing the call log can aid in privacy protection while decluttering the app. Given below are different approaches you can use to delete call history on WhatsApp.
1-1. How to Delete a Specific WhatsApp Call on iPhone
Use the following steps if you would like to delete a specific call from the log while keeping the other call records intact –
Step 1. On your iPhone, locate and open WhatsApp, then select “Calls” at the bottom of the screen.

Step 2. From the given list, find the call in question. Swipe left on that particular call entry.
Step 3. A prompt with the “Delete” option will appear, tap on it to remove that call from your WhatsApp history.
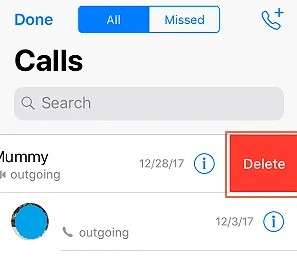
1-2. How to Delete Entire WhatsApp Call History on iPhone
If you would like to delete all your WhatsApp call logs simultaneously, you can do so using the following processes:
Step 1. Go to your mobile device and launch WhatsApp.
Step 2. To see your call log, go to the very bottom of your screen and click the "Calls" icon.

Step 3. Click on “Edit” located on your top left to change to Edit mode.
Step 4. Click on “Clear”. After that, in the pop-up window, confirm your selection by clicking on “Clear Call History.”
Step 5. Finally, tap on “Done.” This will save all the changes made and the deletion process is complete.
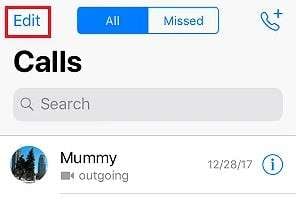
1-3. Delete WhatsApp Call history from the Phone Log on iPhone
One typical problem seen by iPhone users is that the default Phone app under the Recents menu shows WhatsApp calls also. Though you may manually remove these call records, there is sadly no built-in way to turn off this. From your iPhone's call log, here's how to delete call history from WhatsApp:
Open the Phone app on your iPhone.
Step 1. To review WhatsApp calls and access your entire call logs, click on the “Recents” tab.
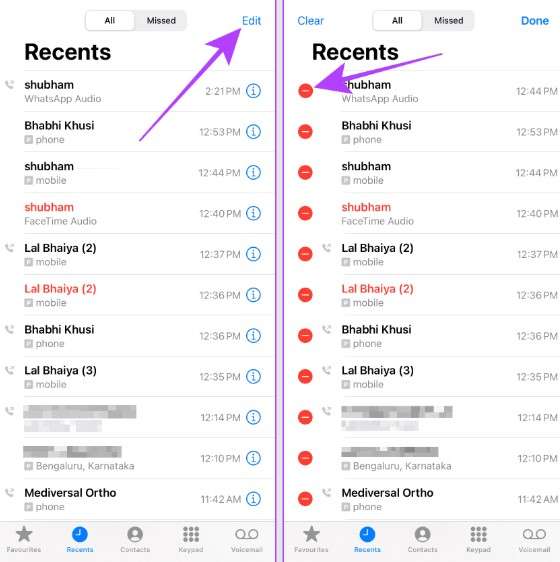
Step 2. Tap on “Edit” at the top right corner to enable editing mode.
Step 3. Find the WhatsApp call entry you want to remove.
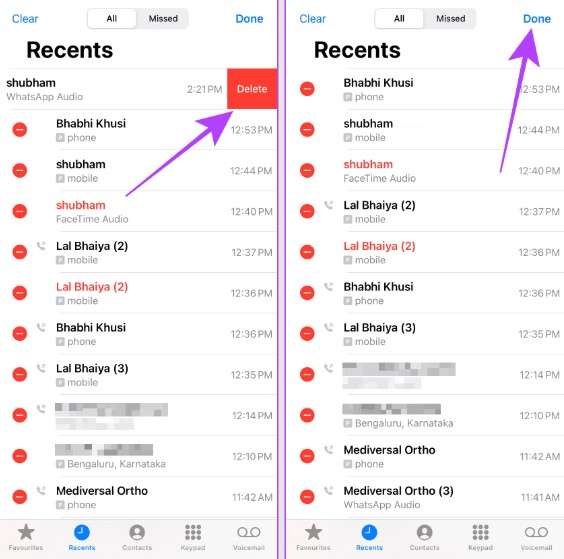
Step 4. Tap the red minus (-) button next to it.
Step 5. Afterward, touch “Delete” and click on “Done” to save the changes.
Part 3: How to Clear WhatsApp Call History on Android
For privacy and organization, managing WhatsApp call history on Android phones is crucial. If you would like to delete traces of calls, replace your detailed call log, or if your call log is cluttered, there are ways to do so. This section aims to simplify the task of deleting WhatsApp call history on Android phones by detailing the steps involved. These methods are applicable in cases where a user seeks to remove individual calls or everything in one go.
2-1. How to Delete Entire WhatsApp Call Log on Android
If you want to clear all your WhatsApp call records and start fresh, follow these steps:
- Open WhatsApp on your Android Device.
- Select “Calls” for all your call details.
- On the top right corner, tap the three tiny dots for more options.
- On the first option, “Clear call log”, select it and all the information will be erased.
- A window will appear to confirm the action. Tap “OK” if you would like to delete it.
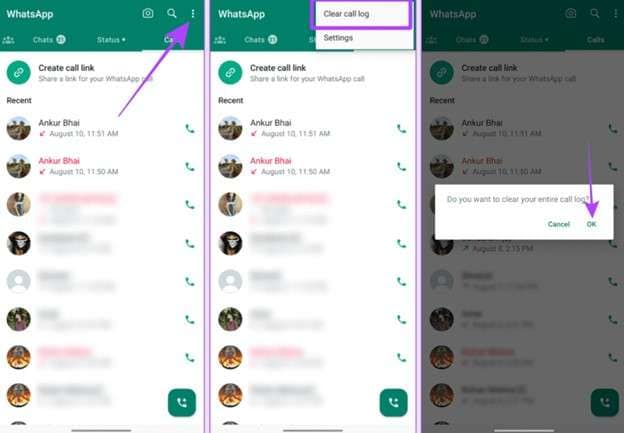
2-2. How to Delete Specific Calls from WhatsApp Call History
At times, you might want to delete certain call entries and not the entire call log. This can be effectively done by following the steps below:
- Open WhatsApp and access the "Calls" section.
- Look for the entry you wish to delete in the call history.
- Long press on that call until a menu pops up.
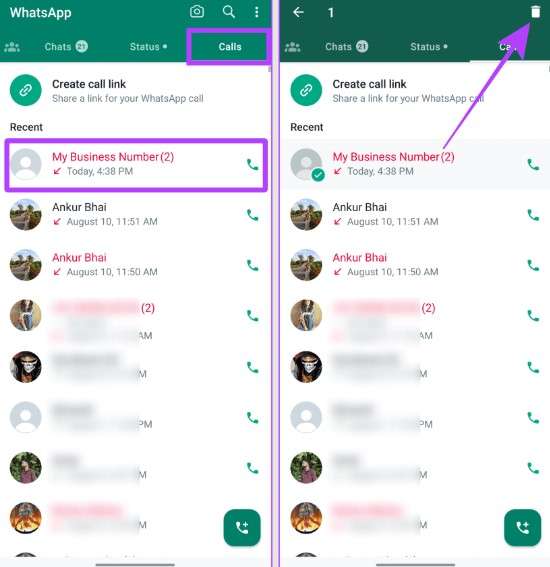
Bonus Tips: Backup and Transfer WhatsApp Call Logs with Dr.Fone
Losing call records can be aggravating, particularly if they include critical contacts or information. Backing up your data guarantees you never lose critical details whether you unintentionally erased your call history, changed devices, or suffered phone damage. One safe and quick way to backup and recover WhatsApp call logs is Dr. Fone - WhatsApp Transfer. It allows you to save, preview, and restore call history effortlessly.

Dr.Fone - WhatsApp Transfer
Backup and Transfer WhatsApp Call Logs with Dr.Fone
- Transfer WhatsApp messages from Android to iOS, Android to Android, iOS to iOS, and iOS to Android.
- Backup WhatsApp messages from iPhone or Android on your PC.
- Allow restoring any item from the backup to iOS or Android.
- Completely or selectively preview and export WhatsApp messages from iOS backup to your computer.
- Support all iPhone and Android models.
Tip 1: How to Backup WhatsApp Call History Using Dr.Fone
Step 1: With your computer device powered on, procure a copy of the Dr. Fone - WhatsApp Transfer software, install it then, connect either your Android or iPhone device via USB. Mess with WhatsApp Transfer after first navigating to Toolbox on Dr. Fone.

Step 2: Click on the Backup WhatsApp messages option. It will allow you to back up previously configured call logs and other relevant information.
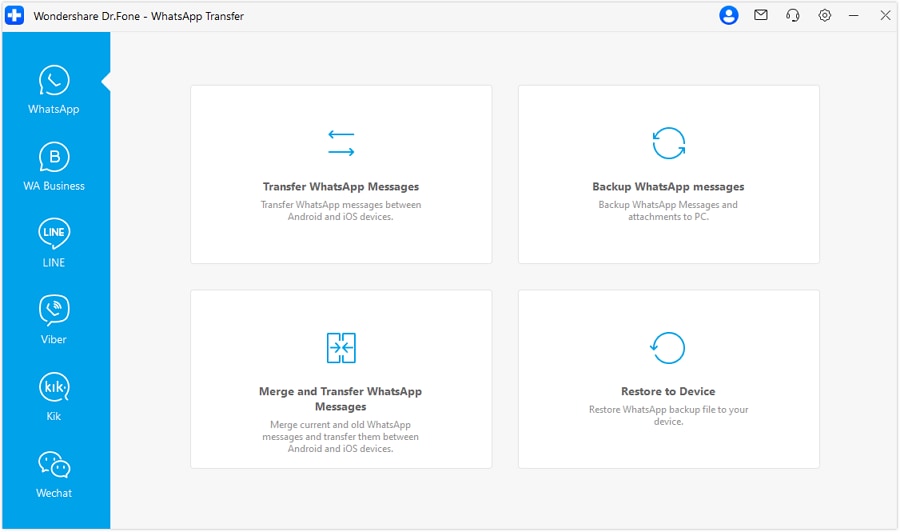
Step 3: Let's set up an encrypted WhatsApp backup To do this, access the settings option, go to Chats, then select Chat Backup. Go to End-to-End Encrypted Backup’’ and select Use 64-Digit Encrypted Key Instead.

Step 4: Tap Turn On and Generate Your 64-digit Key on your phone. Scan the key using Dr.Fone on your computer to proceed.
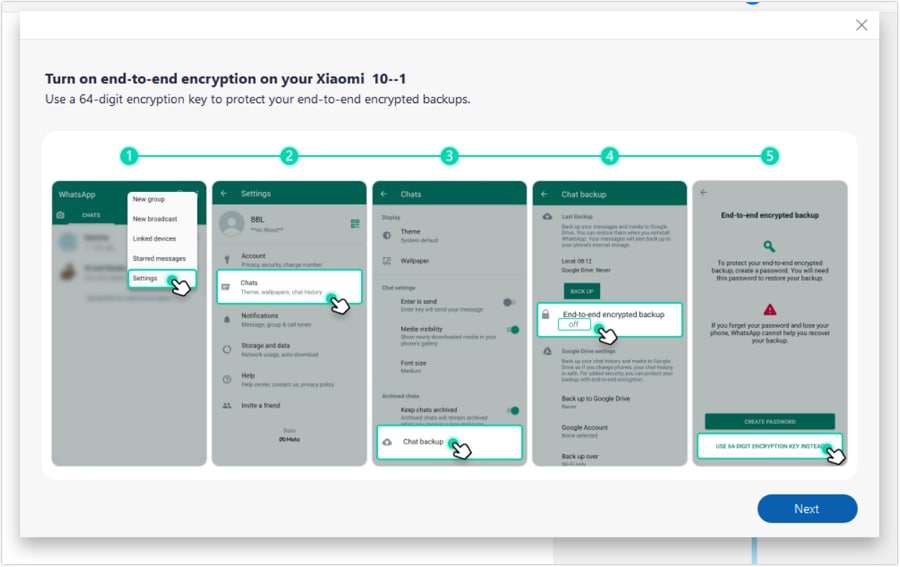
Step 5: Once the encrypted key is scanned, tap I Saved My 64-Digit Key on your phone. Click Create to start backing up your WhatsApp data, including call logs.

Step 6: After the backup is completed, click View It to check the stored call history. If not needed immediately, click OK to finish.
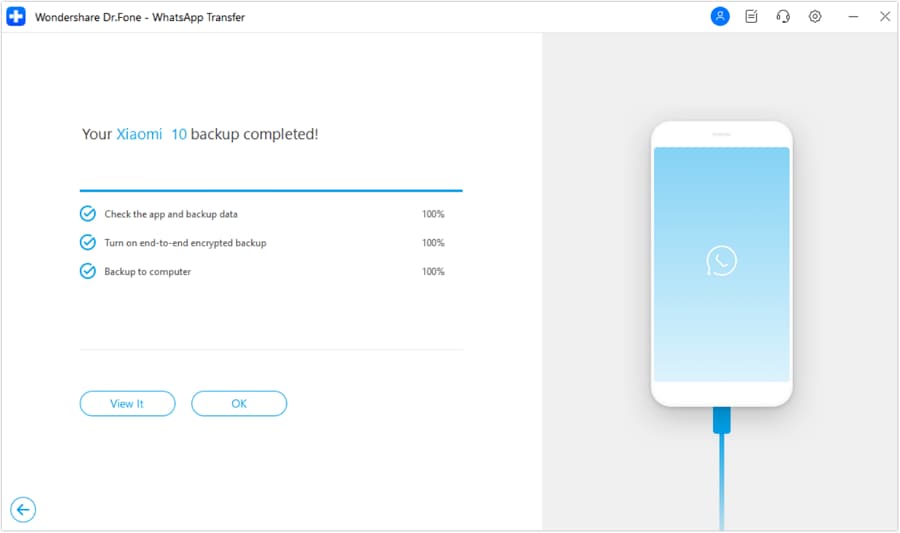
Step 7: Go back to WhatsApp Transfer and click Restore to Device. Select the backup file you wish to restore.

Step 8: Preview the backup file and select specific data such as call logs, messages, videos, or photos. Click Restore to Device to proceed.

Step 9: Click Restore in step nine to bring WhatsApp call history to your device.
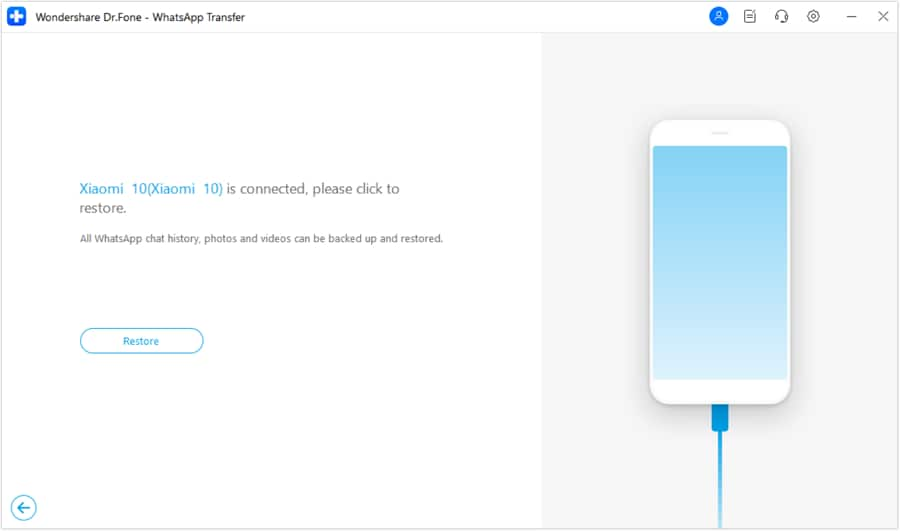
Step 10: The last step will be a prompt asking whether you wish to back up your present WhatsApp data before restoring. Click Backup to save existing data or Continue to proceed without saving.

Step 11: Dr.Fone will automatically install WhatsApp to complete the process on your device. Once installed, your backed-up call logs and other WhatsApp data will be restored.
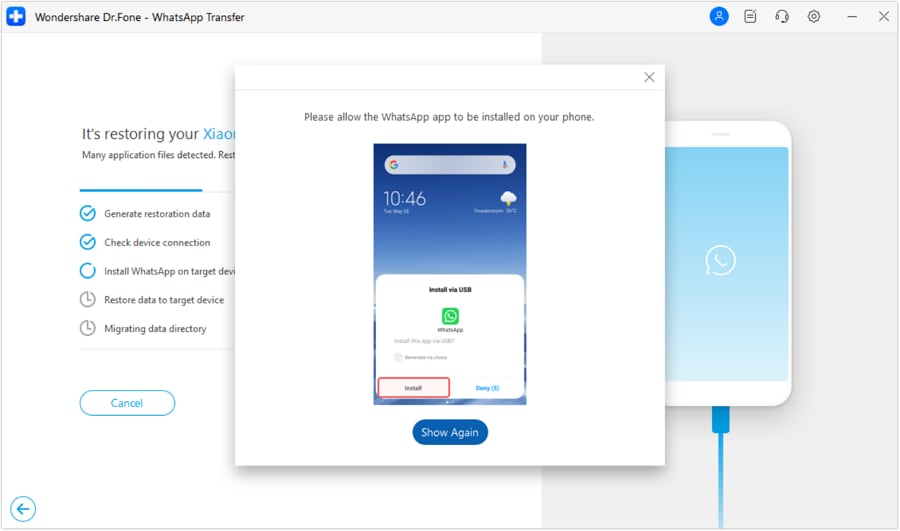
Tip 2: Transfer WhatsApp From Android To iOS
Changing smartphones does not mean you have to lose the WhatsApp call history. Your call logs and chats may be safely transferred across Android and iOS devices with Dr. Fone - WhatsApp Transfer. This utility guarantees a seamless transfer, whether your upgrade is to a new phone or switching platforms. Here are the easy guidelines for hassle-free migration of your call logs.
Step to Transfer WhatsApp Call Logs from Android to iOS
Step 1: Open Dr.Fone - WhatsApp Transfer on your computer. Connect both Android and iPhone using USB cables. Start by accessing Toolbox and selecting WhatsApp Transfer.
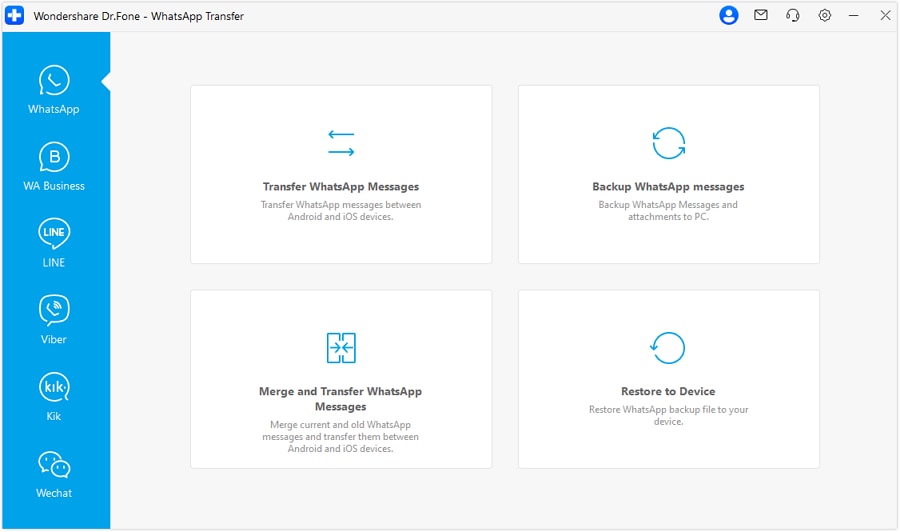
Step 2: Please check if the source and destination devices are set correctly to Android (source) and iPhone (destination). If needed, use the Flip button to switch positions. Select the data types to transfer, including call logs, messages, videos, and voice notes. Click Transfer to begin the process.
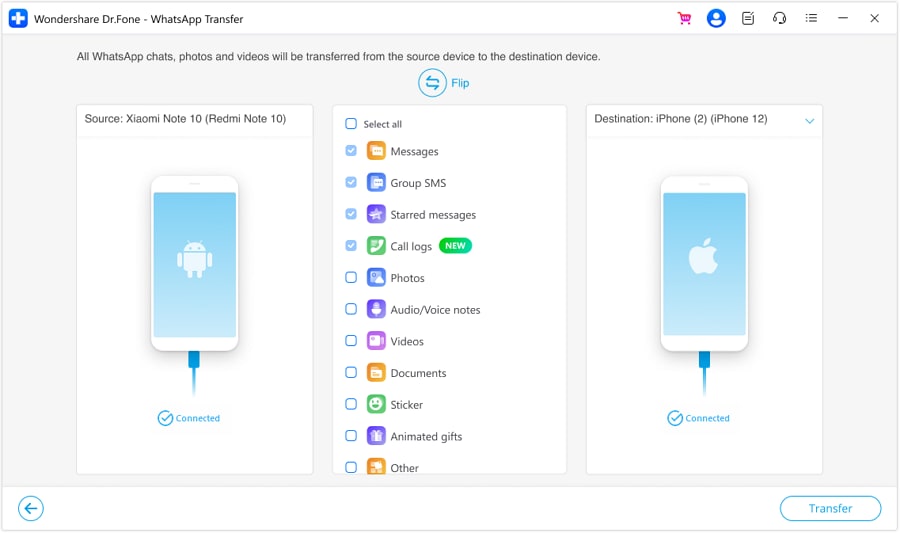

Step 3: You will be asked via a prompt whether to keep the existing WhatsApp data on the iPhone. Make a selection and proceed by clicking on Next.

Step 4: Once finished, all WhatsApp call logs and messages will appear on your new iPhone.

Tip 3: Transfer WhatsApp From Android To Android
Moving WhatsApp call history between two Android devices is even easier with Dr.Fone - WhatsApp Transfer.
Step 1: Connect both Android devices to your computer. Choose the correct source and destination devices. Use the Flip button if needed. Click Transfer to begin.

Step 2: A confirmation message will appear; follow the on-screen instructions. Let the process finish, and your WhatsApp call history from Android will transfer successfully.
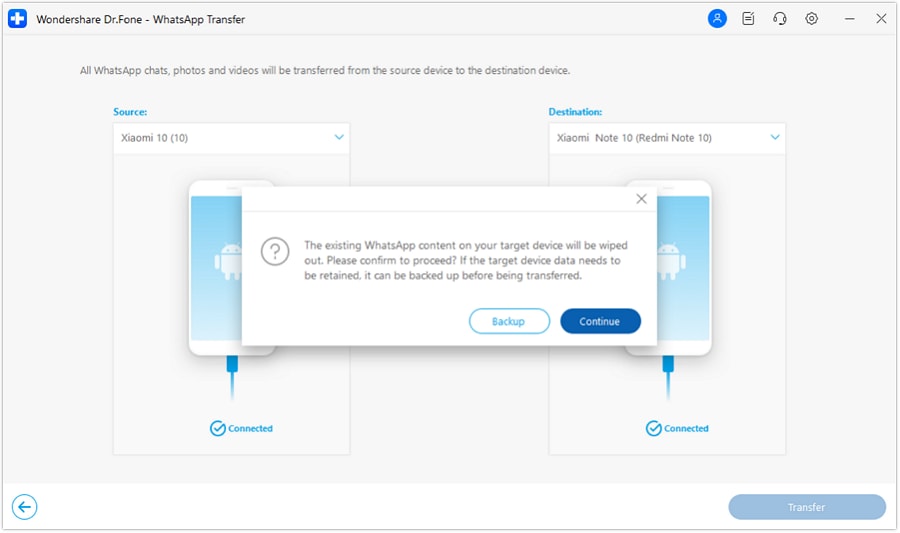
Conclusion:
Maintaining your call history on WhatsApp neatly organized is important for your privacy. Be it a couple of calls or your entire call log, knowing how to delete call history on WhatsApp assures that your data is secure. Deleting these call logs ensures that no one can view your call records and at the same time helps you in decluttering your app.
If you are planning to change devices or want to protect your call logs before deletion, it is always wise to have a reliable backup. Dr. Fone – WhatsApp Transfer is an easy solution for you to back up and restore your WhatsApp data so you never lose important call records. Taking this little precaution helps ensure your data is kept safe and easy to access when needed.




















Alice MJ
staff Editor