
Fixing WhatsApp Chat Backup Stuck Issue-A Comprehensive Guide
WhatsApp Manage
- WhatsApp Transfer
- 1. Save Whatsapp Audio
- 2. Transfer WhatsApp Photos to PC
- 3. WhatsApp from iOS to iOS
- 4. WhatsApp from iOS to PC
- 5. WhatsApp from Android to iOS
- 6. WhatsApp from iOS to Android
- 7. Whatsapp Communities Messages
- 8. Switch Between WhatsApp and GBWhatsApp
- 9. Recover Deleted WhatsApp Call History
- 10. Delete Call History on WhatsApp
- 11. Starred Messages in WhatsApp
- 12. Send Bulk SMS on WhatsApp
- 13. Download Whatsapp Audio Notes
- 14. Saving Videos from WhatsApp
- WhatsApp Backup
- 1. Access WhatsApp Backup
- 2. WhatsApp Backup Extractor
- 3. Backup WhatsApp Messages
- 4. Backup WhatsApp Photos/Videos
- 5. Backup WhatsApp to PC
- 6. Backup WhatsApp to Mac
- 7. WhatsApp Backup Stuck
- 8. Restore WhatsApp Backup from Google Drive to iCloud
- 9. Find the Best WhatsApp Clone App
- WhatsApp Restore
- 1. Top Free WhatsApp Recovery Tools
- 2. Best WhatsApp Recovery Apps
- 3. Recover WhatsApp Messages Online
- 4. Recover Deleted WhatsApp Messages
- 5. Restore Deleted WhatsApp Messages
- 6. Retrieve Deleted WhatsApp Messages
- 7. Recover Deleted WhatsApp Images
- 8. WhatsApp Restoring Media Stuck
- 9. Restore Old WhatsApp Backup
- 10. See Deleted WhatsApp Messages
- WhatsApp Tips
- 1. Best WhatsApp Status
- 2. Best WhatsApp Messages
- 3. Most Popular WhatsApp Ringtones
- 4. Best WhatsApp Mod Apps
- 5. What is Blue WhatsApp
- 6. 234 Country Code WhatsApp
- 7. Delete WhatsApp Account
- 8. Hide WhatsApp Ticks
- 9. Hack WhatsApp Account
- 10. Verify WhatsApp without SIM
- 11. Blue Ticks on WhatsApp
- 12. WhatsApp Plus Download
- 13. Grey Tick on WhatsApp
- 14. WhatsApp Registration Code Was Requested
- WhatsApp Problems
- 1. WhatsApp Common Problems
- 2. WhatsApp Calls Not Working
- 3. Whatsapp Not Working on iPhone
- 4. WhatsApp Backup Stuck
- 5. WhatsApp Not Connecting
- 6. WhatsApp Not Downloading Images
- 7. WhatsApp Not Sending Messages
- 8. Couldn‘t Restore Chat History
- 9. WhatsApp Not Showing Contact Names
- WhatsApp Business Manage
- 1. WhatsApp Business for PC
- 2. WhatsApp Business Web
- 3. WhatsApp Business for iOS
- 4. Add WhatsApp Business Contacts
- 5. Backup & Restore WhatsApp Business
- 6. Convert a WhatsApp Account to a Business Account
- 7. Change A WhatsApp Business Account to Normal
- 8. WhatsApp Notifications Are Not Working
- Other Social Apps Manage
- ● Manage/transfer/recover data
- ● Unlock screen/activate/FRP lock
- ● Fix most iOS and Android issues
- Manage Now Manage Now
Aug 20, 2025 • Filed to: Social App Management • Proven solutions
WhatsApp has become an integral part of our daily communication, and ensuring the safety of our chat data is paramount. However, it's not uncommon for users to encounter the frustration of a stuck WhatsApp backup.
In this comprehensive guide, we will explore proven methods to troubleshoot and resolve WhatsApp chat backup iphone issues and Android devices. Additionally, we'll introduce an alternative backup method to ensure a seamless and reliable experience.
Part 1. Solutions for iPhone Users
Solution 1: Managing iCloud storage
iCloud serves as the backbone for storing essential data, including WhatsApp backups. It's crucial to have ample space to accommodate this whatsapp chat backup stuck iphone. Users with insufficient space may face issues with the backup process, leading to stalls or failures.
- Navigate to Settings: Open the Settings app on your iPhone.
- Access Apple ID: Tap on your Apple ID banner at the top.
- Go to iCloud: Select "iCloud" from the list.
- Check Storage: Tap on "Manage Storage" to view your iCloud storage details.
- Manage Storage: Here, you can see how much space is available and what is consuming it. Manage your storage by deleting unnecessary items or upgrading your iCloud plan if needed.
Solution 2: Reset Network Settings
Network instability can be a significant factor causing iphone whatsapp backup stuck interruptions. Resetting network settings can resolve any configuration issues hindering a stable connection.
- Navigate to Settings: Open the Settings app on your iPhone.
- Go to General: Scroll down and tap on "General."
- Access Reset Options: Scroll to the bottom and select "Reset."
- Reset Network Settings: Tap on "Reset Network Settings."
- Confirm Action: Enter your passcode and confirm the action.
Solution 3: Verify iCloud Server Status
While uncommon, iCloud server downtime can impact backup processes. Users should be aware of this potential issue and check the server status when facing persistent backup stalls.
- Visit Apple’s System Status Page: Open your web browser and go to Apple's System Status page.
- Check iCloud: Look for the iCloud section to see if it's operational.
Solution 4: Delete Existing iCloud Backup
Having multiple or outdated backups can cause whastapp chat backup stuck iphone issues. Deleting existing backups ensures a clean slate for the new backup.
- Navigate to Settings: Open the Settings app.
- Access Apple ID: Tap on your Apple ID banner.
- Go to iCloud: Select "iCloud" and then tap on "Manage Storage."
- Choose Backups: Under the "Backups" section, select your device.
- Delete Backup: Tap "Delete Backup" and confirm the action.
Solution 5: Force Restart iPhone
Force-restarting your iPhone can resolve various software-related issues, including those that might be affecting the backup process.
- For iPhone 6s and earlier, iPad, or iPod Touch:
- Press and hold both the Home and the Top (or Side) buttons simultaneously.
- Keep holding until you see the Apple logo, then release the buttons.
- For iPhone 7 and iPhone 7 Plus:
- Press and hold the Side and Volume Down buttons simultaneously.
- Release the buttons when you see the Apple logo.
- For iPhone 8 and newer models:
- Quickly press and release the Volume Up button.
- Quickly press and release the Volume Down button.
- Press and hold the Side (or Power) button until you see the Apple logo, then release.
Part 2. Solutions for Android Users
Solution 1: Check Image nameed Google Account
Ensuring that your Google account is active and properly Image nameed is crucial for a seamless solution to whatsapp chat backup stuck process.
- Navigate to Settings: Open the Settings app on your Android device.
- Go to Accounts: Scroll down and select "Accounts" or "Users & Accounts."
- Check Google Account: Ensure that your Google account is listed and active. If not, add or switch to the correct account.
Solution 2: Exclude Videos from Backup
Including videos in your WhatsApp backup can significantly impact resolving whatsapp chat backup stuck speed. Users may experience delays or stalls due to large video files.
- Open WhatsApp: Launch the WhatsApp application on your Android device.
- Access Settings: Tap on the three vertical dots in the top-right corner and go to "Settings."
- Navigate to Chats: Select "Chats" and then "Chat backup."
- Exclude Videos: Look for the option related to including videos and disable it.
Solution 3: Close Background Apps
Background apps may interfere with the backup process. Closing unnecessary apps, especially WhatsApp running in the background, can resolve the issue.
- Access App Switcher: On your Android device, open the app switcher by tapping the square or recent apps button.
- Close WhatsApp: Swipe away or close the WhatsApp application to ensure it's not running in the background.
Solution 4: Clear WhatsApp Cache
Accumulated cache data in WhatsApp can contribute to whastapp chat backup stuck problems. Clearing the cache is essential for a smoother backup process.
- Access App Settings: Open the Settings app on your Android device.
- Go to Apps: Find and select "Apps" or "Application Manager."
- Select WhatsApp: Scroll down to find WhatsApp and tap on it.
Solution 5: Delete Backup from Google Drive
Multiple backups on Google Drive can lead to confusion and chat backup whastapp stuck issues. Managing and deleting old backups is essential.
- Visit Google Drive: Open the Google Drive app or website.
- Access Backups: Find and select "Backups" in the settings.
- Delete Old Backups: Choose the WhatsApp backups you want to delete and confirm.
Solution 6: Update WhatsApp
Running an outdated WhatsApp version can result in compatibility issues. Regularly updating ensures access to the latest features and bug fixes.
- Open Play Store: Launch the Google Play Store.
- Find WhatsApp: Search for "WhatsApp" and open its page.
- Update: If an update is available, tap "Update."
Part 3. Alternative Backup Method with Dr. Fone: Ensuring Reliability
In the realm of digital communication, safeguarding your WhatsApp data is a top priority. Dr. Fone - WhatsApp Transfer stands out as a reliable third-party tool, offering a seamless alternative backup method. Its robust features, including easy one-click backup, incremental backup, and wireless backup, make it a go-to solution for users seeking reliability and convenience.

Dr.Fone - WhatsApp Transfer
One-click to transfer WhatsApp messages
- Transfer WhatsApp messages from Android to iOS, Android to Android, iOS to iOS, and iOS to Android.
- Backup WhatsApp messages from iPhone or Android on your PC.
- Allow restoring any item from the backup to iOS or Android.
- Completely or selectively preview and export WhatsApp messages from iOS backup to your computer.
- Support all iPhone and Android models.
Step-by-Step Guide to Using Dr. Fone - WhatsApp Transfer
Follow these steps to experience the reliability of Dr. Fone in safeguarding your WhatsApp data:
Step 1: Install Dr. Fone on Your PC or Mac
Begin by downloading and installing Dr. Fone on your computer. After a successful installation, launch the tool to initiate the process to solve chat backup whastapp stuck.
Step 2: Initiate WhatsApp Backup on Dr.Fone
Connect your Device to Dr.Fone, using a USB cable for the first-time connection or wirelessly for subsequent sessions. Once the tool is launched, choose the option to back up WhatsApp messages. This opens a new window where you can start the backup process for your Android's WhatsApp data.

Step 3: Start Backup of WhatsApp Data
Once the tool is launched, choose the option to back up WhatsApp messages. This opens a new window where you can start the backup process for your Android's WhatsApp data.
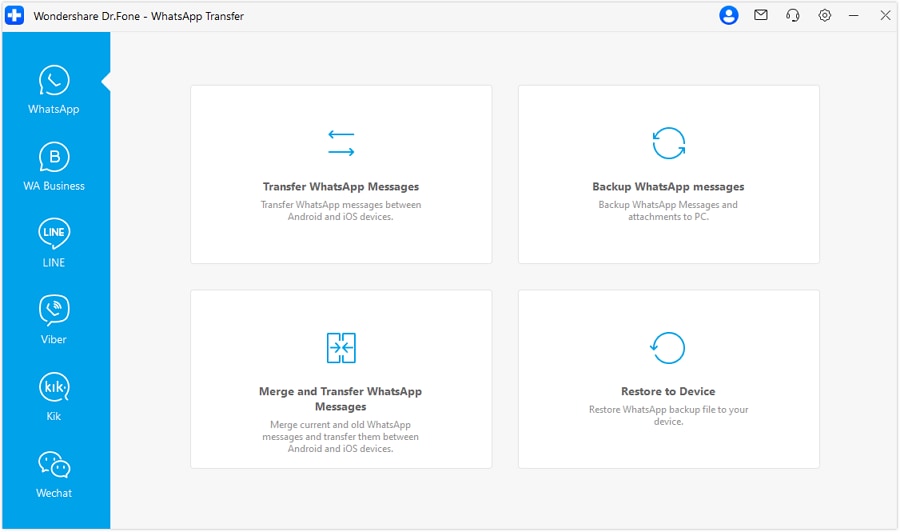
Step 4: Enable End-to-End Encryption on Android:
As the backup begins, a prompt appears on your Android device to enable end-to-end encryption. Access the device's settings, go to Chats > Chat backup > End-to-end encrypted backup, and select the option to use a 64-digit encrypted key.
Follow the prompts on the screen, access Settings through the three-dot icon located at the top-right corner, and proceed to Chats > Chat backup > End-to-end encrypted backup. Upon choosing this option, a new screen will appear, prompting you to select the button labeled "Use 64-digit Encrypted Key Instead."

Step 6: Scan the 64-Digit Key
Press Next on your computer and follow on-screen instructions to generate a 64-digit key on your Android device. Use the Dr.Fone platform to scan this key, progressing to the next step.

Step 7: Create Android WhatsApp Backup:
After scanning the key, choose the option "I Saved My 64-Digit Key" on your Android device. Click on Create to initiate the backup of your WhatsApp data. Once completed, click Next on your computer.

Step 8: Verify Android WhatsApp Backup:
The backup process concludes, and the screen displays a successful message. You can either view the backed-up data or click OK to complete the process.
With Dr. Fone - WhatsApp Transfer, you gain not only a reliable backup solution but also a comprehensive toolkit for managing your WhatsApp data. Experience the ease of one-click backup, the efficiency of incremental backup, and the convenience of wireless backup—all in one powerful tool. Dr. Fone ensures that your WhatsApp conversations, memories, and attachments remain secure and accessible whenever you need them.
Conclusion
In this guide, we've tackled the common issue of stuck WhatsApp backups on both iPhone and Android devices. Whether it's iCloud hiccups or Google Drive glitches, we've provided clear steps to troubleshoot and resolve the problem. Additionally, we introduced an alternative solution using Dr.Fone, a user-friendly tool offering one-click, incremental, and wireless backups. With these solutions, you can ensure your WhatsApp data stays secure and accessible, free from the frustration of backup stalls.




























James Davis
staff Editor