
How to Turn Off/Add Lock Screen Widgets?
Jul 12, 2024 • Filed to: Latest News & Tactics • Proven solutions
The iOS 16 lock screen has seen a major upgrade in the newest beta update. Since the previous lock screen model was not user-friendly, Apple totally revamped the style. Here, it is simple to customize the color, interface, and tone of the lock screen and add varying widgets for easier access. While this is useful, you must choose which to keep avoiding overcrowding. To learn the best way to manage iOS 16 Beta lock screen widgets, read on.
How to Delete Custom Lock Screens on iPhones with a Password?
Since iOS 16 Beta is not released publicly yet, only Apple users with Apple Developer Program access can try the software out directly. For these users, having a pre-set Apple ID and password is essential to experience the full uses of iOS 16 Beta, including features like its lock screen widgets.
Through these, users can quickly view the status of events or apps and get live updates on activities, emails, weather, etc. In addition, you can add new widgets in place of currently active ones from a list of different available widget options. However, for some people, widgets can get distracting, clash with the background/app icons, or make the interface look jam-packed.
How to Do This?
- Step 1: Tap on one spot of the lock screen and hold.
- Step 2: Press and hold to choose the custom lock screen you want to remove.
- Step 3: A action prompt would appear- tap on the “Delete Wallpaper” option.
After this, you can create a new custom lock screen with or without widgets, as necessary.
How to Turn Off Custom Lock Screens on iPhones Without a Password?
In some cases, users do not have their profile details and passwords or cannot find the data. Also, the software may lock them out of using the device since they cannot provide the correct password. For example, a faulty touch/Face ID recognition center may make it difficult to read the right biometrics. In this case, using Dr.Fone’s Screen Unlock is useful.
One can remove Face ID/Touch ID and screen passcode locks. It allows users to surpass Apple ID and iCloud activation lock as well. However, users find this function extremely to handle, especially those with limited technical skills. Screen Unlock is suitably priced as a standalone, starting at USD 39.95, and is also available in the full kit.

Dr.Fone - Screen Unlock
The Best Tool to Turn Off/Add Lock Screen Widgets Without a Password
- Remove all types of lock screens on iPhone, iPad, and iPod touch.
- Save your iPhone quickly from the disabled state.
- Bypass iCloud activation lock and Apple ID without password.

- Fully compatible with the latest iOS.
How to Do This?
Step 1: Launch the Dr.Fone on your PC or Mac and then click on Screen Unlock.
Step 2: Connect your iPad or iPhone with the iOS 16 Beta installed to the PC via a lightning cable.
Step 3: Choose the "Unlock iOS Screen" option from the next set of options.

Step 4: Click "Start" to unlock iOS device. Follow on-screen instructions to enter Recovery Mode for unlocking.

Step 5: The device information will appear, like System Version, Device Model, etc. Choose the right details for your device and then download the relevant firmware.
Step 6: After the download is over, press the “Unlock Now” button. It would take some seconds to complete.
Step 7: After the lock screen is unlocked, you can customize the new lock screen, add widgets, and make other changes.

Note: During this process, data loss is highly likely. So, you should back up your phone data with Dr. Fone or other software before commencing the unlocking process.
How to Remove Individual Lock Screen Widgets on iPhone?
Removing all the widgets from the iPhone lock screen settings in one go is possible after the lock screen is safely opened. However, getting rid of specific widgets is the main priority for most users. So, you should take steps to delete individual widgets from the iPhone.
How to Do This?
Step 1: Use your passcode/Face ID/Touch ID to unlock, but do not slide the screen left/right/up/down to access the home screen yet.
Step 2: Tap any point on the lock screen and hold. The “Customize” tab would appear at the bottom of the screen; click on that.
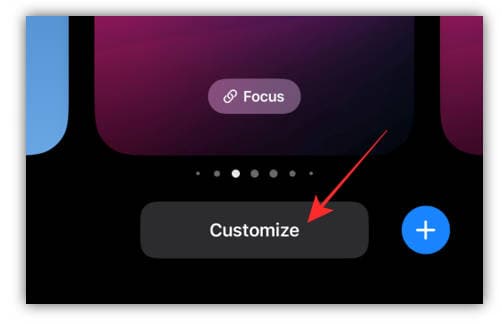
Step 3: Tap on the widgets row; it will highlight them.
Step 4: There is a minus (-) icon beside each widget row. Press individually to delete each widget.
Step 5: Click on the close (x) button on the overflow widgets menu. Click on "Done" to save all changes.
How to Customize iOS 16 Lock Screen at Any time?
Besides adding or removing individual lock screen elements, users can customize the interface easily. For example, you can change the placements of widgets and sizes and do other modifications to improve the lock screen.
How to Do This?
Step 1: Long press on any spot on your device's lock screen after installing iOS 16 Beta.
Step 2: Click on the blue-colored plus (+) icon on the bottom right side of the screen.
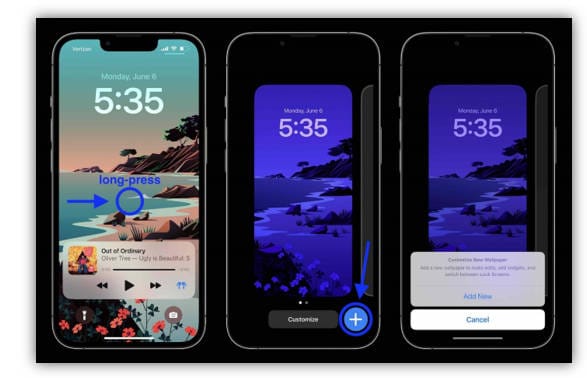
Step 3: Swipe towards the many lock screen wallpaper options below, or get one from the top category. Or, choose the “Photo Shuffle” wallpaper for a slideshow of different selected photos.
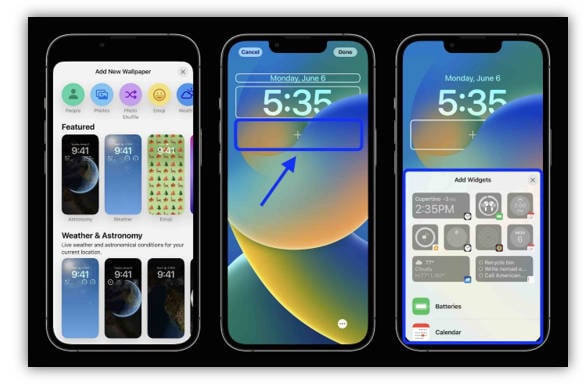
Step 4: To add widgets, click on the plus (+) icon visible under the time slot. Recommended options are at the top section, while other options are lower in the list. Common options include Fitness, Calendar, Reminders, Clock, News, etc.
Step 5: You can make lock screen types, each with multiple numbers of widgets, like 3 medium widgets, 1 medium + 2 small widgets, or 4 small widgets.
Hot FAQs on iOS 16 Lock Screen
How many iOS 16 Lock Screens can you make?
At this point, there is no official statement on the maximum limit of lock screens that an iOS 16 model can make. Users can press the add (+) button multiple times to create customized lock screen designs. You can, therefore, create over 20 different lock screen profiles.
Does Lock Screen affect battery life?
Keeping the display switched on for longer would consume more battery life, but lock screens do not take up too much power. Yet, use lock screens temporarily instead of keeping them active for hours. That can consume more battery than limited period lockscreen usage.
Is there any iOS 16 default wallpaper for light and dark modes?
The default wallpaper for the iOS 16 version is a single image with green, blue, and yellow hues. There are no customized dark mode wallpaper or light mode wallpaper.
Final Words
There are ways to change the look of the lock screen on the new iOS 16 version compared to the prior versions. For example, you can add diverse widgets and arrange them methodically or create multiple lock screens. Moreover, you can use third-party apps to improve interface organization and back up all content, especially if you must bypass your account first. Hope you found this valuable.
iPhone Unlock
- Access Locked iPhone
- 1. Reset Locked iPhone Without iTunes
- 2. Erase Locked iPhone
- 3. Get Into Locked iPhone
- 4. Factory Reset Locked iPhone
- 5. Reset Locked iPhone
- 6. iPhone Is Disabled
- 7. Fix iPhone Unavailable Issue
- 8. Forgot Locked Notes Password
- 9. Unlock Total Wireless Phone
- 10. Review of doctorSIM Unlock
- iPhone Lock Screen
- 1. Unlock iPhone with Apple Watch
- 2. Unlock Forget iPhone PIN
- 3. Unlock iPhone When Forgot Passcode
- 4. iPhone Lock Screen With Notification
- 5. Remove Passcode From iPhone
- 6. Unlock Found iPhone
- 7. Unlock iPhone without Computer
- 8. Unlock iPhone with Broken Screen
- 9. Unlock Disabled iPhone with iTunes
- 10. Unlock iPhone without Face ID
- 11. Unlock iPhone in Lost Mode
- 12. Unlock Disabled iPhone Without iTunes
- 13. Unlock iPhone Without Passcode
- 14. Unlock iFace ID While Wearing Mask
- 15. Lock Apps on iPhone
- 16. Bypass iPhone Passcode
- 17. Unlock Disabled iPhone Without PC
- 18. Unlock iPhone With/Without iTunes
- 19. Unlock iPhone 7/6 without PC
- 20. Unlock iPhone Passcode Screen
- 21. Reset iPhone Password
- 22. Bad ESN/Blacklisted IMEI on iPhone
- 23. Change Lock Screen Timer on iPhone
- 24. Remove Carrier Lock/SIM Restrictions
- 25. Get iMei Number on Locked iPhone
- 26. How to Check If iPhone is Carrier Locked
- 27. Check if an iPhone is Unlocked with iMei
- 28. Bypass iPhone Lock Screen Using Emergency Call
- 29. Change iPhone Screen Lock Time
- 30. Change Clock Font on iPhone To Fit Your Style
- Remove iCloud Lock
- 1. Remove iCloud from iPhone
- 2. Remove Activate Lock without Apple ID
- 3. Remove Activate Lock without Password
- 4. Unlock iCloud Locked iPhone
- 5. Crack iCloud-Locked iPhones to Sell
- 6. Jailbreak iCloud Locked iPhone
- 7. What To Do If You Bought A Locked iPhone?
- Unlock Apple ID
- 1. iPhone Asking for Apple ID Randomly
- 2. Get Apple ID Off without Password
- 3. Remove an Apple ID from iPhone
- 4. Remove Apple ID without Password
- 5. Reset the Security Questions
- 6.Change Credit Card on Apple Pay
- 7.Create an Apple Developer Account
- 8.Apple ID Verification Code
- 9.Change the Apple ID on MacBook
- 10.Remove Two Factor Authentication
- 11.Change Country on App Store
- 12.Change Apple ID Email Address
- 13.Create a New Apple ID Account
- 14.Change Apple ID on iPad
- 15.Change Your Apple ID Password
- 16.Apple ID Not Active
- Remove SIM Lock
- 1. Unlock iPhone Using Unlock Chip
- 2. Unlock iPhone for Free
- 3. Unlock iPhone Online
- 4. Unlock EE iPhone
- 5. Factory Unlock iPhone
- 6. SIM Unlock iPhone
- 7. Unlock AT&T iPhone
- 8. Unlock iPhone with IMEI Code
- 9. Unlock iPhone without SIM Card
- 10. Unlock Cricket iPhone
- 11. Unlock iPhone MetroPCS
- 12. Unlock iPhone with/without SIM Card
- 13. Unlock Telstra iPhone
- 14. Unlock T-Mobile iPhone
- 15. Unlock Verizon iPhone
- 16. iPhone IMEI Checker
- 17. Check If iPhone Is Unlocked
- 18. Verizon's Samsung Phones
- 19.Apple Watch and AT&T Deals
- 20.Add a Line to AT&T Plan
- 21.Unlock Your AT&T Phone
- 22.AT&T's International Plans
- 23.Unlock Vodafone Phone
- Unlock iPhone MDM
- 1. MDM On iPhone
- 2. Remove MDM from iPhone
- 3. Remote Management on iPhone
- 4. Unlock MDM Softwares
- 5. MDM VS MAM
- 6. Top MDM Bypass Tools
- 7.IoT Device Management
- 8.Unified Endpoint Management
- 9.Remote Monitoring Software
- 10.Enterprise Mobility Management
- 11.MDM Solutions for Device Management
- Unlock Screen Time Passcode
- 1. Reset Screen Time Passcode
- 2. Turn Off Screen Time without Passcode
- 3. Screen Time Passcode Not Working
- 4. Disable Parental Controls
- 5. Bypass Screen Time on iPhone Without Password
- Unlock Apple Watch
- ● Manage/transfer/recover data
- ● Unlock screen/activate/FRP lock
- ● Fix most iOS and Android issues
- Unlock Now Unlock Now Unlock Now





Alice MJ
staff Editor