
How to Get IMEI Number on iPhone if Locked? 8 Easy Ways
Oct 13, 2025 • Filed to: Screen Lock Removal • Proven solutions
Are you stuck because your iPhone is locked and you need the IMEI number? You're not alone. Many people find themselves in this spot. But there's good news!
This guide is all about how to get IMEI number on iPhone if locked. It's filled with simple steps anyone can follow.
Whether you need to unlock your phone, report it lost, or check its status, the IMEI number is key. Don't worry if you're not a tech expert. We've made everything easy to understand.
By the end of this guide, you'll know exactly what to do. Let's solve this together, making sure you're never stuck again.
- Part 1. What is the IMEI Number? How Does it Work?
- Part 2. What Information Can We Get From IMEI Number?
- Part 3. How to Get IMEI Number on iPhone if Locked?
- Method 1. Get the IMEI Number on Phone Packaging
- Method 2. Find the IMEI Number on the Back of the iPhone
- Method 3. Find the IMEI Number on the Activation Screen
- Method 4. Find the IMEI Number on the SIM card Tray
- Method 5. Get the IMEI Number on the Apple ID Website
- Method 6. Get IMEI Number on iTunes
- Part 4. How to Get IMEI Number on iPhone if Locked on Screen?

- Part 5. Bonus Tip. How to Unlock an iPhone SIM Carrier without an IMEI Number Using Dr.Fone?
Part 1. What is the IMEI Number? How Does it Work?
Before going into how to get IMEI on locked iPhone, first, let’s understand what an IMEI number is. IMEI stands for International Mobile Equipment Identity. It is a distinctive 15-digit number that helps companies identify all mobile devices.
The unique number is used to identify the phone and its activation status with the carrier. It is noteworthy that the IMEI number is different from serial numbers. Besides, users may require an IMEI number in the following scenarios:
- Ask the provider to blacklist the phone if it’s stolen.
- Locate your stolen phone using some iCloud Find service.
- Unlock the iCloud Activation lock while using IMEI unlocking tools.
- Check whether the device is blacklisted after purchasing a secondhand device.
So knowing the IMEI number helps you in various scenarios. Next, let’s see what kind of information you can get from this number.
Part 2. What Information Can We Get From IMEI Number?
An IMEI number is a unique identifier for a mobile phone. It can provide the following information:
- Mobile model, color, and storage size
- Serial number
- iCloud status
- Activation status of your iPhone
- Warranty status of your phone
- The device is a loaner or not
- Apple care status
- The device is registered or not
- Purchase date
- SIM Lock status
- iCloud activation lock status
- Device blacklisted information
- Telephone technical support status
- Any remaining financial balance on the device
In the following section, we will enlist 06 easy ways how to get IMEI number on iPhone if locked. You can choose one to get the IMEI number on your iPhone.
Tip: If you just want to quickly check your iPhone’s status without unlocking it first, you can use Dr.Fone Unlock Online. It can instantly show iCloud status, activation lock, SIM lock, warranty, and blacklist information for your device, making it easier to decide the next step.
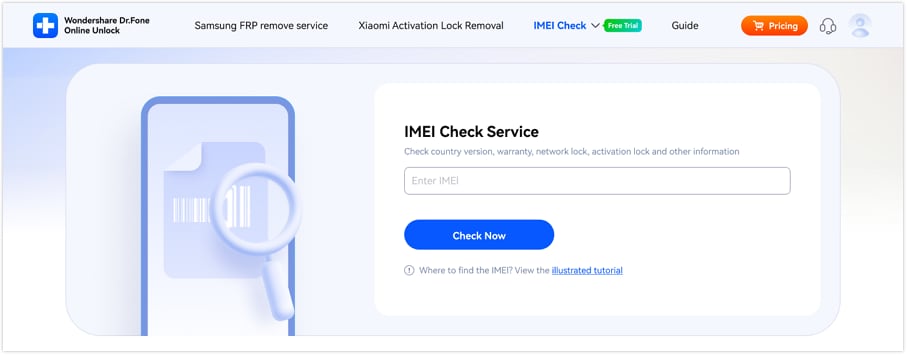
Part 3. How to Get IMEI Number on iPhone if Locked?
To get an IMEI iPhone code, you can follow all the below 7 easy ways which will help you in getting your IMEI number. Without beating about the bush, let’s discuss these ways.
Method 1. Get the IMEI Number on Phone Packaging
This method is easy and completely effective. It is still possible to locate your iPhone if you have forgotten to check and write down the IMEI number and it’s locked now.
If you saved the packaging box your iPhone came in when you bought it, you are in luck! This is because the IMEI number is normally shown on a sticker on either of its sides. You could just pick up the original packaging box of your iPhone and look at the back of the box and look for the barcode. Now you can easily get the IMEI number on the backside of the box.

If you don’t have the packaging box and thinking about how to find IMEI number on locked iPhone, worry not! The next method is for you.
Method 2. Find the IMEI Number on the Back of the iPhone
Are you an iPhone 8 or earlier? If yes, Good news is on the way for you. You can simply get the IMEI number from the back of your iPhone device. No need to follow any complicated procedure. Simply look at the back of your device, and you will obtain the IMEI number.

It is important to note that this solution is only compatible with iPhone 8 and earlier. However, if you are not using any of these iPhones and are worried about how to get IMEI from locked iPhone, don’t worry! Many methods are still on the list.
Method 3. Find the IMEI Number on the Activation Screen
Are you looking for the best method for how to get IMEI on locked iPhone? You are in the right place. If you have recently reset your device and have not activated it yet. Then you can effortlessly get the IMEI number by following the steps below.
- Powered on your recently reset device.
- Next, press the “i” icon present at the bottom right corner.
- Then, a message will pop up on your screen, having your device's UDID number and IMEI number.
- First copy the IMEI number. Then, you can activate your device.

However, if you haven’t reset your iPhone recently, then don’t panic! Have a look at the next method on how to get an IMEI number from a locked iPhone.
Method 4. Find the IMEI Number on the SIM card Tray
Want to get an IMEI number on a locked iPhone, then this method is for you. iPhone 6s or later users can easily find their IMEI numbers on their SIM card trays. So what do you need to do right now? First of all, remove the SIM tray and the SIM card carefully.
Now, look at the SIM card tray, you will get the IMEI number on the back side of the SIM card tray. Next, write down the device’s IMEI number. Then, into the tray, insert the SIM back and then into the iPhone device.

However, if this method doesn’t work for you and wondering how to find IMEI number on locked iPhone, take a deep breath! Take a glance at the next method.
Method 5. Get the IMEI Number on the Apple ID Website
Is your mobile still locked and none of the above methods worked for you? Keep your spirits up; it’ll be ok! There is hope present online. You can get the IMEI number from the Apple website if your device is connected to your iCloud.
Follow the below steps to get the IMEI number on the Apple ID website:
- Go to your web browser and search for appleid.apple.com.
- Now sign in with your iCloud account. Then, check the list of devices.
- Choose the device you want information about.
- Choose the name of the device to show the IMEI number.

If you don’t want to try this method, you can jump to the next method.
Method 6. Get IMEI Number on iTunes
Do you want to learn how to get IMEI number from locked iPhone? You are in the right place. This method will show you how to check the IMEI number on a locked iPhone using iTunes. Just follow the steps below to get the IMEI number without any difficulty.
- Firstly, connect your iPhone device to your PC.
- Next, launch the iTunes application on your PC.
- Now go to the summary page of your iPhone on iTunes as your device is detected.
- On your iTunes page, all the Apple device information and IMEI numbers will pop up.

That’s all about this method. Hopefully, you will get a solution to get an IMEI number from the locked iPhone. However, move to the next section to get an IMEI number if your iPhone screen is locked.
Part 4. How to Get IMEI Number on iPhone if Locked on Screen?
Way 1. Get the IMEI Number on an Unlocked iPhone Using Dr.Fone Screen Unlock(iOS)
Undoubtedly, the above methods can help you understand how to get IMEI number on iphone if locked. What if you are locked to the screen of your iPhone? You can obtain the IMEI number by using third-party software or using your phone or the Setting app.
Dr.Fone - Screen Unlock (iOS) is one of the finest apps available for removing iPhone screen locks. You can easily delete the passcode with a few clicks without entering the passcode. Learn how to Unlock iPhone without passcode using Dr.Fone in a few simple steps:Dr.Fone - Screen Unlock (iOS)
Unlock iPhone/iPad Lock Screen Without Hassle.
- Simple, click-through, process.
- Unlock screen passwords from all iPhone and iPad.
- No tech knowledge required, everybody can handle it.
- Supports the latest iOS version fully!

It’s very common to forget the passcode of your iOS device leaving you helpless. Fortunately, Dr.Fone - Screen Unlock (iOS) allows you to unlock your iOS device effortlessly. Follow the steps below to unlock your iPhone using this screen unlock tool.
- Step 1. First of all, on your computer, download and install Wondershare Dr.Fone. Then go to Toolbox> Screen Unlock > iOS to launch the tool on your window.
- Step 2. Now choose the Unlock iOS Screen button to unlock your iOS device’s screen. Then, click Start.

- Step 3. Now put your iDevice in Recovery Mode and download iOS firmware.
- Step 4. As the iOS firmware is downloaded successfully, continue to choose the Unlock Now button. Agter that, enter the required code.

- Step 5. Now install iOS firmware on the iOS device and unlock the device successfully.

Once you have unlocked your iOS device, just try the below 2 methods to get the IMEI iPhone number.
Way 2 Get the IMEI Number on an Unlocked iPhone via the Settings App
You can easily get the IMEI iPhone code via the Settings app on your unlocked device. To accomplish this, proceed with the following steps
- Go to Settings, then tap on General, and click on the About option.
- Go down to the bottom of the page to find the IMEI number.
- To copy the IMEI number correctly, tap and hold the IMEI number for one or two seconds until the Copy bubble appears. Copy and paste the IMEI number into another application.

However, if you don’t want to go with this method, the next one is for you!
Way 3 Find IMEI on Unlocked iPhone via Dialing #06#
Another quick way to find the IMEI iPhone code on an unlocked iPhone is to dial #06#. Proceed by taking the steps outlined below.
- On the home screen, open the phone application.
- Now Dial #06#.
- As you dial the number, the IMEI number will appear on the screen.

That’s all about this method. By following the above methods, you can easily unlock your iPhone and get an IMEI number.
Part 5. Bonus Tip. How to Unlock an iPhone SIM Carrier without an IMEI Number Using Dr.Fone?
SIM locks can be very problematic for users in a variety of ways. It can restrict a lot of functionalities. However, this won’t be an issue anymore as Dr.Fone - Screen Unlock (iOS) is here to help you. Follow the below steps to remove the iPhone SIM lock effortlessly.
- Step 1. Open the Screen Unlock Tool
First of all, download and launch Wondershare Dr.Fone on your computer. Navigate to Toolbox > Screen Unlock > iOS for launching the tool on a new window.
- Step 2. Continue with the SIM Unlocking Tool
In the new window, choose the Remove SIM Locked feature to start the SIM Unlocking process. Now, click on Start to start removing the iPhone SIM Lock process.

- Step 3. Click the Unlock Now Button
Click the Unlock Now button after the platform detects your device details.

- Step 4. Jailbreak the Device if Needed
A message will be displayed to jailbreak your iDevice. Jailbreak your iDevice if needed.
- Step 5. Remove SIM Lock
Follow the on-screen instructions to remove all WiFi networks and continue by clicking Next to Unlock the SIM lock on your iPhone. Next, view the progress and Click Done.

That’s it! We hope that you have learned how to remove the SIM lock on your iOS device easily. Now, let's head into the last section of our discussion.
Final Words
If your iPhone is locked and you need the IMEI number, don't worry. This guide showed you how to get IMEI number on iPhone if locked. You learned several easy ways including using reliable third-party tools like Dr.Fone - Screen Unlock (iOS), or you could directly look at the phone's box, use the device itself, or go online.
For a quick and free way to check your iPhone’s IMEI and see important details like iCloud status, activation lock, SIM lock, warranty, and blacklist information, you can also use Dr.Fone Unlock Online. It works instantly and globally, helping you decide the next steps without needing to unlock the phone first.
This is very useful if your phone is lost or needs to be unlocked. The IMEI number is important for many reasons. Now, with this guide, finding the IMEI number on a locked iPhone is easy. Just remember these steps for when you need them. You're ready to handle any situation with your phone!
iPhone Unlock
- Access Locked iPhone
- 1. Reset Locked iPhone Without iTunes
- 2. Erase Locked iPhone
- 3. Get Into Locked iPhone
- 4. Factory Reset Locked iPhone
- 5. Reset Locked iPhone
- 6. iPhone Is Disabled
- 7. Fix iPhone Unavailable Issue
- 8. Forgot Locked Notes Password
- 9. Unlock Total Wireless Phone
- 10. Review of doctorSIM Unlock
- iPhone Lock Screen
- 1. Lock Apps on iPhone
- 2. Bypass iPhone Passcode
- 3. Unlock Disabled iPhone Without PC
- 4. Disable One More Minute Screen Time
- 5. Unlock iPhone Passcode Screen
- 6. Reset iPhone Password
- 7. Auto Lock Never on iPhone
- 8. Remove Carrier Lock/SIM Restrictions
- 9. Get iMei Number on Locked iPhone
- 10. Add a New Face ID
- 11. iPhone Passcode Expired Pop-Up
- 12. Control Display Rotation
- 13. Fix iPhone is Disabled Connect to iTunes
- 14. Fix Turn Passcode Off Greyed Out
- 15. Get iPhone out of Demo Mode
- 16. Unlock Unresponsive Screen
- 17. iPhone Ask for Passcode After Reset
- Remove iCloud Lock
- 1. Remove Activate Lock without Apple ID
- 2. Remove Activate Lock without Password
- 3. Unlock iCloud Locked iPhone
- 4. Crack iCloud-Locked iPhones to Sell
- 5. Jailbreak iCloud Locked iPhone
- 6. What To Do If You Bought A Locked iPhone?
- 7. Fix iPhone Unavailable No Erase Option
- 8. Find iCloud Email Address on Apple Device
- 9. Broque Ramdisk iCloud Bypass
- Unlock Apple ID
- 1. Remove Payment Method on iPhone
- 2. Create a New Apple ID Account
- 3. Change Apple ID on iPad
- 4. Change Your Apple ID Password
- 5. Apple ID Not Active
- 6. Fix Wrong Apple ID Issue on iPhone
- 7. Fix This Person Is Not Active
- 8. New iCloud Terms and Conditions
- 9. Fix Apple ID Account Unavailable
- 10.Find Apple ID by IMEI
- 11. Unlink 2 iPhones with the Same Apple ID
- 12. Reset Password at appleid.apple.com
- 13. App Store Keep Asking for Password
- 14. Find Apple ID Password No Reset
- 15. Trusted Devices List Not Available
- Remove SIM Lock
- 1. Unlock iPhone Using Unlock Chip
- 2. Unlock iPhone for Free
- 3. Unlock iPhone Online
- 4. Factory Unlock iPhone
- 5. SIM Unlock iPhone
- 6. Unlock AT&T iPhone
- 7. Unlock iPhone with IMEI Code
- 8. Unlock iPhone without SIM Card
- 9. Unlock Cricket iPhone
- 10. Unlock iPhone with/without SIM Card
- 11. Unlock T-Mobile iPhone
- 12. Unlock Verizon iPhone
- 13. iPhone IMEI Checker
- 14. Unlock Xfinity iPhone
- 15. Unlock iPhone From The Carrier
- 16. Turbo SIM iPhone
- 17. Get the Sprint Unlock Codes
- 18. Unlock a Sprint Phone
- 19. Fix When iPhone Says No Sim
- Unlock iPhone MDM
- 1. Remove MDM from iPhone
- 2. Remote Management on iPhone
- 3. MDM VS MAM
- 4. Top MDM Bypass Tools
- 5. IoT Device Management
- 6. Unified Endpoint Management
- 7. Enterprise Mobility Management
- 8. Top 10 Proxy Websites
- 9. Mosyle MDM Remove Tool
- Unlock Screen Time Passcode
- 1. Reset Screen Time Passcode
- 2. Turn Off Screen Time without Passcode
- 3. Screen Time Passcode Not Working
- 4. Disable Parental Controls
- 5. Bypass Screen Time on iPhone Without Password
- 6. Delete Screen Time History on iPhone
- 7. Turn Off Downtime on iPhone
- 8. Download Age Restricted Videos
- MDM Unblock Games/Websites
- 1. Basketball Stars Game Unblocked
- 2. Play Getaway Shootout Unblocked
- 3. Play Build Now GG Unblocked
- 4. BitLife Unblocked
- 5. 10 Best Unblocked Anime Websites
- 6. Best Unblocked Game Websites
- 7. 1v1 LOL Unblocked
- 8. Get Poly Track Unblocked
- 9. Music Websites Unblocked
- 10. Spotify Unblocked
- 11. Snow Rider 3D Unblocked
- Unlock Apple Watch
- Unlock iPod Touch
- ● Manage/transfer/recover data
- ● Unlock screen/activate/FRP lock
- ● Fix most iOS and Android issues
- Unlock Now Unlock Now Unlock Now



















Daisy Raines
staff Editor