
How to Check if an iPhone is Unlocked with IMEI? 2025 Edition
Oct 13, 2025 • Filed to: Screen Lock Removal • Proven solutions
Ever wondered how to check if an iPhone is unlocked with IMEI?
In 2025, this question is more relevant than ever. With so many iPhones changing hands, knowing the unlock status is crucial.
Whether you're buying a second-hand iPhone or planning to switch carriers, the IMEI number is your best friend. This unique code tells you everything you need to know about your phone's network freedom.
Our guide makes this process straightforward. We'll discuss simple steps to use the IMEI number effectively. By the end, you'll be able to check your iPhone's status with confidence. Let's start our discussion and unlock the information you need.
- Part 1. What Does it Mean When Your iPhone is Unlocked?
- Part 2. How to Check if an iPhone is Unlocked?
- Method 1. How to Check if an iPhone is Unlocked Via Settings
- Method 2. How to Check if Your iPhone is Locked Via Carrier Lock
- Method 3. How to Check if an iPhone is Unlocked with IMEI
- Method 4. How to Check if Your iPhone is Locked with iTunes
- Method 5. Check the Unlock Status iPhone through the SIM
- Method 6. Check if iPhone is Locked with IMEI via Contact Your Carrier
- Method 7. How to Check if an iPhone is Unlocked with IMEI using iPhone Unlock Checker Tool

- Part 3. Bonus Tip. Is Your iPhone Locked? Unlock Your iPhone with One Click using Dr.Fone Screen Unlock
Part 1. What Does it Mean When Your iPhone is Unlocked?
Whether you purchase a new iPhone or a second hand, it could have 2 statues: locked or unlocked. If you have bought your iPhone from an authorized store or Apple Store by paying the full price, your phone is likely unlocked.
On the other hand, if you have bought it from an unauthorized carrier, it might be unlocked for a certain period.
A locked iPhone only works with the carrier from which you have purchased it. It won’t work with the other carriers at all.
Conversely, an unlocked iPhone works with any carrier. You can use it with a different cellular provider after checking the iPhone is unlocked. All you have to do is place your old SIM card with the new SIM card.
Now that you know the difference between an unlocked and locked iPhone. Do you want to find out which one is yours? The following are the 6 ways to check if an iPhone is locked with a particular carrier or not.
Part 2. How to Check if an iPhone is Unlocked?
Are you unsure about the status of your iPhone whether it’s carrier locked or unlocked? Fortunately, there are various methods you can use to check its status. Each method can be useful in different circumstances.
Method 1. How to Check if an iPhone is Unlocked Via Settings
Your iPhone has an option in the Settings menu to check if your device is locked or unlocked. It doesn’t give the exact status of your iPhone but gives you a hint about the current lock or unlock status.
- Step 1: Launch the Settings application on your iPhone.
- Step 2: Next, find the option that says Mobile Data. Open it by tapping on it.
- Step 3: Now find the option that says Mobile Data Options.

- Step 4: Here comes the screen that gives a hint about the iPhone status. If you see an option of Mobile Data Network on this screen, your iPhone is unlocked. If you don’t see the option, your iPhone is likely locked.
However, keep in mind that this method is not 100% accurate. If you want a foolproof method, jump to the next solution!
Method 2. How to Check if Your iPhone is Locked Via Carrier Lock
When your iPhone is locked to its original carrier. This means it only works with that specific network. To find out if it's locked or unlocked, follow these simple steps.
- Step 1: Go to the Settings on your iPhone.
- Step 2: Choose General from the menu and then go to “About.”
- Step 3: Find the Carrier Lock. If it shows No SIM Restrictions, your iPhone is unlocked. If you see SIM Locked, then your iPhone is locked to a specific carrier.

- Step 4: Check the carrier lock status to see if your iPhone is locked.
Is your iPhone locked and do you want to unlock it? Contact your request to unlock it. However, depending on the carrier status, they may not be able to do so.
Method 3.How to Check if an iPhone is Unlocked with IMEI
The IMEI (International Mobile Equipment Identity) serves as a distinctive identifier for mobile devices. To ascertain your iPhone's network status, consult a credible IMEI checking service. This process will reveal whether your device is carrier-locked or unlocked.
Free IMEI Check for iPhone — Confirm iCloud/Activation Lock First
Skip the guesswork. Use Dr.Fone Unlock Online – Free & Ad-Free IMEI Check to verify your device in 1–60s, works worldwide and on mobile.
- Activation Lock & iCloud / Blacklist status
- MDM Lock & Carrier Lock status
- Warranty details, Full device info & Part Number
No ads • First check is free • Supports all regions & mobile devices
How to Check if iPhone is Unlocked using IMEI?
Below is the step-by-step guide on how to check iPhone is unlocked with IMEI.
- Step 1: Open the Phone application on your iPhone.
- Step 2: Dial #06# to get the IMEI number and write it down carefully.
- Step 3: Go to the website of a reputable checking service, such as Dr.Fone Online Free IMEI Check.
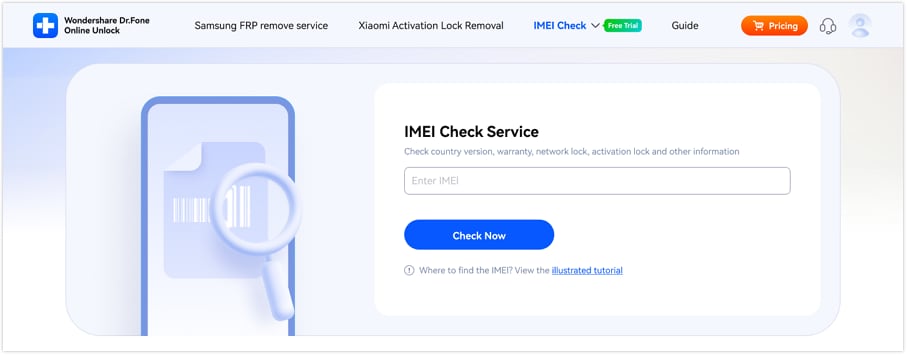
- Step 4: Now enter your iPhone’s IMEI number into the website’s IMEI checker.
- Step 5: Wait for the website to show the information about your iPhone, including whether it is locked or not.
Til now you know how to check if an iPhone is unlocked by IMEI. However, if you don’t want to try this method, the next one is for you.
Method 4. How to Check if Your iPhone is Locked with iTunes
Locked iPhones are connected to their carrier's software update server. If you use iTunes to restore your iPhone, it may ask you to update or restore. Seeing a pop-up for an update often means your iPhone is locked.
Below are the steps to use iTunes to check if your iPhone is locked.
- Step 1: First, plug your iPhone into your computer using a USB cable.
- Step 2: Now Launch iTunes and wait for it to recognize your iPhone.
- Step 3: Next, click on the iPhone icon in iTunes.
- Step 4: Then click on the Restore iPhone option.
- Step 5: If a message shows up saying “The iPhone software update server could not be contacted”, then your iPhone is unlocked.

- Step 6: If the message pops up “There is a problem with the iPhone that requires it to be updated or restored,” it means your iPhone may be carrier-locked.

If you are still looking at how to check if an iPhone is locked, then try the next method.
Method 5. Check the Unlock Status iPhone through the SIM
You can test if your iPhone is unlocked with another carrier's SIM card. iPhones locked to a carrier only work with that carrier's SIM. Using a different SIM might prompt for a PIN or PUK code, or not work at all.
Follow the steps below to use SIM to check if the iPhone is unlocked or not:
- Step 1: First of all, power off your iPhone and remove the current SIM card.
- Step 2: Now insert a SIM card from a different carrier and power on your iPhone.
- Step 3: If your iPhone asks for a SIM card PIN or PUK code, it's probably locked to a carrier. If the new SIM card works smoothly, your iPhone is likely unlocked.

If this doesn’t work for you, move to the next method on how to check if an iPhone is unlocked with IMEI.
Method 6. Check if iPhone is Locked with IMEI via Contact Your Carrier
In this method, you have to contact your mobile service provider and give them the IMEI number. They can check their records to inform you whether your phone is locked or unlocked.
How to Check if an iPhone is Unlocked with IMEI by Contacting Your Carrier:
Below are the contact details for some carriers:
- For AT&T, press 611 on your iPhone or call 800-331-0500.
- For Verizon, press 611 on your iPhone or call 800-922-0204.
- For T-Mobile, dial 611 on your iPhone or call 877-746-0909.
- For Sprint, press 2 on your iPhone or call 888-211-4727.
If you don’t want to contact the carrier provider, jump to the next method on how to check if an iPhone is unlocked with IMEI.
Method 7. How to Check if an iPhone is Unlocked with IMEI using iPhone Unlock Checker Tool
Apple offers a dedicated tool to verify the unlock status of your iPhone. Follow these steps:
- Step 1: Navigate to iCloud.com.

- Step 2: Input your iPhone's IMEI number.
- Step 3: The tool will indicate whether your iPhone is locked, unlocked, or has an activation lock enabled.
This method is the most straightforward approach to determining the lock status of your iPhone. Next, let’s move to the bonus part of our discussion.
Part 3. Bonus Tip. Is Your iPhone Locked? Unlock Your iPhone with One Click using Dr.Fone Screen Unlock
It’s very common to forget the passcode of your iOS device leaving you helpless. Fortunately, Dr.Fone - Screen Unlock (iOS) allows you to unlock your iOS device effortlessly. Follow the steps below to unlock your iPhone using this screen unlock tool.
Dr.Fone - Screen Unlock (iOS)
Unlock iPhone/iPad Lock Screen Without Hassle.
- Simple, click-through, process.
- Unlock screen passwords from all iPhone and iPad.
- No tech knowledge required, everybody can handle it.
- Supports the latest iOS version fully!

- Step 1: First of all, on your computer, download and install Wondershare Dr.Fone. Then go to Toolbox> Screen Unlock > iOS to launch the tool on your window.
- Step 2: Now choose the Unlock iOS Screen button to unlock your iOS device’s screen. Then, click on the Start button.

- Step 3: Now put your iDevice in Recovery Mode and verify the device details. Then Click Start button to continue the process.

- Step 4: Now download iOS firmware and continue to choose the Unlock Now button to unlock the screen of your iOS device. Next, enter the required code.
- Step 5: Your iOS device has been unlocked successfully.

That’s all about this method. Now let’s look at some of the frequently asked questions.
The Bottom Line
Finding out how to check if an iPhone is unlocked with IMEI in 2024 is easy. This guide helps you do just that. Whether it's a new iPhone or one you already have, using the IMEI number is the way to go. Dr.Fone - Screen Unlock (iOS) is a tool that can make this process even simpler and more reliable.
We've shown you easy steps to follow. Checking the IMEI lets you know if you can switch to a different carrier. It's a quick check that answers big questions about your iPhone. So, take a moment to use these tips, you're a few steps away from knowing your iPhone's real status.
Go ahead and check your iPhone's IMEI. It's simple, and it helps a lot!
Dr.Fone Unlock Online - Free IMEI Check
Quickly check your iPhone or Android device status for free, ad-free, and globally.
FAQs
iPhone Unlock
- Access Locked iPhone
- 1. Reset Locked iPhone Without iTunes
- 2. Erase Locked iPhone
- 3. Get Into Locked iPhone
- 4. Factory Reset Locked iPhone
- 5. Reset Locked iPhone
- 6. iPhone Is Disabled
- 7. Fix iPhone Unavailable Issue
- 8. Forgot Locked Notes Password
- 9. Unlock Total Wireless Phone
- 10. Review of doctorSIM Unlock
- iPhone Lock Screen
- 1. Lock Apps on iPhone
- 2. Bypass iPhone Passcode
- 3. Unlock Disabled iPhone Without PC
- 4. Disable One More Minute Screen Time
- 5. Unlock iPhone Passcode Screen
- 6. Reset iPhone Password
- 7. Auto Lock Never on iPhone
- 8. Remove Carrier Lock/SIM Restrictions
- 9. Get iMei Number on Locked iPhone
- 10. Add a New Face ID
- 11. iPhone Passcode Expired Pop-Up
- 12. Control Display Rotation
- 13. Fix iPhone is Disabled Connect to iTunes
- 14. Fix Turn Passcode Off Greyed Out
- 15. Get iPhone out of Demo Mode
- 16. Unlock Unresponsive Screen
- 17. iPhone Ask for Passcode After Reset
- Remove iCloud Lock
- 1. Remove Activate Lock without Apple ID
- 2. Remove Activate Lock without Password
- 3. Unlock iCloud Locked iPhone
- 4. Crack iCloud-Locked iPhones to Sell
- 5. Jailbreak iCloud Locked iPhone
- 6. What To Do If You Bought A Locked iPhone?
- 7. Fix iPhone Unavailable No Erase Option
- 8. Find iCloud Email Address on Apple Device
- 9. Broque Ramdisk iCloud Bypass
- Unlock Apple ID
- 1. Remove Payment Method on iPhone
- 2. Create a New Apple ID Account
- 3. Change Apple ID on iPad
- 4. Change Your Apple ID Password
- 5. Apple ID Not Active
- 6. Fix Wrong Apple ID Issue on iPhone
- 7. Fix This Person Is Not Active
- 8. New iCloud Terms and Conditions
- 9. Fix Apple ID Account Unavailable
- 10.Find Apple ID by IMEI
- 11. Unlink 2 iPhones with the Same Apple ID
- 12. Reset Password at appleid.apple.com
- 13. App Store Keep Asking for Password
- 14. Find Apple ID Password No Reset
- 15. Trusted Devices List Not Available
- Remove SIM Lock
- 1. Unlock iPhone Using Unlock Chip
- 2. Unlock iPhone for Free
- 3. Unlock iPhone Online
- 4. Factory Unlock iPhone
- 5. SIM Unlock iPhone
- 6. Unlock AT&T iPhone
- 7. Unlock iPhone with IMEI Code
- 8. Unlock iPhone without SIM Card
- 9. Unlock Cricket iPhone
- 10. Unlock iPhone with/without SIM Card
- 11. Unlock T-Mobile iPhone
- 12. Unlock Verizon iPhone
- 13. iPhone IMEI Checker
- 14. Unlock Xfinity iPhone
- 15. Unlock iPhone From The Carrier
- 16. Turbo SIM iPhone
- 17. Get the Sprint Unlock Codes
- 18. Unlock a Sprint Phone
- 19. Fix When iPhone Says No Sim
- Unlock iPhone MDM
- 1. Remove MDM from iPhone
- 2. Remote Management on iPhone
- 3. MDM VS MAM
- 4. Top MDM Bypass Tools
- 5. IoT Device Management
- 6. Unified Endpoint Management
- 7. Enterprise Mobility Management
- 8. Top 10 Proxy Websites
- 9. Mosyle MDM Remove Tool
- Unlock Screen Time Passcode
- 1. Reset Screen Time Passcode
- 2. Turn Off Screen Time without Passcode
- 3. Screen Time Passcode Not Working
- 4. Disable Parental Controls
- 5. Bypass Screen Time on iPhone Without Password
- 6. Delete Screen Time History on iPhone
- 7. Turn Off Downtime on iPhone
- 8. Download Age Restricted Videos
- MDM Unblock Games/Websites
- 1. Cookie Clicker Unblocked
- 2. Play Getaway Shootout Unblocked
- 3. Play Build Now GG Unblocked
- 4. Highway Traffic Unblocked
- 5. 10 Best Unblocked Anime Websites
- 6. Best Unblocked Game Websites
- 6. Get Poki Games Unblocked
- 7. Get Poly Track Unblocked
- 8. Music Websites Unblocked
- 9. Spotify Unblocked
- 10. Snow Rider 3D Unblocked
- Unlock Apple Watch
- Unlock iPod Touch
- ● Manage/transfer/recover data
- ● Unlock screen/activate/FRP lock
- ● Fix most iOS and Android issues
- Unlock Now Unlock Now Unlock Now



















James Davis
staff Editor